Letadlo v Windows 10. Jak deaktivovat?

- 3171
- 842
- Mgr. Rainhard Jánský
Letadlo v Windows 10. Jak deaktivovat?
Nevím proč, ale nějak jsem tento okamžik chyběl a nemluvil jsem o tom, jaký je režim „letadla“ v systému Windows 10. Proč je to nutné, jak to zapnout, deaktivovat a jak řešit problémy související s touto funkcí. Jak je tomu obvykle, s příchodem schopnosti povolit režim „letadla“ na notebooku nebo PC, uživatelé mají mnoho otázek a problémů. Nejčastěji není možné vypnout tento režim na počítači (kde to není v zásadě nutné). A pokud se vypne, pak velmi často Wi-Fi nebo Bluetooth přestane fungovat, nebo to není tak nutné.
Proč potřebujete režim „ON Plane“ v počítači? Všechno je velmi jednoduché. Když je tento režim zapnutý v nastavení Windows 10, jsou všechny bezdrátové moduly odpojeny. V notebookech je to obvykle Bluetooth a Wi-Fi. Například buněčná síť na tabletu. Není obtížné uhodnout se ze jména, je určen hlavně pro použití v letech. No, na notebooku to může být stále potřeba, ale na PC proč? Nejasný. Pokud chci vypnout Wi-Fi, prostě to vypnu v parametrech nebo kliknutím na samostatné tlačítko ve vlastnostech připojení.
Osobně jsem s tímto režimem neměl žádné problémy. Je to pro mě vždy odpojeno. Ale soudě podle recenzí na internetu, ne každý. Nyní se to pokusíme přijít.
Jak deaktivovat režim „letadla“ v systému Windows 10 (na notebooku a PC)?
Nejjednodušším způsobem je stisknout ikonu připojení k internetu nebo na tlačítko oznámení centra a kliknout na tlačítko „Režim na rovině“. Klikněte jednou, zapne se a tlačítko se modří. Klikněte znovu - vypněte.

Nebo jiná možnost. Vstupuje do „parametrů“.
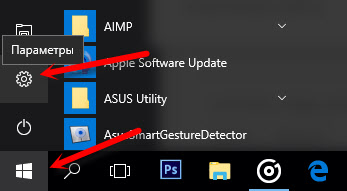
Jdeme do sekce „Síť a internet“.
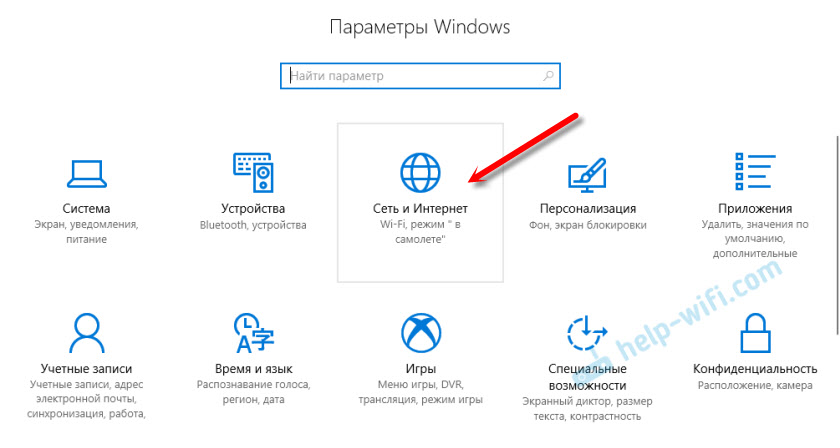
Otevřete kartu „Režim na rovině“ a vypněte/zapněte přepínačem.
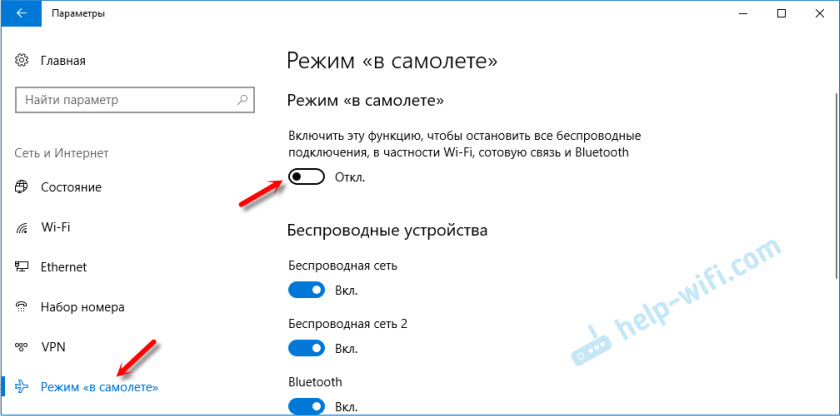
Ve většině případů se vše dokonale zapne, vypne a všechny rádiové moduly nadále fungují normálně. Dokonce i na stacionárním počítači. Pokud je nainstalován Wi-Fi a/nebo adaptér Bluetooth.
Odpojte s kombinací klíčů na notebooku
Téměř každý notebook má funkční klíče pro zapnutí a odpojení bezdrátových modulů. V systému Windows 10 tedy pracují i bez instalace ovladačů a nejrůznějších nástrojů od výrobce. A tuto kombinaci klíčů může být ovládána režimem „roviny“.
Na notebooku Asus jsou to klávesy FN + F2. Funkční klíč by měl mít ikonu. Obvykle je ve formě bezdrátové sítě. A na nových modelech notebooků je ikona již ve formě letadla.
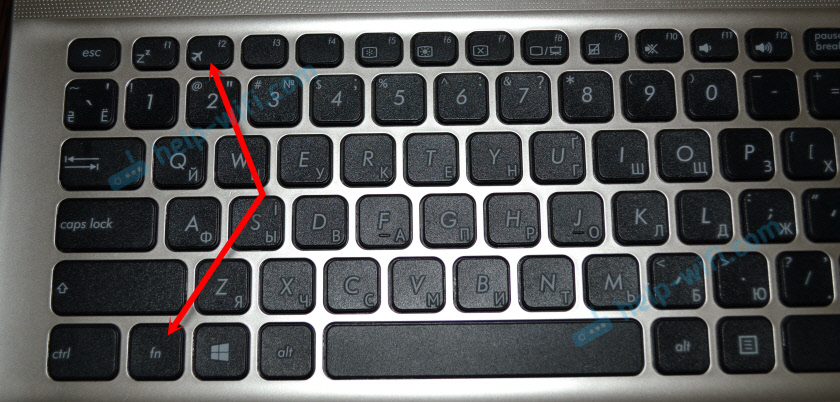
Může také existovat kombinace klíčů FN+F12, FN+F9 atd. D. Vše záleží na výrobci notebooku.
Řešení problémů s režimem „letadla“
Nejčastější otázky na toto téma: Jak deaktivovat režim v počítači, pokud nemá smysl v nastavení a co dělat, pokud se režim „v letadle“ zapíná.
Ve skutečnosti je obtížné na tyto otázky odpovědět, protože jsem se s nimi sám nesetkal. Ano, a na internetu jsem nenašel žádná řešení. Pokud jde o „zapíná se“, je to velmi nepravděpodobné, protože tam taková funkce neexistuje. Pokud možná nějaký program třetí strany automaticky ovládá tato nastavení. Pokud v nastavení nemá smysl a tento režim je deaktivován, je docela možné, že by prostě neměl být na vašem zařízení. S největší pravděpodobností máte stacionární počítač (bez bezdrátových adaptérů) a není tam potřeba.
Li Bezdrátová síť nefunguje nebo nefunguje stabilní Po odpojení režimu pak zkuste několik řešení. Níže popsané tipy mohou pomoci, když je přepínač (posuvník) neaktivní a není možné tento režim vypnout.
- Nejprve restartujte svůj notebook nebo PC. Musíte kliknout na nabídku Start, kliknout na tlačítko „Vypnout“ a vybrat “."
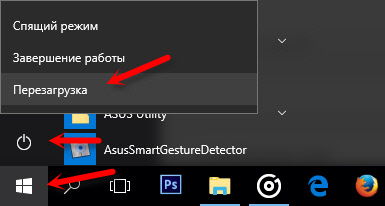 Všechno by mělo vydělat. A režim „rovin“ je lepší se nezapnout.
Všechno by mělo vydělat. A režim „rovin“ je lepší se nezapnout. - Zakazujte odpojení bezdrátového adaptéru pro šetření energie. Není to těžké to udělat ve Windows 10. Napsal o tom zde.
- Ve správci zařízení se můžete pokusit odstranit adaptér Wi-Fi. Stačí na něj kliknout pomocí pravého tlačítka myši a v nabídce vyberte „Odstranit“. Po restartování počítače by měl být nainstalován automaticky.
- Zkontrolujte, zda WLAN automatické building. V komentářích napsali, že to pomohlo.
- Aktualizujte ovladač adaptéru Wi-Fi podle pokynů: Aktualizace (instalace) ovladače Wi-Fi v systému Windows 10.
- Podle této instrukce se můžete také pokusit resetovat nastavení sítě.
Byl bych vděčný, kdybyste psali do komentářů o řešení, které vám pomohlo. A popište svůj problém. K článku přidám užitečné informace.
- « Wi-Fi nefunguje na TP-Link TL-WR741ND
- Organizace mediálního serveru prostřednictvím routeru. Tři otázky »

