Provozní režim Wi-Fi B/G/N/AC/AX. Co je to a jak změnit v nastavení routeru?
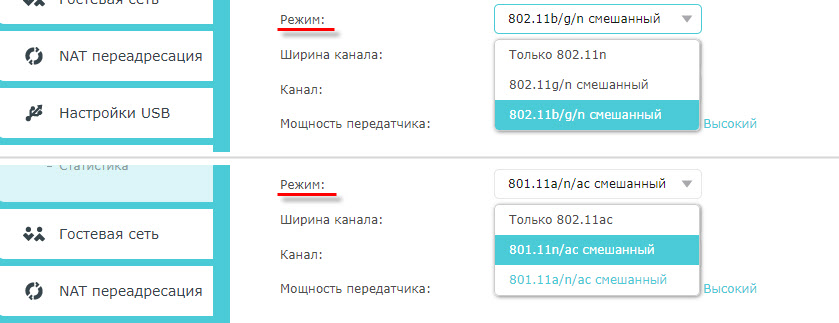
- 979
- 0
- Ing. Ulrich Hampl
Provozní režim Wi-Fi B/G/N/AC/AX. Co je to a jak změnit v nastavení routeru?
Jedním z nejdůležitějších nastavení bezdrátové sítě je „Režim provozu“, „režim bezdrátové sítě“, „režim“ atd. D. Název závisí na routeru, firmwaru nebo jazyce ovládacího panelu. Tato položka v nastavení routeru umožňuje nastavit určitý provozní režim Wi-Fi (802.jedenáct). Nejčastěji se jedná o smíšený režim B/G/N. No, AC nebo AX, pokud máte dvoupásmový router.
Chcete -li zjistit, který režim je lepší vybrat v nastavení routeru, musíte nejprve zjistit, co to vůbec je a co tato nastavení ovlivňuje. Myslím, že nebude zbytečné být snímkem obrazovky s těmito nastaveními na příkladu směrovače TP-Link. Pro rozsah 2.4 a 5 GHz.
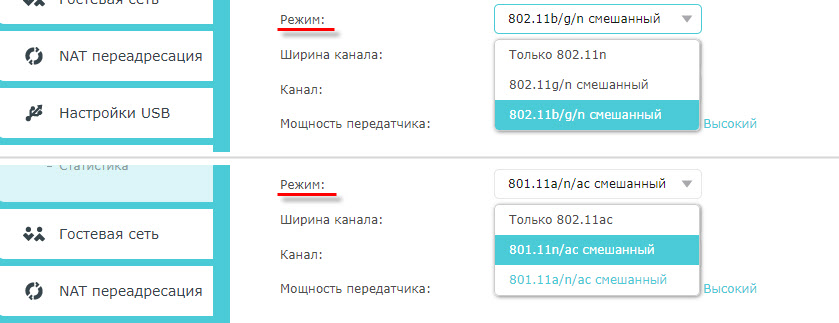
V současné době lze rozlišit 5 hlavních režimů: B/G/N/AC/AX. Hlavním rozdílem je maximální rychlost připojení. Vezměte prosím na vědomí, že rychlost, o které budu psát níže, je maximální možná rychlost (do jednoho kanálu). Které lze získat za ideálních podmínek. V reálných podmínkách je rychlost připojení mnohem nižší.
IEEE 802.jedenáct - Toto je sada standardů, na kterých fungují všechny sítě Wi-Fi. Ve skutečnosti je to Wi-Fi.
Podívejme se blíže na každý standard (verze Wi-Fi):
- 802.11b (Wi -fi 1) - pracuje v rozsahu 2.4 GHz. Urychlení až 11 Mbps/s.
- 802.11a (Wi -fi 2) je jedním z prvních standardů, pracuje v rozmezí 5 GHz. Maximální rychlost 54 Mbps/c. Není nejoblíbenější standard. Nyní v rozsahu 5 GHz je již „řízení“ standardní AC a AX.
- 802.11G (Wi -fi 3) - Můžeme říci, že se jedná o modernější a upravenější standard 802.11b. Funguje také v řadě 2.4 GHz. Ale rychlost je až 54 Mbps/s. Kompatibilní s 802.11b. Pokud například vaše zařízení může fungovat v tomto režimu, pak se snadno připojí k sítím, které fungují v režimu B (více staré).
- 802.11n (Wi -fi 4) - Nejoblíbenější standard dnes. Zrychlit až 600 Mbps v rozsahu 2.4 GHz (se šířkou kanálu 40 MHz a tři nezávislé antény). Kompatibilita s 802.11a/b/g.
- 802.11AC (Wi -fi 5) - Standard, který funguje pouze v rozsahu 5 GHz. Rychlost přenosu dat do 6,77 GB/s (pokud existuje 8 antén a v režimu MU-MIMO). Tento režim je pouze na dvou -pásmových směrovačích, které mohou síť vysílat v rozsahu 2.4 GHz a 5 GHz.
- 802.11AX (Wi-Fi 6)-Nejnovější a nejrychlejší standard Wi-Fi. Dnes (polovina -2023) podporuje velké množství směrovačů a zařízení. Přečtěte si více v samostatném článku: Wi-Fi 6 (802.11AX) - Co to je? Vše, co potřebujete vědět o novém standardu Wi-Fi.
Rychlost připojení
Jak ukazuje praxe, nejčastěji se mění nastavení B/G/N/AC/AX, aby se zvýšila rychlost připojení k internetu. Nyní se pokusím vysvětlit, jak to funguje.
Vezměte si standardní 802.11n v rozsahu 2.4 GHz, když je maximální rychlost 150 mbit/s. Právě toto číslo je nejčastěji označeno na krabici s routerem. Také lze napsat 300 Mbps nebo 450 Mbit/s. Závisí to na počtu antén na routeru. Pokud jedna anténa, pak router pracuje v jednom proudu a urychluje až 150 mbit/s. Pokud existují dvě antény, pak jsou dva proudy a rychlost vynásobeny dvěma - dostaneme až do 300 Mbps a t. D.
To vše jsou jen čísla. V reálných podmínkách rychlost Wi-Fi při připojení v režimu 802.11n bude 70-80 Mbps/s. Rychlost závisí na obrovském počtu různých faktorů: rušení, úroveň signálu, výkon a zatížení routeru, nastavení atd. D.
Podívejte se, téměř na všech směrovačích, i když je psáno 300 Mb/s, rychlost portu WAN je omezena na 100 Mbps. Už se nesmáčk. I když váš poskytovatel dává 500 Mbit/s. Proto je lepší koupit směrovače s Gigabitovými porty. Můžete si přečíst můj článek, kde jsem mluvil o tom, jak si vybrat router Wi-Fi v roce 2023.
Více článků na toto téma:
- Rychlost Wi-Fi v rozsahu 2.4 GHz a 5 GHz. Skutečná rychlost, měření, rozdíl
- Přes rychlost internetu Wi-Fi níže. Proč router snižuje rychlost?
- Směrovač, který neřeší rychlost pomocí Wi-Fi a dává 100 Mbps a další
- Jak zvýšit rychlost internetu přes Wi-Fi prostřednictvím routeru
Pokud jde o to, jaký způsob provozu je bezdrátová síť nastavena v nastavení routeru a jak to může ovlivnit rychlost, řeknu ve druhé části tohoto článku.
Kompatibilita (router/zařízení zařízení)
Všechny směrovače, které se nyní prodávají na trhu, mohou fungovat nejméně tři režimy -B/G/N. Pokud je router dva -pás, pak také v 802.11AC a 802.11AC (pokud router s podporou Wi-Fi 6).
Zařízení (nebo spíše, moduly Wi-Fi do nich zabudovány): telefony, tablety, notebooky, televizory, USB Wi-Fi adaptéry atd. D., mají také podporu pro určité standardy. Téměř všechna nová zařízení, která jdou na trh, mohou být nyní spojena s Wi-Fi v režimu A/B/G/N/AC. V obou rozsazích (2.4 a 5 GHz). Na některých samostatných modelech (například na levných notebookech nemusí mít chytré telefony) podporu pro standard sekery (Wi-Fi 6). AC (Wi-Fi 5) Standard a proto rozsah 5 GHz podporuje téměř všechna nová zařízení. Dokonce i rozpočtové modely telefonů, notebooků atd. D.
Pokud například vezmete starý notebook, rok vydání je tak 2008, pak nebude podporovat standardní 802.11n (objevil se v roce 2009). Je jasné, že je nepravděpodobné, že okamžitě začali instalovat moduly s podporou nového standardu pro všechna zařízení. Nová technologie vstupuje na trh postupně. Jak se to nyní stane se standardem sekery.
A pokud má notebook pouze Wi-Fi B/G a naše síť Wi-Fi funguje v režimu „pouze n“, pak se náš notebook již nepřipojí k této síti. Pravděpodobně uvidíme, že se chyba systému Windows nepodařilo připojit k Wi-Fi nebo není možné připojit k této síti v systému Windows 10. Tento problém můžete vyřešit instalací do nastavení směrovače automatického režimu (B/G/N Smíšené).
Nedávno jsem se s takovým problémem setkal. Směrovač zyxel nemohl připojit notebook Toshiba Satellite L300. Všechna zařízení byla bez problémů spojena, ale notebook v žádném případě. Chyba systému Windows se zdála, že se nepřipojila k ... “. Toto je v Windows 7. Zároveň se notebook snadno připojil k bezdrátové síti, která byla distribuována z telefonu.
Jak se ukázalo, v nastavení Wi-Fi v síti Ruther Ruter byl vystaven standardní 802.11n. A notebook je starý a v režimu n nemůže fungovat. Proto se nepřipojila. Úplná nekompatibilita. Po změně routeru na 802.11 b/g/n notebook se okamžitě připojil.
B/G/N/AC v nastavení routeru. Který režim si vybrat a jak se změnit?
Výchozí je zpravidla automatický režim. 802.11b/g/n smíšený, nebo 802.11N/AC smíšené (smíšené). To se provádí pro zajištění maximální kompatibility. Takže k routeru může být připojeno velmi staré a nové zařízení.
Netestoval jsem, ale více než jednou jsem to slyšel a četl Instalace režimu 802.11n (pouze n) pro rozsah 2.4 GHz, Samozřejmě vám to umožňuje slušně Zvyšte rychlost Wi-Fi. A s největší pravděpodobností to je. Pokud tedy nemáte stará zařízení, která nemají podporu 802.11n, doporučuji stanovit tento konkrétní standard bezdrátové operace. Pokud existuje taková příležitost v nastavení routeru.
A pro rozsah 5 GHz bych stále zanechal smíšený režim N/AC/AX.
Vždy můžete testovat. Měříme rychlost internetu na zařízeních ve smíšeném režimu a poté nastavíme „pouze 802.11AC/AX ", nebo" Pouze 802.11n "a znovu změřte rychlost. Nastavení vždy uložte a restartujte router. Nezapomeňte, jaké nastavení jste se změnili. Takže v případě problému s připojením zařízení můžete vše vrátit zpět.
Změna režimu Wi-Fi (režim) na směrovači TP-Link
V nastavení směrovače TP -link přejděte do sekce „Wireless) -„ Nastavení bezdrátové čtvrti “.
Trestní položka: „režim“ nebo „režim“ v závislosti na jazyce ovládacího panelu.

Pokud máte dvoupásmový směrovač TP-Link, změňte provozní režim rozsahu 5 GHz do odpovídající sekce.
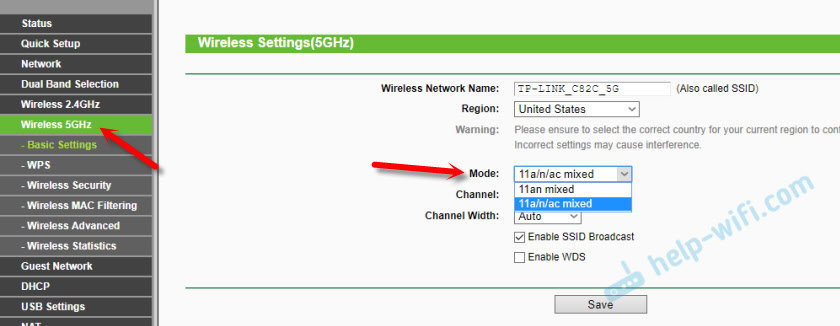
A nový ovládací panel:

Dlouho jsem si všiml, že na TP-Link může v závislosti na modelu a firmwaru existovat různá nastavení režimu bezdrátové sítě. Někdy například neexistuje žádná možnost „pouze 11N“. A je zde pouze „11BG smíšené“ nebo „11BGN smíšené“. Což není příliš pohodlné, protože neexistuje způsob, jak nastavit práci v určitém režimu, aby se zvýšila rychlost.
Režim bezdrátového sítě ASUS
Můžete jít do nastavení routeru ASUS v roce 192.168.1.1. Dále otevřeme sekci „Wireless Network“. Na této stránce je nastavení, které potřebujeme.
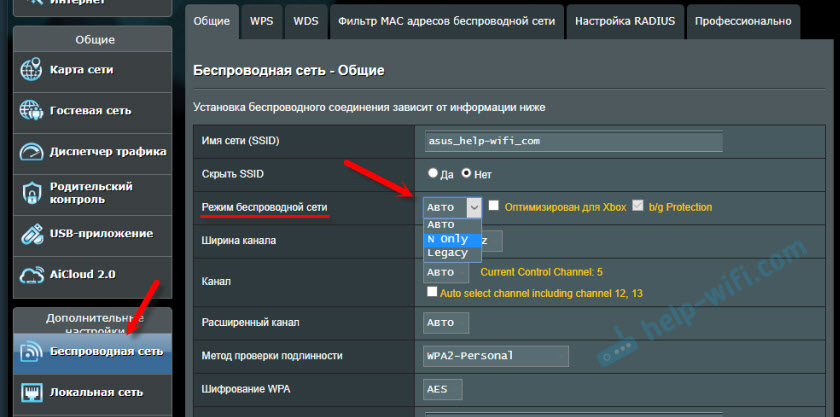
Na mém ASUS RT-N18U jsou tři možnosti:
- „Auto“ je b/g/n. Maximální kompatibilita.
- „N online“ - Pracujte pouze v n, maximální výkon. Bez podpory zastaralých zařízení.
- „Legacy“ je, když zařízení mohou být připojena pomocí B/G/N, ale rychlost standardu 802.11n bude omezeno na 54 mbit/s. Nedoporučuji vám dát tuto možnost.
Podobně změníme nastavení pro jiný rozsah. V nabídce výběr „frekvenčního rozsahu“ - „5GHz“. Ale tam vám doporučuji opustit „auto“.
Změna standardu sítě Wi-Fi na zyxel Keenetic
Otevřete nastavení routeru zyxel a přejděte do sekce „Wi-Fi“ zdola. Uvidíte tam padající menu „Standard“.
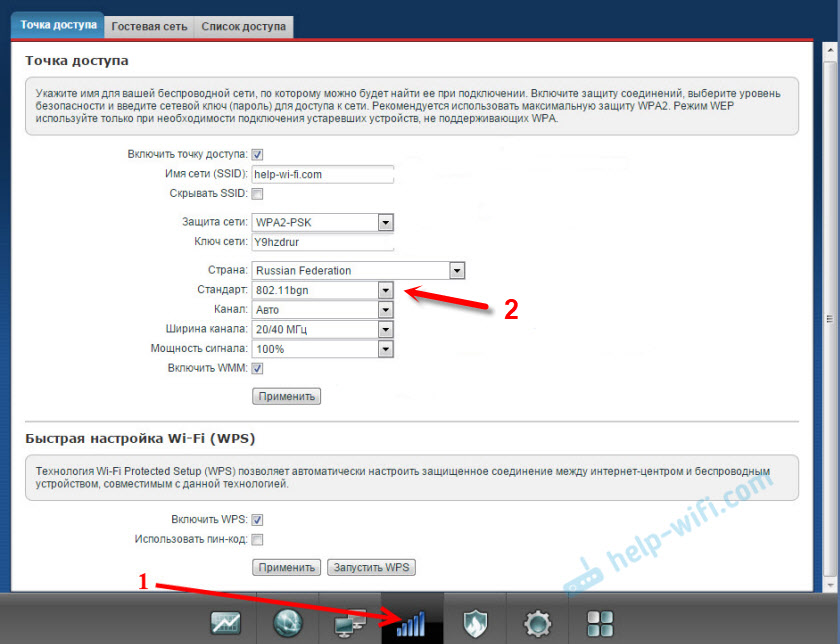
Nezapomeňte kliknout na tlačítko „Použít“ po změně parametrů a znovu načíst zařízení.
Bezdrátový režim pro D-Link
Otevřeme ovládací panel routeru D-Link v roce 192.168.1.1 (Přečtěte si více v tomto článku), nebo podívejte se, jak jít do nastavení routeru D-Link.
Protože mají mnoho verzí webového rozhraní, zvážíme několik z nich. Pokud ve vašem případě lehké webové rozhraní jako na snímku obrazovky níže, otevřete sekci „Wi-Fi“. Bude existovat položka „bezdrátový režim“ se čtyřmi možnostmi: 802.11 b/g/n smíšené a samostatně n/b/g.

Nebo tak:

Nebo dokonce takto:

Nastavení "802.11 režim ".
Rozsah frekvence rádia na routeru Netis
Otevřete stránku nastavením v prohlížeči na http: // netis.CC. Poté přejděte do sekce „Wireless Main“.
Bude zde nabídka „Rampa. Rádiová frekvence ". V něm můžete změnit standard sítě Wi-Fi. Výchozí hodnota byla nainstalována „802.11 b+g+n ".
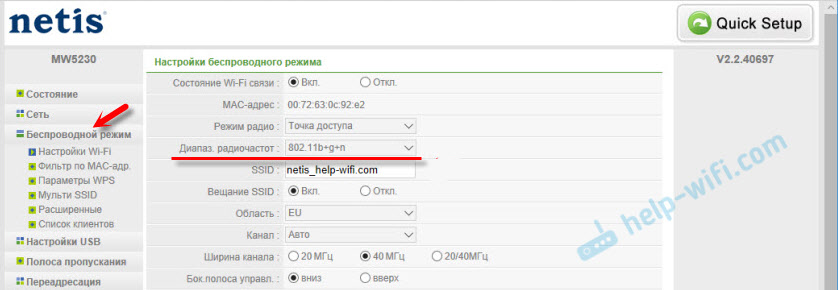
Nic komplikované. Jen nezapomeňte uložit nastavení.
Nastavení sítě Wi-Fi na routeru Tenda
Nastavení je umístěna v sekci „Wireless Main“ - „Základní nastavení WiFi“.
Bod „Síťový režim“.

Lze umístit jak smíšený režim (11b/g/n), tak samostatně. Například pouze 11N.
Pokud máte jiný router nebo nastavení
Uveďte konkrétní pokyny pro všechna zařízení a verze softwaru je jednoduše nemožné. Pokud tedy potřebujete změnit standard bezdrátové sítě a v článku jste nenalezli vyšší zařízení, viz Nastavení v části s názvem „Wireless Network“, „WiFi“, „Wireless“.
Pokud nenajdete, napište v komentářích model routeru. A je vhodné připojit další snímek obrazovky z ovládacího panelu. Řeknu vám, kde hledat tato nastavení.
- « Smart Box One (BEINE) routeru nevidí kabel, ale distribuuje Wi-Fi
- D-Link router jako adaptér Wi-Fi pro TV Samsung. Proč DLNA nefunguje na Wi-Fi z notebooku a telefonu? »

