Režim modemu iPhone
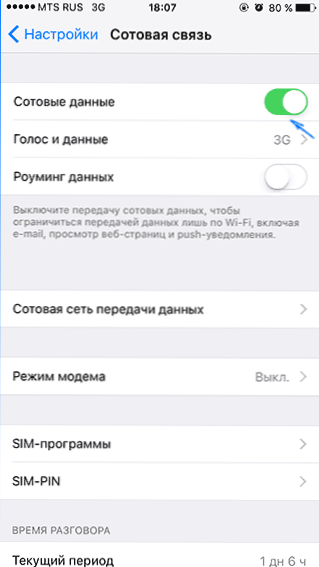
- 2709
- 716
- Leo Frydrych
Pokud máte iPhone, můžete jej použít v režimu USB Modem (jako 3G nebo LTE modem), Wi-Fi (jako mobilní přístupový bod) nebo připojení Bluetooth. V těchto pokynech - podrobně o tom, jak povolit režim modemu na iPhone a použít jej k přístupu k internetu v systému Windows 10 (stejné pro Windows 7 a 8) nebo MacOS.
Všiml jsem si, že ačkoli jsem se sám nesetkal (v Rusku, podle mého názoru neexistuje nic takového), ale komunikační operátoři mohou blokovat režim modemu nebo přesněji používání přístupu k internetu (tethering). Pokud z zcela nejasných důvodů nefunguje aktivace režimu modemu na iPhone nijak nefunguje, je možné objasnit informace o dostupnosti služby u operátora, také níže uvedený článek má informace o tom, co dělat, pokud po něm po Aktualizace iOS režim modemu zmizel z nastavení.
Jak povolit režim modemu na iPhone
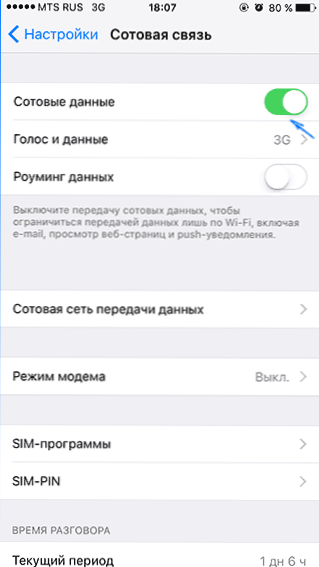
Chcete -li zapnout režim modemu na iPhone, přejděte do „Nastavení“ - „Buněčné komunikace“ a ujistěte se, že je zahrnut přenos dat prostřednictvím buněčné sítě (bod „buněčná data“). S ozubením na celulární síti se režim modemu nezobrazí v nastavení níže. Pokud dokonce s připojenou mobilní komunikací nezobrazíte režim modemu, pomůže zde instrukce, pokud je režim modemu ztracen na iPhone.
Poté klikněte na nastavení „Modem Režim“ (který je umístěn v části buněčných parametrů a na hlavní obrazovce nastavení iPhone) a zapněte jej.

Pokud v době zapnutí budete odpojeni pomocí Wi-Fi a Bluetooth, iPhone je nabídne, aby je zapnul tak, aby bylo možné jej použít nejen jako modem přes USB, ale také na Bluetooth. Také níže můžete označit heslo pro síť Wi-Fi distribuovanou iPhone, pokud jej použijete jako přístupový bod.
Použití iPhone jako modem v systému Windows
Protože Windows máme Windows na počítačích a notebookech častěji než OS X, začnu s tímto systémem. Příklad používá Windows 10 a iPhone 6 s iOS 9, ale myslím, že v předchozích i budoucích verzích bude jen málo odlišných.
Připojení USB (jako 3G nebo LTE modem)
Chcete -li používat iPhone v režimu modemu pomocí kabelu USB (použijte nativní kabel z nabíječky) v systému Windows 10, 8 a Windows 7 musí být nainstalovány společností Apple iTunes (můžete si stáhnout zdarma z oficiálního webu), jinak připojení bude připojení se neobjeví.
Poté, co je vše připraveno a režim modemu na iPhone je zapnutý, stačí jej připojte přes USB pomocí počítače. Pokud se na obrazovce telefonu objeví požadavek, zda je nutné tomuto počítači nutné důvěřovat (objeví se během prvního připojení), odpovězte kladně (jinak režim modemu nebude fungovat).
Po krátké době v síťových připojeních budete mít nové připojení k místní síti „Apple Mobile Device Ethernet“ a internet bude fungovat (v každém případě by to mělo). Stav připojení si můžete prohlédnout kliknutím na ikonu připojení na hlavním panelu vpravo níže s pravým tlačítkem a výběrem „Síťové řídicí centrum a obecný přístup“. Poté vlevo vyberte „Změna parametrů adaptéru“ a zde uvidíte seznam všech připojení.
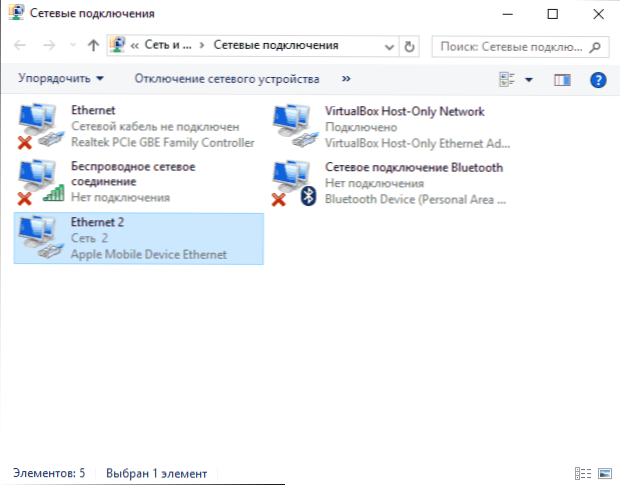
Distribuce Wi-Fi s iPhone
Pokud jste zapnuli režim modemu a zároveň se zapnuli Wi-Fi na iPhone, můžete jej použít jako „router“ nebo spíše přístupový bod. Chcete -li to provést, stačí se připojit k bezdrátové síti s názvem iPhone (your_) s heslem, které můžete v telefonu zadat nebo vidět v režimu modemu.
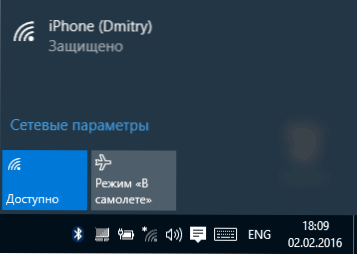
Spojení zpravidla jde bez problémů a internet bude okamžitě k dispozici na počítači nebo notebooku (za předpokladu, že také bez problémů pracuje s jinými sítěmi Wi-Fi).
IPhone Modem Bluetooth Modem
Pokud chcete telefon použít jako modem od Bluetooth, musíte nejprve přidat zařízení (nainstalovat konjugaci) do Windows. Bluetooth by měl být samozřejmě zahrnut do iPhone a na počítači nebo notebooku. Přidejte zařízení různými způsoby:
- Klikněte na ikonu Bluetooth v poli oznámení pravým tlačítkem a vyberte položku „Přidat Bluetooth“.
- Přejděte na ovládací panel - zařízení a tiskárny, klikněte na „Přidat zařízení“ nahoře.
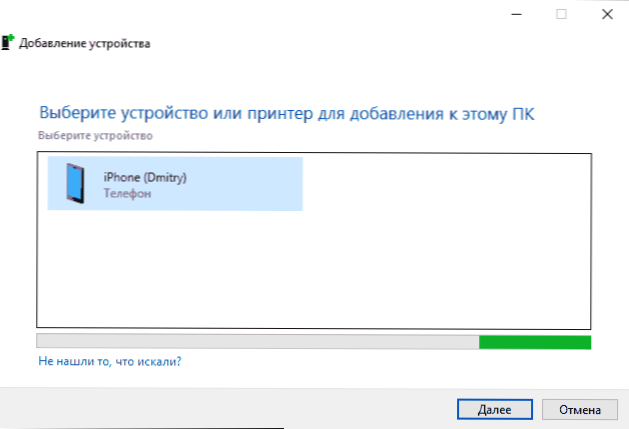
- V systému Windows 10 můžete také přejít na „Parametry“ - „Zařízení“ - „Bluetooth“, vyhledávání zařízení začne automaticky automaticky.

Po nalezení iPhone, v závislosti na použité metodě, klikněte na ikonu s ní a klikněte na „vazbu“ nebo „dále“.
Na telefonu uvidíte požadavek na vytvoření páru, vyberte „Vytvořit pár“. A na počítači - požadavek na náhodu tajného kódu s kódem na zařízení (i když na samotném iPhone neuvidíte žádný kód). Klikněte na „Ano“. Je to v tomto pořadí (nejprve na iPhone, poté na počítači).
Poté přejděte do připojení Windows Network (stiskněte tlačítko Win+R, zadejte NCPA.Cpl a stiskněte klávesu Enter) a vyberte připojení Bluetooth (pokud není připojeno, jinak se nemusíte nic udělat).

V horní linii klikněte na „Zobrazit síťová zařízení Bluetooth“, otevře se okno, ve kterém se zobrazí váš iPhone. Klikněte na něj pravým tlačítkem myši a vyberte „Připojte se“ - „Přístupový bod“. Internet se musí připojit a vydělávat.

Použití iPhone v režimu modemu na Mac OS X
Pokud jde o připojení iPhone jako modem na Mac, ani nevím, co napsat, je to ještě snazší:
- Při používání Wi-Fi stačí se připojit k přístupovému bodu iPhone s nastaveným heslem na stránce Nastavení režimu modemu v telefonu (v některých případech nemusí být heslo nutné, pokud používáte jeden účet iCloud a iPhone).
- Při použití režimu USB modemu bude vše fungovat automaticky (za předpokladu, že se režim modemu na iPhone zapne). Pokud jste nevydělali, přejděte do nastavení systému OS X - síť, vyberte USB na iPhone a odstraňte značku „odpojení, pokud nemusíte“.
- A pouze Bluetooth bude potřebovat akce: Přejděte do nastavení systému Mac, vyberte „Síť“ a poté Bluetooth Pan. Klikněte na „Nakonfigurovat zařízení Bluetooth a najděte svůj iPhone. Po instalaci spojení mezi dvěma zařízeními se internet stane cenově dostupným.

To je možná všechno. Pokud máte jakékoli dotazy, zeptejte se v komentářích. Pokud režim modemu iPhone zmizel z nastavení, nejprve zkontrolujte, zda je přenos dat v mobilní síti zapnutý a přenos dat.
- « Spuštění systému Windows 10 z flash disku bez instalace
- Čištění složky WinSXS v systému Windows 10, 8 a Windows 7 »

