Režim Kioska Windows 10

- 3177
- 856
- Lubor Blecha
V Windows 10 (to však bylo v 8.1) Existuje příležitost povolit „režim kiosku“ pro uživatelský účet, což je omezení použití počítače s tímto uživatelem pouze s jednou aplikací. Funkce funguje pouze v systému Windows 10 of the Editions Professional, Corporate a for Educational Institutions.
Pokud z výše uvedeného není zcela jasné, co je režim kiosku, pamatujte si bankomat nebo platební terminál - většina z nich pracuje na Windows, ale máte přístup pouze k jednomu programu - ten, který vidíte na obrazovce. V tomto případě je to realizováno odlišně a, s největší pravděpodobností pracuje na XP, ale podstata omezeného přístupu k Windows 10 je stejná.
Poznámka: V systému Windows 10 Pro může kioskový režim fungovat pouze pro aplikace UWP (předinstalované a aplikované a dodatky), ve verzích podnikových a vzdělávání - a pro běžné programy. Pokud potřebujete omezit použití počítače nejen jednu aplikaci, pokyny rodičovské kontroly systému Windows 10 mohou pomoci hostující účet v systému Windows 10.
Jak nakonfigurovat režim Kiosk Windows 10
V systému Windows 10, počínaje aktualizací verze 1809 říjen 2018, se zahrnutí režimu kiosku mírně změnilo ve srovnání s předchozími verzemi OS (pro předchozí kroky jsou popsány v následující části pokynů).
Chcete -li nakonfigurovat režim Kiosk v nové verzi OS, postupujte podle následujících kroků:
- Přejděte na parametry (Win+I Keys) - Účty - Rodina a další uživatelé a v sekci „Konfigurace kiosku“ stiskněte položku „omezený přístup“.

- V dalším okně klikněte na „Začátek práce“.
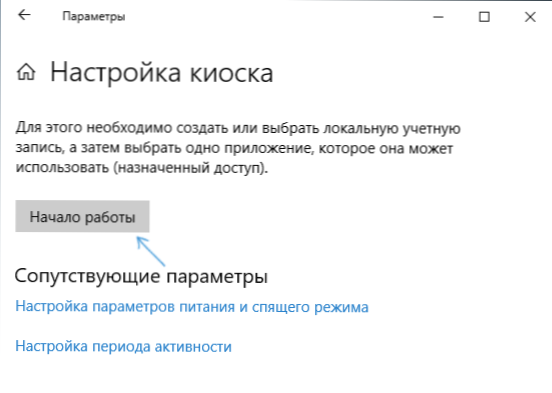
- Uveďte název nového místního účtu nebo vyberte existující (pouze místní, nikoli účet Microsoft).
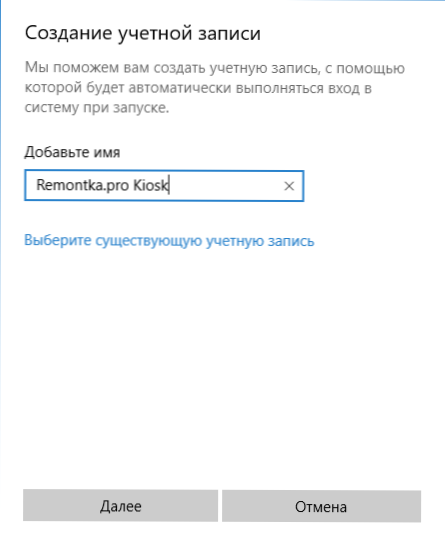
- Uveďte aplikaci, která lze použít v tomto účtu. Je to, že bude spuštěno na celé obrazovce u vchodu do tohoto uživatele, všechny ostatní aplikace budou nepřístupné.
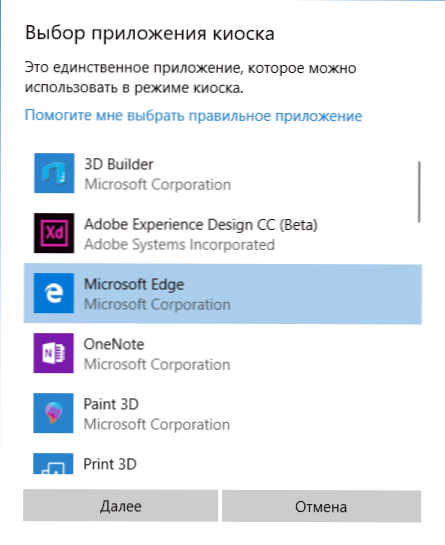
- V některých případech nejsou vyžadovány další kroky a pro některé aplikace je k dispozici další volba. Například v Microsoft Edge můžete povolit otevření pouze jednoho webu.
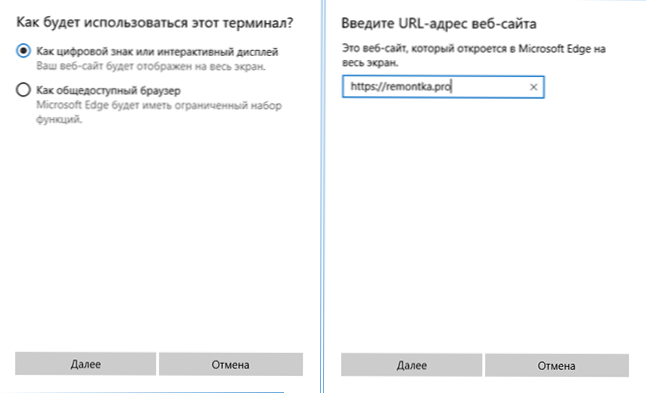
Nastavení bude dokončeno k tomu a u vstupu na vytvořený účet s režimem Ciosk v režimu Kiosk bude k dispozici pouze jedna vybraná aplikace. Tuto aplikaci lze v případě potřeby změnit ve stejné části parametrů Windows 10.
Také v dalších parametrech můžete automatické restartování počítače povolit při selhání namísto zobrazení informací o chybách.
Zapnutí režimu kiosku v raných verzích Windows 10
Chcete -li povolit režim kiosku v systému Windows 10, vytvořte nového místního uživatele, pro který bude stanoveno omezení (více na téma: Jak vytvořit uživatele Windows 10).
Nejjednodušší způsob, jak to udělat v parametrech (Win+I Keys) - Účty - rodina a další lidé - Přidejte uživatele tohoto počítače.
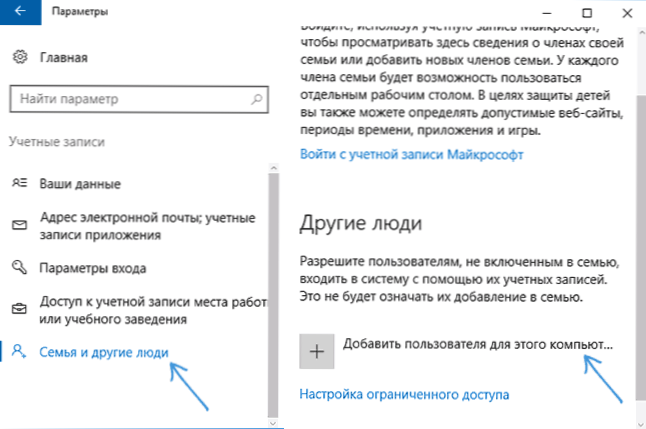
Současně v procesu vytváření nového uživatele:
- Při vyžádání e -mailu klikněte na „Nemám žádná data pro zadání této osoby“.
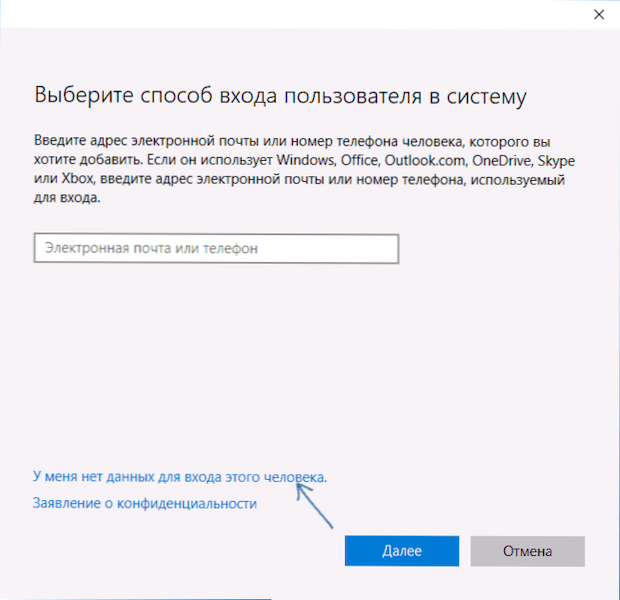
- Na další obrazovce níže vyberte „Přidat uživatele bez účetnictví Microsoft“.
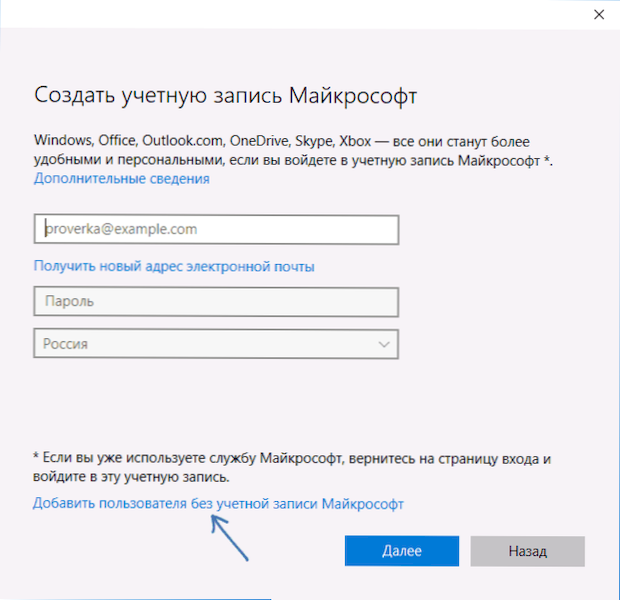
- Dále zadejte uživatelské jméno a v případě potřeby heslo a nápověda (i když nemůžete zadat heslo pro omezený účet režimu kiosku).
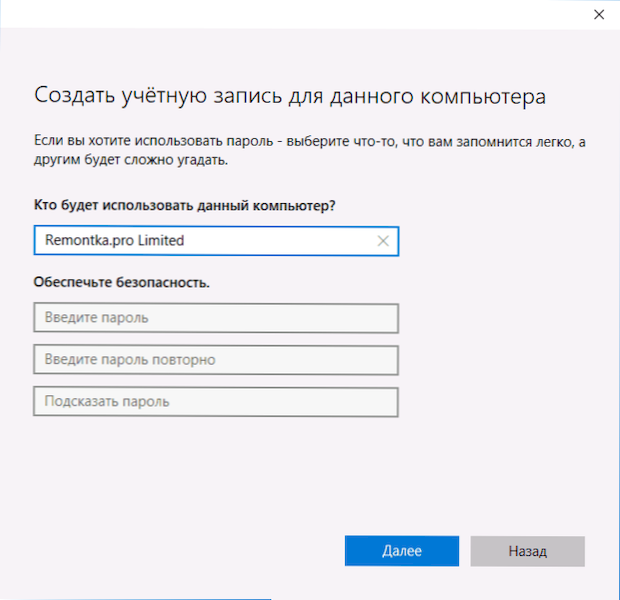
Poté, co je účet vytvořen návratem na účty Windows 10, v sekci „Rodina a další lidé“ klikněte na „Nastavení omezeného přístupu“.
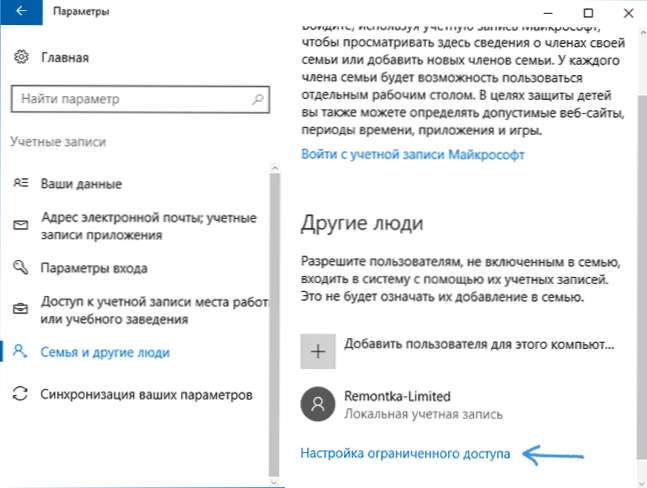
Nyní, co zbývá udělat, je označit uživatelský účet, pro který bude zahrnut režim kiosku, a vyberte aplikaci, která bude automaticky spuštěna (a která bude omezena přístupem).
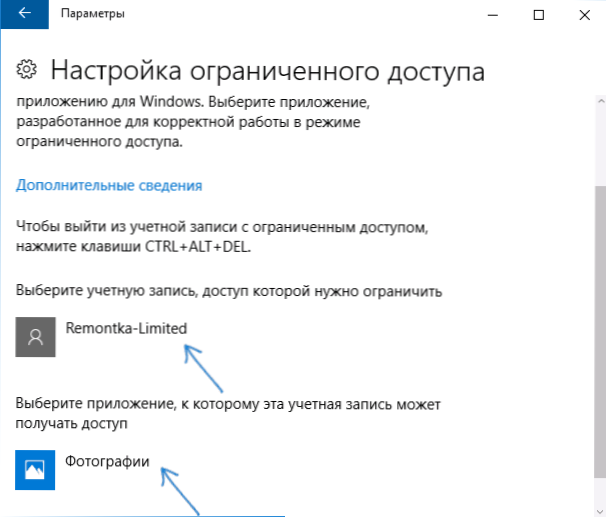
Po uvedení těchto bodů můžete zavřít okno parametrů - omezený přístup je nakonfigurován a připraven k použití.
Pokud půjdete na Windows 10 pod novým účtem, bezprostředně po vchodu (u prvního vchodu se bude nastavit na chvíli) Vybraná aplikace se otevře na celé obrazovce a nebude fungovat přístup k jiným komponentám systém.
Chcete -li se dostat z účtu uživatele s omezeným přístupem, stisknutím tlačítka Ctrl+Alt+Del přejděte na obrazovku zámku a vyberte jiného uživatele počítače.
Nevím přesně, proč se režim Kiosk může hodit pro obyčejného uživatele (poskytnout babičce přístup pouze pro solitaire?), ale může se ukázat, že někteří čtenáři budou užitečné (sdílejte?). Další zajímavá věc na téma omezení: Jak omezit dobu používání počítače v systému Windows 10 (bez rodičovské kontroly).
- « Použití funkčního fragmentu obrazovky k vytvoření snímků obrazovky v systému Windows 10
- Zdarma disp ++ nastavení a program čištění »

