Herní režim Windows 10
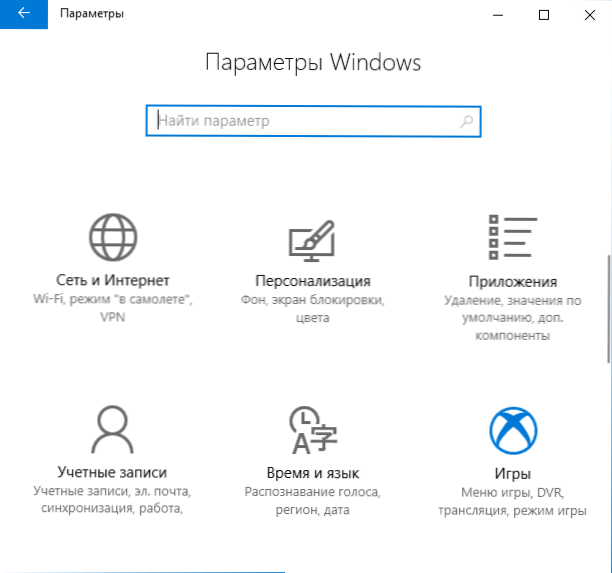
- 2019
- 164
- Mgr. Rainhard Jánský
Windows 10 obsahuje postavený -v „herním režimu“ (herní režim, herní režim), navržený tak, aby zvýšil výkon a zejména FPS, ve hrách kvůli pozastavení procesů na pozadí během hry.
V těchto pokynech - podrobně o tom, jak povolit herní režim v Windows 10 1703 a po aktualizaci 1709 Aktualizace tvůrců Fall (ve druhém případě je zahrnutí herního režimu mírně odlišné), video instrukce a o kterých případech to může opravdu výrazně zvýšit FPS ve hrách a ve kterých může naopak zasahovat.
Jak povolit herní režim v systému Windows 10
V závislosti na tom, zda máte aktualizaci Windows 10 1703 Creators Aktualizace nebo Windows 10 1709 Fall Creators Aktualizace, bude zapnutí herního režimu trochu jinak.
Dále popsané kroky umožňují povolit herní režim pro každou z uvedených verzí systému.
- A pro obě verze Windows 10 přejděte na Parametry (Win+I Keys) - hry a otevřete položku „herní režim“.
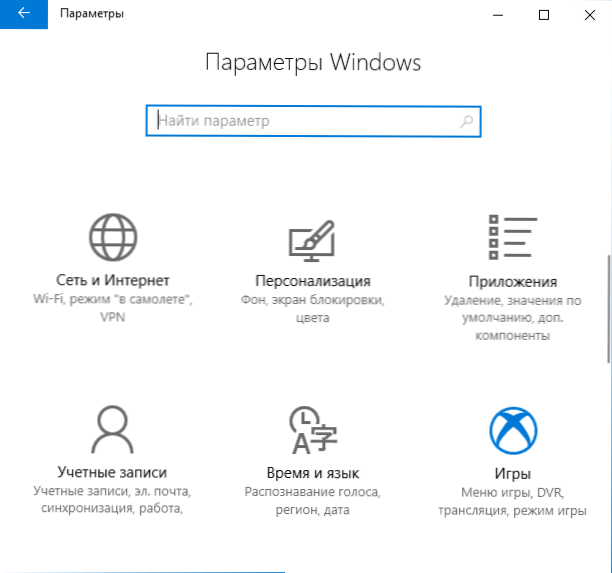
- Ve verzi 1703 uvidíte přepínač „Použijte herní režim“ (zapněte jej, ale nejedná se o všechny akce nezbytné pro zahrnutí herního režimu), v systému Windows 10 1709 - pouze informace, že herní režim je podporován (pokud je podporován herní režim (pokud je podporován (pokud je podporován herní režim (pokud Není podporováno, v první frontě ručně nastavila ovladače grafických karet, nikoli prostřednictvím správce zařízení, ale z oficiálního webu).
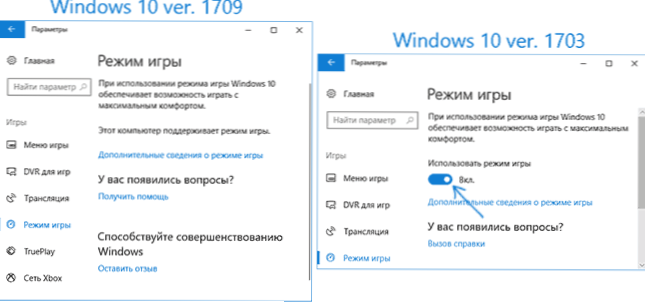
- Zkontrolujte v části „Herní nabídka“, že přepínač zapisuje herní klipy, pořizujte obrázky obrazovky a vysílá je pomocí herní nabídky „Zapnuto, také se podívejte na kombinaci klíčů a otevřete nabídku hry níže (ve výchozím nastavení - Win+G , kde vítězství je klíč s okny znaku), přijde to vhodné.
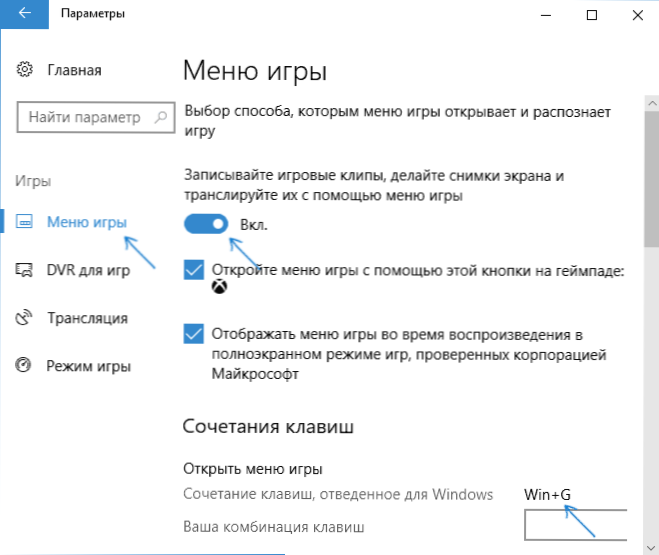
- Spusťte hru a otevřete nabídku hry (otevřeno na horní části herní obrazovky) kombinací klíčů z 3. bodu.
- V nabídce hry otevřete „Nastavení“ (ikona Gear) a označte položku „Použijte herní režim pro tuto hru“.
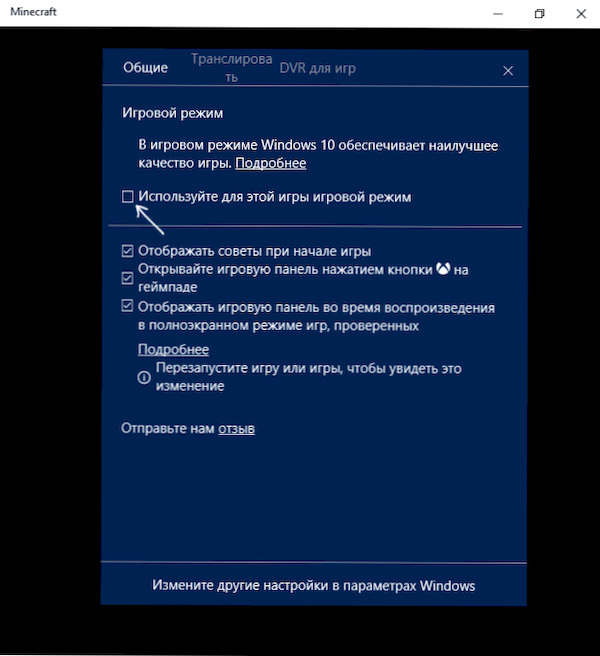
- V systému Windows 10 1709 můžete také stisknout ikonu herního režimu, stejně jako na snímku obrazovky vlevo od tlačítka Nastavení.

- V aktualizaci Windows 10 1809 říjen 2018 se vzhled herního panelu poněkud změnil, ale vedení je stejné: totéž:
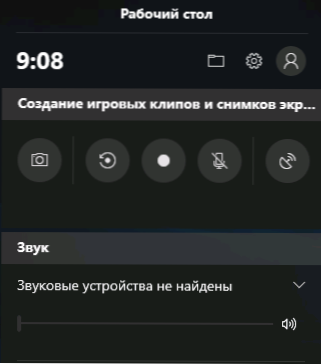
- Zavřete nastavení, opusťte hru a znovu spusťte hru.
- Připraven, herní režim Windows 10 je zapnutý pro tuto hru a v budoucnu bude vždy spuštěn s herním režimem zapnutý, dokud jej nevypnete stejným způsobem.
Poznámka: V některých hrách po otevření herního panelu nefunguje myš, t.E. Myš nemůžete použít kliknutím na tlačítko režimu herního režimu nebo přejděte na Nastavení: V tomto případě použijte klávesy (šipky) na klávesnici, abyste se pohybovali kolem herního panelu a zadejte je k zapnutí nebo vypnutí.
Jak povolit herní režim - video
Zda je Windows 10 užitečný a kdy může zasahovat
Vzhledem k tomu, že herní režim se objevil v systému Windows 10 po dlouhou dobu, mnoho testů jeho účinnosti pro hry se nahromadilo, jehož celková podstata se sníží na následující body:
- Pro počítače s dobrými hardwarovými charakteristikami, diskrétní grafickou kartou a „standardním“ počtem pozadí (antiviru, něco jiného malého), růst FPS je zanedbatelný, v některých hrách to nemusí být vůbec - musíte zkontrolovat.
- U počítačů s integrovanou grafickou kartou a relativně skromné charakteristiky (například pro notebooky, které nengažují), je v některých případech zvýšení významnější - jeden a půl až dvakrát (záleží také na konkrétní hře).
- Významný růst může být také patrný v systémech, kde bylo vždy spuštěno mnoho procesů na pozadí. Správným řešením však v tomto případě bude zbavit se zbytečných neustále pracovních programů (například pro začátek odstranit Windows 10 zbytečný z automatického zatížení a zkontrolovat počítač na malware).
Existují také případy, kdy je herní režim škodlivé pro hru nebo související úkoly: například pokud nahráváte herní video z obrazovky pomocí třetích stran, může herní režim zasahovat do správného záznamu.
Tak či onak, pokud existují stížnosti na nízké FPS ve hrách, existuje pokus o herní režim, také uvádí, že v systému Windows 10 1709 to začalo fungovat lépe než dříve.

