Kopie systému Windows 10 Reserve in Easyus Todo Backup Free
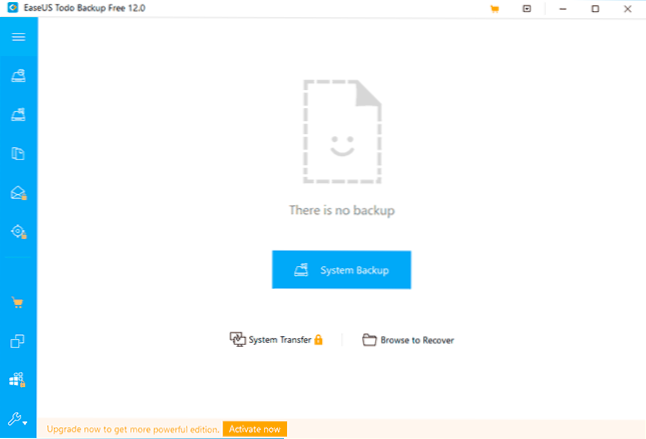
- 2589
- 268
- Miloš šulc Phd.
Pokud potřebujete vytvořit úplnou zálohu systému Windows 10 se všemi soubory, nastavením a programy pro rychlé obnovení systému nebo pro jiné účely (například pomocí záložní kopie, můžete přenést Windows 10 na SSD nebo jiný disk), pro to existovat Jak je vytvořeno -v systémech systému a programy třetích stran s jejich výhodami, více o všech metodách v samostatném článku, jak vytvořit záložní kopii Windows 10.
Easeus Todo Backup Free je jedním z bezplatných programů, které vám umožní rychle a pohodlně vytvářet zálohy Windows 10 (a dalších systémů) a provádět od nich obnovení různými způsoby, včetně s nakládací flash disk, který se vytvoří v samotném programu. V této recenzi - podrobně o tom, jak vytvořit záložní kopii Windows 10 pomocí Easteus a v budoucnu provést obnovení.
Všiml jsem si, že bych popsal tento program jako řešení pro začátečníky, pokud potřebujete výkonnější bezplatné záložní nástroje, doporučuji, abyste se seznámili s agentem Veeam pro Microsoft Windows Free a vytvořili zálohu oken v makriu odrážející zdarma zdarma.
Vytvoření zálohování v záložnosti Todo Free, možnost bezplatné verze programu
Proces vytváření zálohování Windows 10 nebo jiné verze systému v zálohování Easeus Todo Free, navzdory absenci ruského jazyka rozhraní je velmi jednoduchý:
- V hlavním okně programu klikněte na tlačítko „Zálohování systému“.
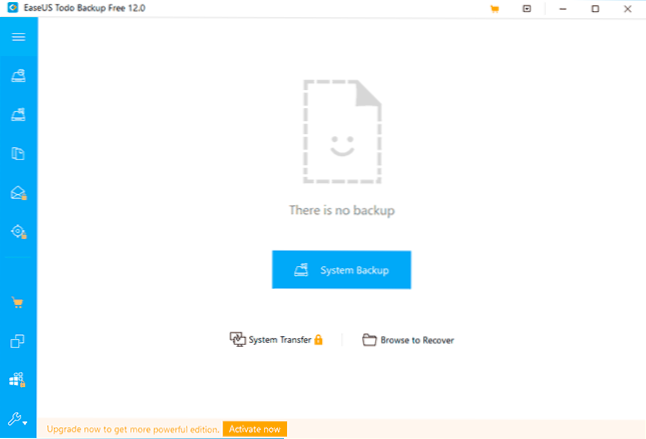
- Aktuální systém pro zálohu bude automaticky vybrán (sekce s bootloaderem bude také umístěna do zálohy). Můžete nastavit místo zachování zálohy (ideálně na samostatném fyzickém disku), název zálohy a popisu a v případě potřeby nakonfigurovat plán zálohování.
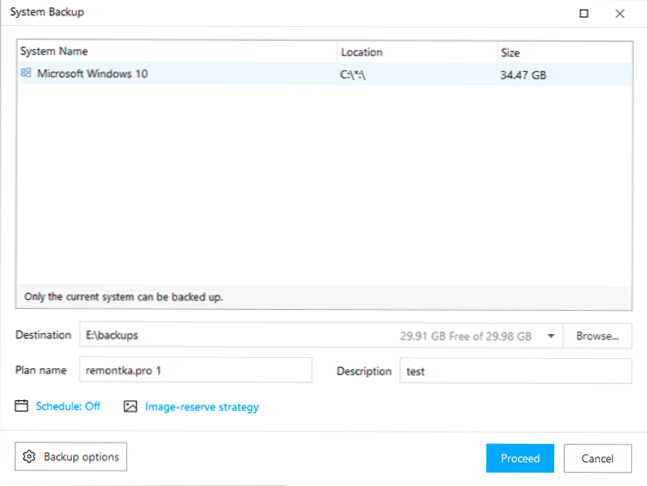
- V položce „Možnosti zálohování“ (parametry zálohování) můžete nakonfigurovat kompresi zálohy, je rozdělena do částí požadované velikosti a šifrování v odstavci „Encryption“.
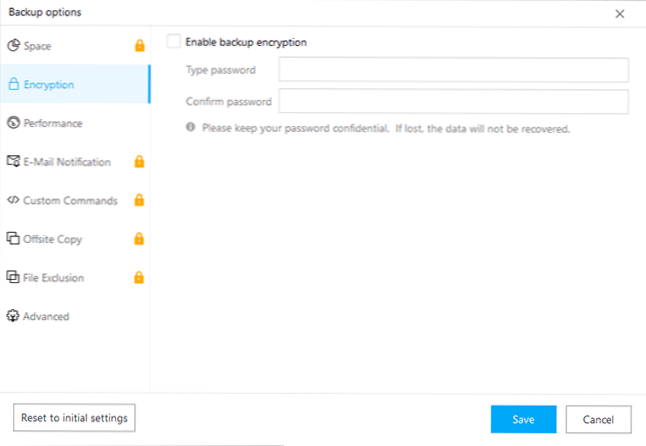
- Kliknutím na tlačítko „Postup“ (pokračujte) a začnete vytvářet záložní kopii.
- Počkejte na dokončení vytvoření zálohování Windows, může to trvat dlouho, což závisí na rychlosti vašeho HDD nebo SSD a svazku obsazené systémovými soubory.
Ve skutečnosti je proces vytvoření zálohy dokončen: lze jej kdykoli použít k úplnému obnovení systému, i když se počítač nenačte nebo pevný disk (SSD) byl nahrazen novým.
Oživení ze zálohy v zálohování Easeus Todo Free
Obnovení ze zálohování vytvořené v záložní zálohování Easteus Todo Free může být spuštěno z programu uvnitř zanedbaného systému stisknutím tlačítka pro obnovení vedle obrázku nebo, pokud není zobrazeno - výběrem obrázku procházení, ale já Doporučujeme vytvořit Boothell Flash Drive (DISK) pro zotavení nebo integrujte obnovení zálohování Todo v nabídce stahování Windows 10:
- Kliknutím na tlačítko nástroje a vyberte položku Vytvořit nouzový disk a vytvořte disk nebo flash jednotku zotavení nebo „povolte Preos“ přidat příležitost začít zotavit v nabídce před stažením oken, kterou doporučuji první možnost, protože to pomůže I v případě poruchy systému systému.
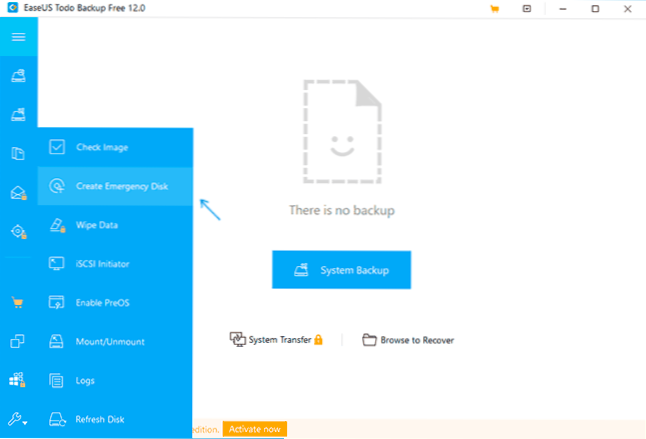
- Disk lze vytvořit na základě WinPE nebo Linuxu, pokud nevíte, jakou možnost vybrat - doporučuji WinPE (ve výchozím nastavení zvoleno). Uveďte, zda chcete vytvořit obrázek ISO pro zotavení, načítání flash disku nebo zaznamenávat CD/DVD, pokud je to nutné, přidat ovladače pohonu (přidat položku ovladače), klikněte na „Vytvořit“. Když požadujete, kde potřebujete data pro obrázek WinPE, uveďte „Stáhnout z webu Microsoft.
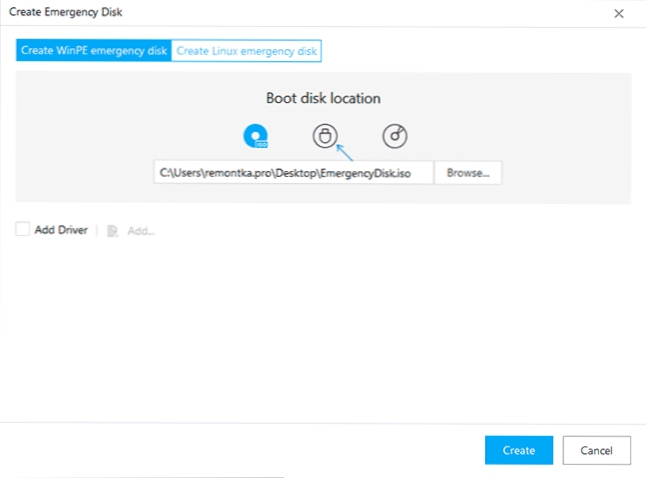
- Počkejte na dokončení vytvoření zaváděcího flash disku nebo disku.
Nyní si můžete kdykoli stáhnout počítač z vytvořené jednotky a provést obnovení systému ze zálohy:
- V BIOS/UEFI vložte načítání z vytvořené USB jednotky nebo disku, nebo lépe použijte bootovací nabídku. Odpojte zabezpečené spuštění nebo zapněte načítání Legacy (v případě WinPE). Při vyžádání „Stisknutím libovolné klávesy zavedete z CD nebo DVD“ Klikněte na libovolný klíč.
- Po spuštění uvidíte standardní okno zálohování Easeus Todo. Pokud program najde záložní kopie, bude stačit k kliknutí na tlačítko „Obnova“ vedle zálohy. V opačném případě klikněte na „Procházet se pro obnovení“ a označte cestu k záloze.
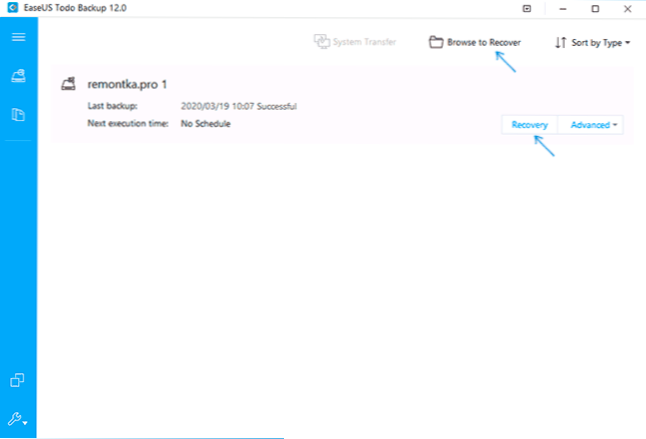
- Zobrazí se sekce uložené v zálohování Windows 10 a klikněte na „Další“ (dále).
- Vyberte fyzický disk, pro který bude obnova dokončena. Pozornost: Všechna data a oddíly z něj budou smazány a přepsány údaji uloženými v záložní kopii.
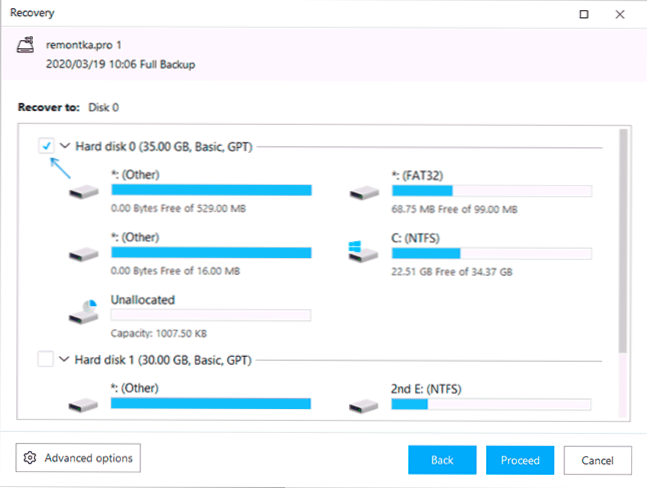
- Klikněte na „Pokračovat“, potvrďte, že souhlasíte s odstraněním všech dat z cílového disku a počkejte na dokončení obnovy systému ze zálohy.
- Nakonec stačí stisknout povrch, zavřete okno programu a restartujte počítač ze systému pevného disku nebo SSD. Při prvním spuštění po zotavení může automatická kontrola chyb začít používat CHKDSKK.
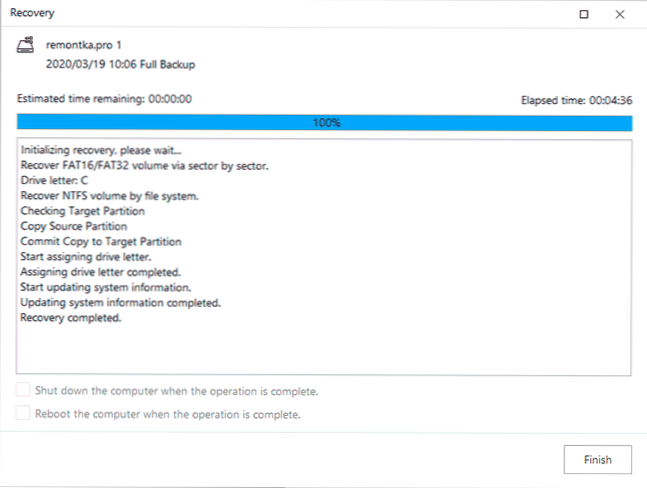
V důsledku toho, pokud všechno šlo úspěšně, bude systém plně obnoven ve formě, s těmi soubory a programy, které byly v něm v době vytvoření záložní kopie. V mém testu všechno fungovalo správně a nebyly zaznamenány žádné problémy. Doporučuji? Nemohu rozhodně říci: Podle mého názoru jsou finanční prostředky uvedené na začátku článku stále výhodnější. Nevylučuji však, že pro někoho se tato možnost bude zdát jednodušší a pohodlnější.
Můžete si stáhnout zálohování Easteus todo zdarma z oficiálních webových stránek https: // www.Snadné.Com/backup-software/tb-free.Html. Při instalaci namísto instalace zdarma si můžete vybrat položku „Zkuste domácí vydání“, poté do 30 dnů také odemknete programové funkce, jako je přenos systému na jiný disk.
- « Distribuce bezplatných licencí IOBIT Advanced SystemCare Ultimate, Malware Fighter a další programy
- Soubor je jen zřídka stažen, možná je škodlivý pro Google Chrome - proč a co dělat? »

