Kopie Windows 10 Reserve

- 1134
- 175
- Kilián Pech
Tyto pokyny jsou popsány krok za 5 způsoby, jak vytvořit záložní kopii Windows 10 jak vestavěných -a používají bezplatné programy vývojářů třetích stran. Navíc, jak v budoucnu, pokud se objeví problémy, použijte záložní kopii k obnovení Windows 10. Cm. Také: Záložní kopie ovladačů Windows 10
Záložní kopií v tomto případě je celý obrázek Windows 10 se všemi programy, uživateli, nastavením a dalšími, které byly založeny v daném čase (t.E. Nejedná se o body obnovy Windows 10, které obsahují pouze informace o změnách v systémových souborech). Při použití záložní kopie tedy k obnovení počítače nebo notebooku získáte stav OS a programů, které byly v době vytvoření kopie.
K čemu to je? - Nejprve ze všeho, pro rychlý návrat systému do předběžného stavu, pokud je to nutné. Obnovení ze zálohy trvá mnohem méně času než přeinstalování systému Windows 10 a nastavení systémů a zařízení. Kromě toho je pro uživatele začínajícího uživatele snazší. Doporučuje se vytvářet takové obrázky systému bezprostředně po čisté instalaci a počátečním nastavení (instalace ovladačů zařízení) - takto kopie zabírá méně místa, je použita v případě potřeby, pokud je to nutné. Může to být také zajímavé: ukládání záloh souborů pomocí historie souborů Windows 10.
Jak vytvořit zálohu stavěného systému Windows 10 -v OS
Windows 10 obsahuje několik příležitostí pro vytváření záloh systému. Nejjednodušší porozumět a používat, zatímco zcela funkční metodou je vytvořit obrázek systému pomocí funkcí zálohování a obnovy ovládacího panelu.
Chcete -li tyto funkce najít, můžete přejít na ovládací panel Windows 10 (začněte vytočit ovládací panel na vyhledávacím poli na hlavním panelu. Poté, co je ovládací panel otevřen v poli sledování vpravo, nastavte „ikony“) - historii souborů a poté v levém dolním rohu vyberte „rezervní kopii obrázku systému“.
Následující kroky jsou poměrně jednoduché.

- V okně, které se otevírá vlevo, klikněte na „Vytvoření obrázku systému“.
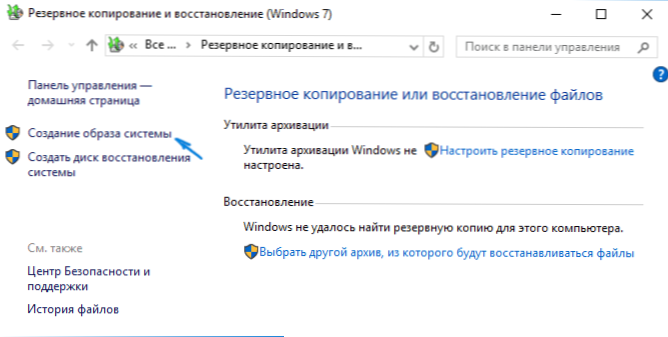
- Uveďte, kde chcete zachovat obraz systému. To by měl být buď samostatný pevný disk (externí, samostatný fyzický HDD na počítači), nebo DVD disky, nebo síťová složka.
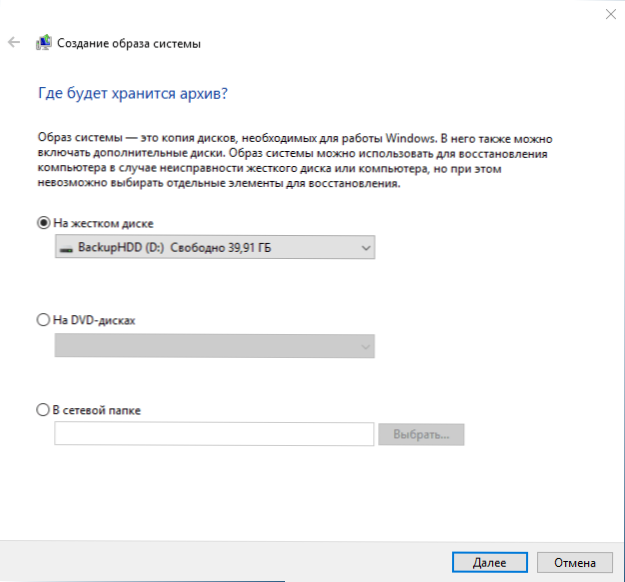
- Uveďte, které disky budou archivovány pomocí záložní kopie. Ve výchozím nastavení je rezervovaná a systémová část (disk C) vždy archiv.
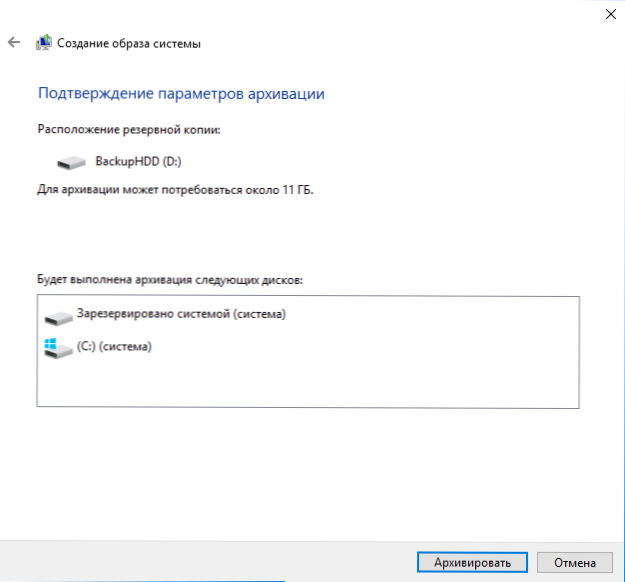
- Klikněte na „Archiv“ a počkejte na dokončení postupu. Na čistém systému to netrvá hodně času, do 20 minut.
- Po dokončení budete vyzváni k vytvoření vši systému. Pokud nemáte flash jednotku nebo disk s Windows 10, a také přístup k jiným počítačům s Windows 10, kde to můžete v případě potřeby rychle vyrobit, doporučuji vytvořit takový disk. Bude se hodit, aby se dále využívalo vytvořené záložní kopie systému.
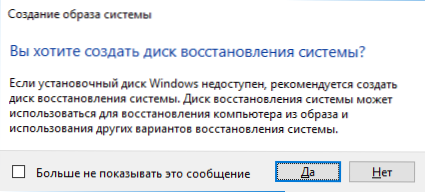
To je vše. Nyní máte rezervní kopii Windows 10 pro obnovení systému.
Oživení Windows 10 ze záložní kopie
Obnovení se vyskytuje v prostředí obnovy Windows 10, které lze získat z pracovního nainstalovaného OS (v tomto případě bude vyžadováno, aby byl správcem systému) a z regeneračního disku (systém vytvořený prostředkem systému. cm. Vytvoření disku pro obnovení systému Windows 10) nebo nakládací flash disk (disk) s Windows 10. Popíšu každou možnost.
- Z pracovního operačního systému - přejděte na start - parametry. Vyberte položku „Aktualizace a zabezpečení“ - „Obnovení a zabezpečení“. Poté v části „Možnosti speciálního zatížení“ klikněte na tlačítko „Obnovit nyní“. Pokud taková sekce neexistuje (což je možné), existuje druhá možnost: Ponechte systém a na obrazovce zámku klikněte na tlačítko napájení vpravo níže. Poté držíte Shift, klikněte na položku „Obnovení“.
- Z instalačního disku nebo Flash Drive Windows 10 - Načíst z této jednotky například pomocí bootovací nabídky. V příštím po výběru jazyka okno vlevo dole klikněte na „Obnovení systému“.
- Při načítání počítače nebo notebooku z regeneračního disku se prostředí obnovy okamžitě otevře.
V prostředí obnovy vyberte následující body „Vyhledávání a eliminace poruch“ - „Další parametry“ - „Obnovení obrazu systému“.

Pokud systém najde obraz systému na připojeném pevném disku nebo DVD, okamžitě nabídne dokončení zotavení z něj. Obraz systému můžete také zadat ručně.
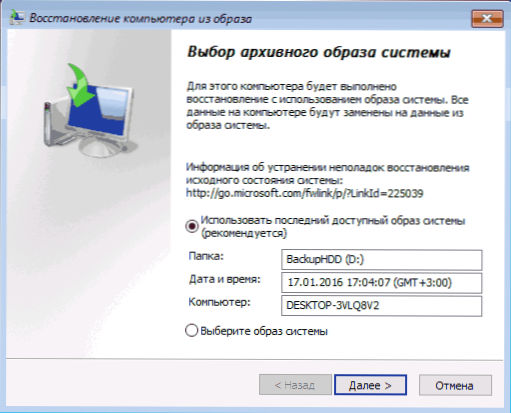
Ve druhé fázi, v závislosti na konfiguraci disků a sekcí, budete nabídnut nebo nenabízeni k výběru sekcí na disku, které budou znovu zaznamenány ze zálohování Windows 10. Zároveň, pokud jste vytvořili obrázek pouze disku C a od té doby jste nezměnili struktury sekcí, neměli byste se starat o bezpečnost údajů o D a dalších discích.
Po potvrzení provozu obnovy systému z obrázku se proces zotavení začne. Nakonec, pokud vše šlo úspěšně, vložte načítání z pevného disku počítače do bios (pokud je změněno) a načteno ve Windows 10 ve stavu, ve kterém byl uložen v záložní kopii.
Vytvoření obrázku Windows 10 pomocí Disp.Exe
Ve svém systému je ve výchozím nastavení nástroj pro příkazový řetězec, který vám umožňuje vytvořit obrázek Windows 10 a provést zotavení ze záložní kopie. Stejně jako v předchozím případě bude výsledkem níže uvedených kroků úplná kopie OS a obsah sekce systému v aktuálním stavu.
Nejprve ze všeho, za účelem vytvoření záložní kopie pomocí Disp.Exe, budete muset zavést v prostředí obnovy Windows 10 (jak to provést popsané v předchozí části, v popisu procesu obnovy), ale nezačněte „obnovení systému systému“, ale „ Příkazový řádek "Položka.
Do příkazového řádku zadejte následující příkazy v pořádku (a postupujte podle následujících akcí):
- Diskpart
- Seznam objem (V důsledku provedení tohoto příkazu si pamatujte dopis systémového disku, v prostředí obnovy to nemusí být C, můžete určit požadovaný disk podle velikosti nebo štítku disku). Věnujte pozornost dopisu dopisu, kde si ponecháte obrázek.
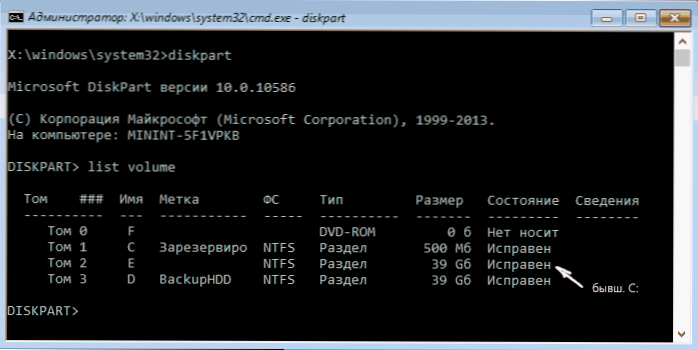
- Výstup
- Disp /Capture-Image /ImageFile: D: \ win10image.WIM /CAPTERUDIR: E: \ /NAME: "Windows 10"
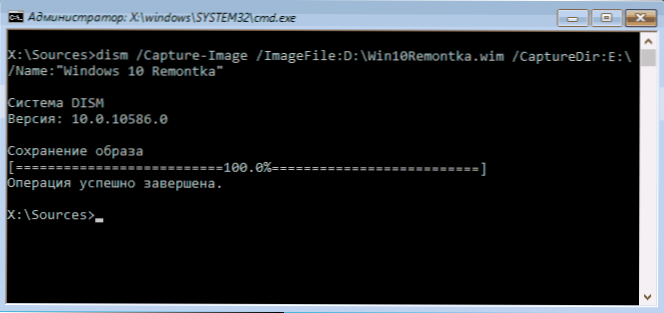
Ve velení disku D: - ten, kde je uložena záloha s názvem Win10Image.wim a samotný systém se nachází na disku. Po spuštění příkazu budete muset nějakou dobu počkat, než nebude kopie zálohování připravena, v důsledku toho uvidíte zprávu, že „operace je úspěšně dokončena“. Nyní se můžete dostat z prostředí obnovy a nadále používat OS.
Obnovení z obrázku vytvořeného v Disc.Exe
Používání vytvořeného v Disc.Zálohování EXE se také vyskytuje v prostředí obnovy Windows 10 (na příkazovém řádku). Zároveň se v závislosti na situaci, kdy čelíte potřebě obnovit systém, se akce mohou mírně lišit. Ve všech případech bude dříve naformátována sekce systému (proto se postarejte o bezpečnost údajů na něm).
První scénář - Pokud je struktura sekcí zachována na pevném disku (je zde disk C, část vyhrazena systémem a možná i jiné sekce). Vyplňte následující příkazy na příkazovém řádku:
- Diskpart
- Seznam objem - Po provedení tohoto příkazu věnujte pozornost dopisům sekcí, kde je uložen obrázek obnovy, sekce je „vyhrazena“ a jeho systém souborů (NTFS nebo FAT32), dopis sekce systému System.
- Vyberte svazek n - V tomto příkazu n je počet objemu odpovídající sekci systému.
- Formát FS = NTFS rychlý (sekce je formátována).
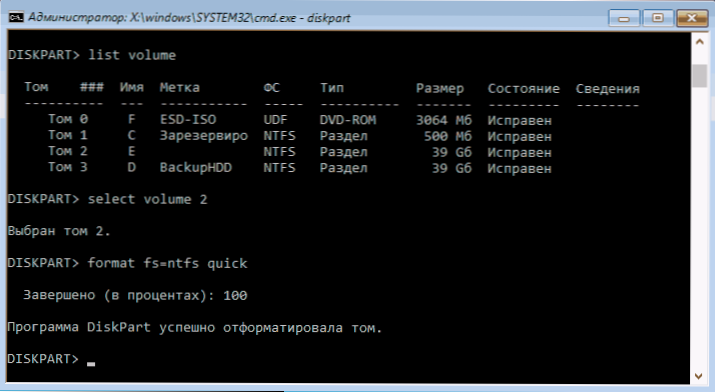
- Pokud existuje důvod se domnívat, že je bootloader Windows 10 poškozen, proveďte také příkazy podle odstavců 6-8. Pokud chcete jen odvrátit operační systém, aby ze zálohy špatně pracoval, lze tyto kroky vynechat.
- Vyberte svazek m - kde M je počet „Odpověď“.
- Formát fs = fs rychlý - kde FS je aktuální systém souborů souborů (FAT32 nebo NTFS).
- Přiřadit dopis = z (Přiřadíme sekci dopisu z, bude to vyžadováno v budoucnu).
- Výstup
- Disp /Applic-Image /ImageFile: D: \ win10image.WIM /Index: 1 /Applicdir: E: \ - V tomto týmu je obraz systému Win10Image.WIM se nachází v části D a v sekci systému (kde obnovíme OS)- E.
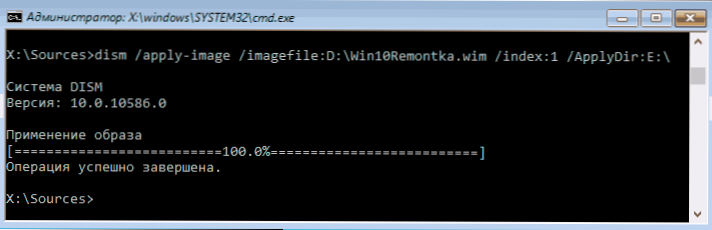
Po dokončení nasazení zálohy v systémové části disku za předpokladu, že v bootloaderu nedojde k poškození a změnám (viz viz. odstavec 5), můžete jednoduše dostat z prostředí obnovy a načíst do obnoveného operačního systému. Pokud jste provedli kroky od 6 do 8, postupujte podle následujících příkazů:
- BCDBOOT E: \ Windows /S Z: - Zde je sekce systému a Z je část „Odpověď“.
- Diskpart
- Vyberte svazek m (Tom číslo je vyhrazeno, které jsme se dozvěděli dříve).
- Odebrat písmeno = z (Odstraňte písmeno vyhrazené sekce).
- Výstup
Ponecháváme prostředí pro obnovení a restartujeme počítač - Windows 10 by se měl načíst do dříve zachovaného stavu. Existuje také možnost: Nemáte na disku sekci s bootloaderem, v takovém případě jej nejprve vytvořte pomocí Diskpartu (asi 300 MB, v FAT32 pro UEFI a GPT, v NTFS pro MBR a BIOS).
Použití disp ++ k vytvoření zálohování a obnovy z toho
Výše uvedené akce k vytvoření zálohy lze provést snadněji: pomocí grafického rozhraní v programu Free Disc++.
Kroky budou následující:
- V hlavním okně programu vyberte nástroje - navíc - záložní systém.
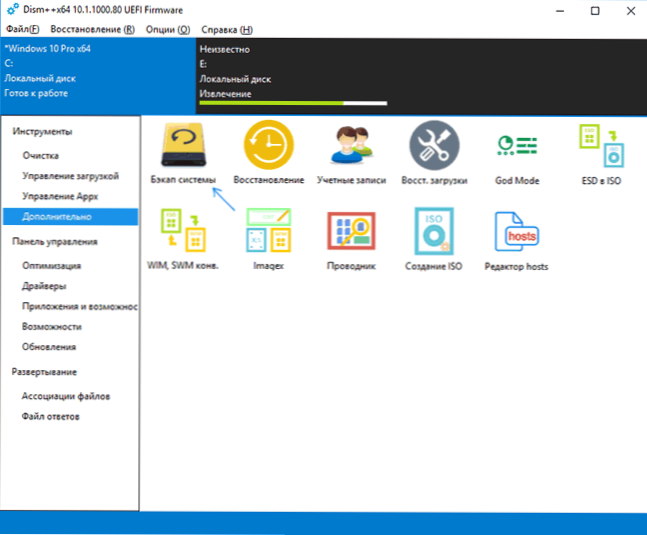
- Uveďte místo zachování obrazu. Jiné parametry nejsou nutné.
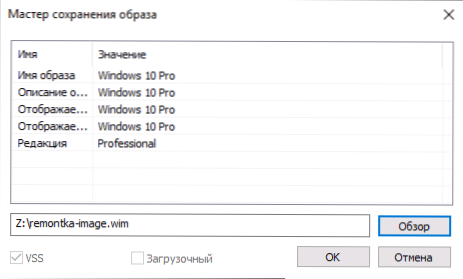
- Počkejte na dokončení údržby obrazu systému (může to trvat dlouhou dobu).
V důsledku toho obdržíte .WIM obrázek vašeho systému se všemi nastaveními, uživatelé, nainstalované programy.
V budoucnu se z něj můžete zotavit pomocí příkazového řádku, jak je popsáno výše, nebo vše také používá Disce ++, budete jej muset načíst z flash disku (nebo v prostředí obnovy, v každém případě programu program by neměl být na stejném disku, jehož obsah je obnoven). To lze provést takto:
- Vytvořte načítání flash jednotky USB pomocí Windows a zkopírujte soubor se systémem systému a složkou Disl na něm++.
- Spuštění z této flash jednotky a stiskněte klávesy Shift+F10, příkazový řádek se otevře. Na příkazovém řádku zadejte cestu k souboru Disp++.
- Při spuštění Disp ++ z prostředí obnovy bude spuštěna zjednodušená verze okna programu, kde bude stačit k stisknutí „obnovy“ a zadání cesty k systému obrazu systému.
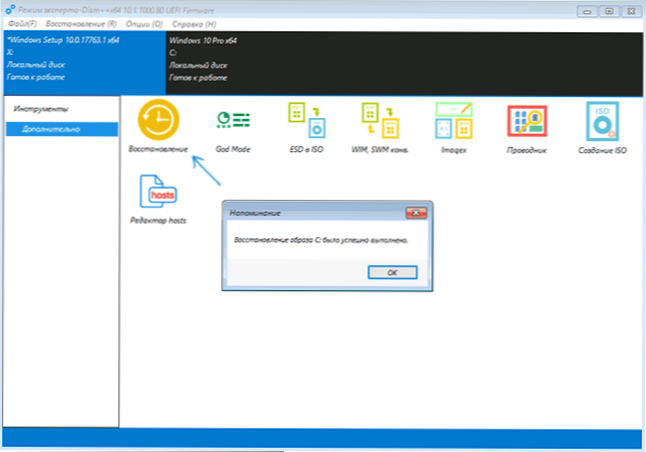
- Mějte na paměti, že při obnovení obsahu sekce systému bude odstraněn.
Přečtěte si více o programu, jeho schopnostech a kde ke stažení: Nastavení, čištění a obnovení systému Windows 10 in Disl++
Makrium odrážející zdarma je další bezplatný program pro vytváření záloh systému
Už jsem psal o makriu Reflex v samostatném článku o Windows 10 Transfer na SSD na Macium odrážet zdarma - vynikající, volný a relativně jednoduchý program pro zálohování, vytváření obrázků na pevný disk a podobné úkoly. Podporuje vytváření přírůstkových a diferenciálních záloh, včetně automaticky podle plánu.
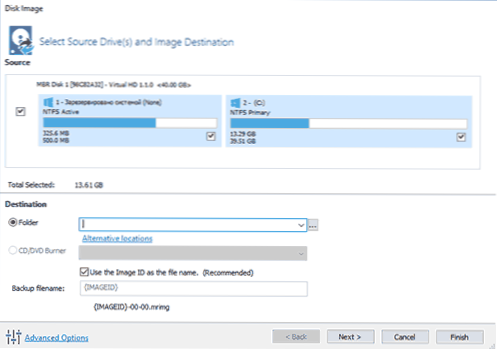
Z obrázku se můžete zotavit jak pomocí samotného programu, tak i nakládacího flash disku nebo disku vytvořeného v něm, který je vytvořen v položce nabídky „Ostatní úkoly“ - „Vytvořit záchranná média“. Ve výchozím nastavení je jednotka vytvořena na základě systému Windows 10 a soubory pro něj jsou staženy z internetu (asi 500 MB, zatímco stahování dat je navržena při instalaci a vytvoří takovou jednotku při prvním spuštění).
Reflexe makria má významný počet nastavení a možností, ale pro základní vytváření záloh Windows 10 je uživatel spuštění docela vhodný pro výchozí nastavení. Podrobnosti o používání makria odrážejí a kde si program stáhnout v samostatné rezervní kopii Windows 10 v Macriu Reflect.
Kopie Windows 10 Reserve ve standardu Aomei Backupper
Další možností pro vytváření záloh systému je jednoduchý standardní program Aomei Backupper. Jeho použití bude snad pro mnoho uživatelů nejjednodušší možností. Pokud máte zájem o komplikovanější, ale také pokročilejší možnost zdarma, doporučuji, abyste se seznámili s pokyny: zálohy pomocí agenta Veeam pro Microsoft Windows Free.
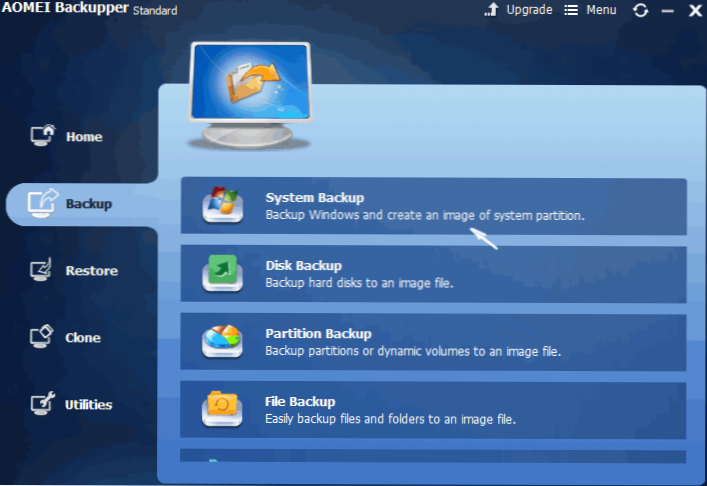
Po spuštění programu přejděte na záložní kartu a vyberte, jaký druh zálohy chcete vytvořit. V rámci této instrukce to bude obraz zálohování systému - systém (obrázek sekce s bootloaderem a obraz systémové části disku vytvoří)).
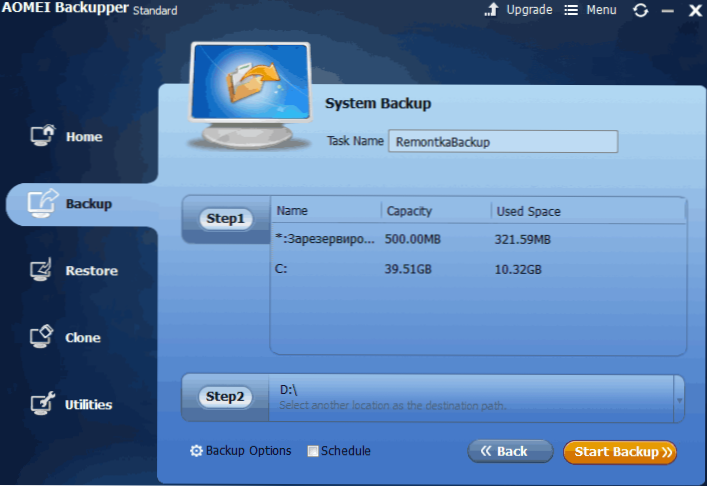
Uveďte název zálohy a také místo zachování obrázku (v odstavci kroku 2) - může to být jakákoli složka, disk nebo umístění sítě sítě. Pokud je to žádoucí, můžete nainstalovat možnosti v položce Možnosti zálohování, ale pro uživatele nováčků jsou výchozí nastavení zcela vhodné. Klikněte na tlačítko „Spuštění zálohování“ a počkejte, až bude procedura pro vytvoření obrazu systému dokončena.
Počítač můžete obnovit do konzervovaného stavu přímo z programového rozhraní, ale je lepší nejprve vytvořit spouštěcí disk nebo flash disk s Aomei Backupper, takže v případě problémů se spuštěním operačního systému je můžete načíst a načíst a Obnovte systém z existujícího obrazu. Vytváření takové jednotky se provádí pomocí programu „Utilities“ - „Vytvořit bootovací média“ (zatímco jednotku lze vytvořit na základně Winpe a Linux).
Při načítání ze standardu načítání USB nebo CD Aomei se zobrazí obvyklé okno programu. Na kartě Restore v cestě odstavce uveďte cestu k zachované zálohování (pokud místa nejsou stanovena automaticky), vyberte ji v seznamu a klikněte na „Další“.
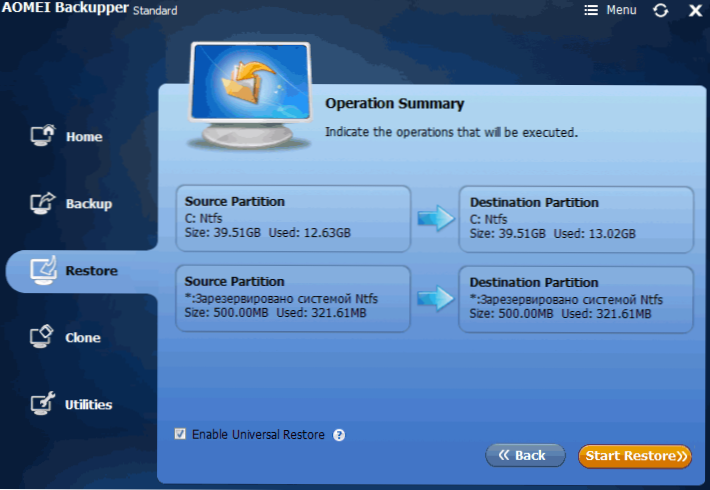
Ujistěte se, že obnovení systému Windows 10 bude provedeno na požadovaných místech a kliknutím na tlačítko „Start Restore“ začněte pomocí zálohování systému.
Můžete si stáhnout bezplatný standard Aomei Backupper z oficiální stránky https: // www.Ubackup.Com/ (filtr SmartScreen v Microsoft Edge z nějakého důvodu blokuje program při boot. Virustotální.Com neukazuje detekci něčeho škodlivého.) Podobný program od jiného vývojáře - Easeus Todo Backup Free.
Vytvoření úplného obrázku systému Windows 10 - Video
dodatečné informace
To nejsou zdaleka všechny způsoby vytváření obrázků a zálohovacích kopií systému. K tomu je mnoho programů, například pro mnoho známých produktů Acronis. Existují nástroje příkazového řádku, jako je ImageX.Exe (ale recimg zmizel v systému Windows 10), ale myslím si, že již existuje dostatek možností pro tento článek nad tímto článkem.
Mimochodem, nezapomeňte, že v systému Windows 10 je obrázek „postavený -v“ obrázku, který vám umožní automaticky provádět přeinstalování systému (v parametrech - aktualizace a bezpečnost - obnova nebo v prostředí obnovy), o tom více o tom více a nejen při obnově článku Windows 10.

