Řešení problémů se správcem aplikací Ubuntu

- 1645
- 435
- Mgr. Rainhard Jánský
Správce aplikací v Linux Ubuntu OS je jedním z několika způsobů, jak nainstalovat požadovaný program do počítače. Stojí za to říci, že pokročilí uživatelé tento přístup prakticky nepoužívají a upřednostňují synaptický příkaz k němu nebo apt-get. Ale pro začátečníky to je přesně to, co potřebujete. Samozřejmě to také nedělá bez problémů a program může přestat fungovat v nejvhodnějším čase. O tom bude dále diskutováno. V tomto článku zvážíme, co dělat, pokud Ubuntu nefunguje. Pojďme na to. Začněme tedy!

Poruchy se softwarovým centrem zpomalte uživatele.
Správce aplikací umožňuje doslova několik kliknutí na myši Nainstalujte potřebnou aplikaci na PC. Kromě skutečnosti, že tato metoda může ušetřit čas, vám umožňuje přijímat aktualizace dříve nainstalovaných nástrojů, takže uživatel vždy pracuje s nejnovějšími a čerstvými verzemi programů.
Chcete -li otevřít aplikační centrum Ubuntu (Ubuntu Software Center), otevřete hlavní nabídku příkazu dodatek a poté aplikační centrum. V dřívějších verzích Ubuntu byly všechny aplikace zdarma, ale počínaje vydáním 10.10 se také objevilo placený software.
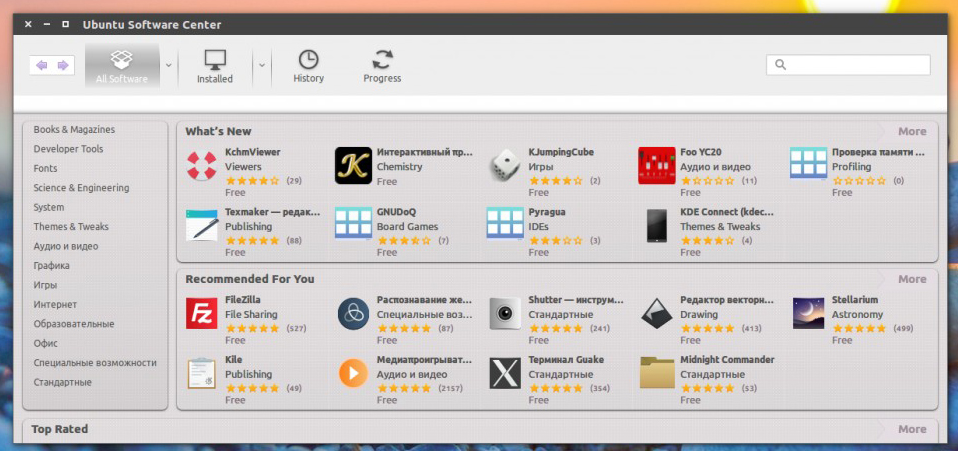
Integrace nákupního schématu softwaru v Ubuntu je velmi zajímavá, přestože dosud není tolik nabídek na likvidaci. Možná velmi brzy se jejich počet zvýší a bude možné stáhnout nejen hry a multimediální.
Správce dodatek Ubuntu se velmi snadno používá. Pokud si chcete stáhnout nový nástroj na PC, otevřete a podívejte se na sekce umístěné napravo na panelu a najděte, co potřebujete. Předpokládejme, že si musíte stáhnout nějakou hru, pak musíte jít do sekce „Games“, vybrat požadovanou kategorii a poté najít požadovaný produkt mezi prezentovanými produkty.
Stává se, že v důsledku nesprávné instalace nebo vymazání programu „ručně“ přestane manažer instalovat nové programy. To je následující. Nástroj začíná a najednou, poté, co prošly dvě nebo tři procenta zátěže, se na obrazovce objeví zpráva: „Instalace nespolehlivých balíčků je vyžadována,“ a zatížení se zastaví.
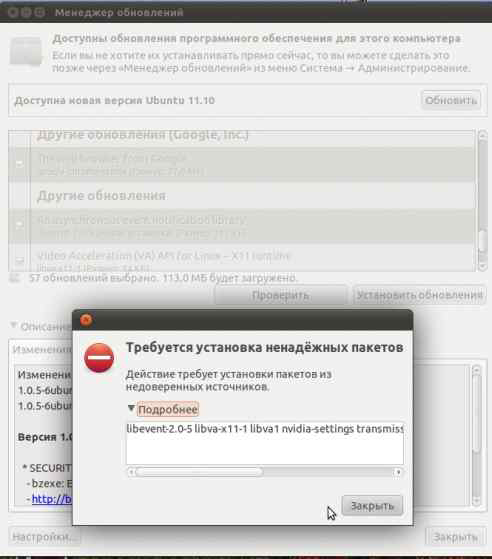
Chcete -li tento problém vyřešit, přejděte na konzolu a zapište příkaz:
Aktualizace sudo aptitude
V důsledku toho se na obrazovce zobrazí všechny chyby zjištěné při kontrole klíčů. Dále musíte zadat příkaz:
Sudo apt -Key adv -recv -keys -KeyServer KeyServer.Ubuntu.com (chybový kód bez držáků)
Tento příkaz musí být předepsán samostatně pro každou z objevených chyb.
Nyní znovu zadejte první tým. Pokud neexistují žádné chyby, můžete správce bezpečně spustit.
Nyní víš, co dělat. Pokud softwarové centrum letí ven. Napište do komentářů, jak se vám podařilo vyrovnat se s tímto problémem, řekněte ostatním uživatelům o svých zkušenostech a zeptejte se, zda na toto téma existují nějaké dotazy.

