Zařízení USB chybového řešení USB není identifikováno

- 3305
- 502
- Mgr. Rastislav Zouhar
USB je nejběžnější způsob, jak připojit jakékoli periferní komponenty k počítači. Flash disky, tvrdá kola, klávesnice, myši a mnoho dalšího - to vše spojujeme s naším PC a notebooky pomocí YusB. Proto, pokud při připojení dojde k problémům a problémům, může to vážně zasahovat do práce uživatele v počítači. V tomto článku budeme podrobně analyzovat, co dělat, pokud dojde k chybě „zařízení USB není identifikováno“. Začněme. Jít!

Korekce chyb je pro práci s USB nedbalá.
Pokud tedy čelíte problémům připojením flash jednotky USB nebo jakéhokoli jiného zařízení k počítači, první věcí, kterou musíte udělat, je zajistit, aby zařízení bylo použitelné pro. Vždy začněte s tím, abyste nestrávili spoustu času, pokud se ukáže, že flash disk, myš nebo něco jiného se jen zlomil. Problém může být také v rozporu s počítačovým konektorem. Proto se pokuste znovu připojit zařízení prostřednictvím jiných konektorů nebo ještě lépe k jinému počítači, abyste jistě zajistili.
Nyní zvažte, jak napravit situaci, pokud zařízení funguje. Odstraňte jednotku USB z konektoru. Poté vypněte notebook a vypněte jej ze zdroje energie. Klikněte na tlačítko napájení PC na 5 sekund. To se provádí za účelem odstranění zbývajících poplatků ze součástí počítače. Zapněte notebook a zkuste znovu připojit flash disk.
Další metoda je vhodná pro ty, kteří mají stacionární počítač, nikoli notebook. Pokuste se vypnout část zařízení připojených přes USB a vložit USB Flash Drive umístěnou na zadní straně systémové jednotky.

Pokud výše uvedené metody nepomohly zbavit se chyby, zkuste následující. Když jakékoli zařízení nefunguje, musíte jej vždy udržet ve své mysli, že může být vina tohoto řidiče. Možnost řešení níže uvedeného problému je vhodná pro Windows 7 a 8.
Nejprve musíte otevřít okno „Provádět“. Použijte k tomuto klíčové kombinaci vítězství+r. Poté zapište příkaz (bez citátů) „Devmgmt.MSc ". Nyní, když se dostanete do správce zařízení, přejděte do sekce USB Controllers, pokud jste nenašli problematické zařízení, podívejte se do části „Ostatní zařízení“. Po nalezení požadovaného bodu klikněte na něj pravým klíčem v nabídce, která se otevře, vyberte „Aktualizovat ovladače“. Poté by měl operační systém Windows najít a nainstalovat potřebné řidiče, ale pokud k tomu nedochází, budete to muset udělat sami. Naštěstí nalezení řidičů pro jakékoli zařízení není vůbec obtížné. Stačí zadat vyhledávací dotaz s přesným a celým názvem produktu a doplnit jej slovem „ovladače“.
Další situací je, když se na hlavním panelu vykřičníky zobrazí neidentifikované zařízení. Pak je nutné jednat takto. Klikněte na ikonu zařízení pomocí pravého tlačítka myši a vyberte „Vlastnosti“. Pak přejděte na kartu Driver. Pokud je aktivní, klikněte na tlačítko „Roll Back“, pokud ne, klikněte na „Odstranit“. Poté otevřete správce zařízení a poté přejděte do nabídky „Akce“ a vyberte „Aktualizovat konfiguraci zařízení“. Můžete se také pokusit otevřít vlastnosti každého zařízení s názvem „Generic USB Hub“ a na kartě Power Control Remorta z bodu „Povolit“.

Pro novější operační systémy Windows 8.1 a Windows 10 mohou fungovat následující metodou. Stejně jako ve výše uvedených případech, otevřete správce zařízení, klikněte na pravé tlačítko myši a aktualizujte ovladače, teprve potom budete muset vybrat „vyhledávání ovladačů v tomto počítači“ a uveďte jeden z dříve nainstalovaných kroků na další krok. Poté klikněte na „Další“.
Můžete se také pokusit změnit nastavení napájení notebooku. Přejděte do odpovídající sekce prostřednictvím ovládacího panelu. Klikněte na odkaz „Změnit další parametry napájení“. Najděte parametry „USB“ v seznamu a zadejte dočasné vypnutí portů.
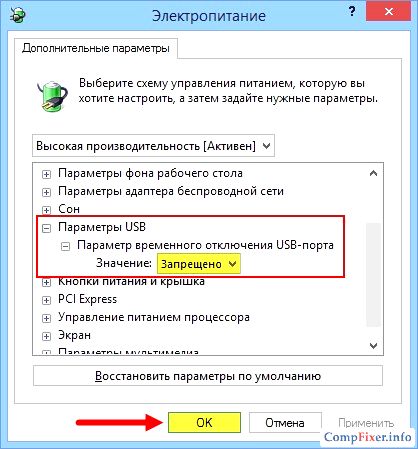
Tímto způsobem se můžete zbavit chyb spojených se zařízeními USB. Jakákoli z výše uvedených metod jistě pomůže napravit situaci. Napište v komentářích, zda byl tento článek pro vás užitečný, řekněte ostatním uživatelům o vaší zkušenosti s řešením podobného problému a zeptejte se všeho, co vás zajímá o téma tohoto článku.

