Řešení chyby mimo rozsah

- 4878
- 1041
- Fabián Dudek
Práce s počítačem bohužel není nemožné se setkat s různými chybami a poruchami systému. Technika je technologie. Jakékoli problémy s počítačem nevyvstávají z modré, něco, tak či onak, negativně ovlivnily provoz operačního systému nebo nějaké komponenty. Někteří uživatelé čelí chybě mimo rozsah, když zapnete počítač nebo při spuštění hry nebo programu. V tomto článku podrobně zvážíme, co je ve skutečnosti příčinou této poruchy a jak odstranit chybu mimo rozsah při připojení monitoru. Pojďme na to. Jít!

Co leží důvod chyby mimo rozsah
Mimo dosah lze přeložit z angličtiny jako „mimo rozsah“. Taková zpráva je zpravidla vidět na jejich obrazovce těmi uživateli, kteří mají velmi malé rozlišení monitoru, nebo samotná frekvence monitoru je menší než minimum pro konkrétní verzi programu nebo hry.

Venku z chyby mimo rozsah v ruštině
Moderní verze oken jsou navrženy pro nové vybavení, takže je vhodné nainstalovat moderní monitory a grafické karty, které mohou udržovat vysoké rozlišení. Dokonce i v minimálních systémových požadavcích na Windows 8 nebo Windows 10 je naznačeno, že minimální rozlišení by mělo být 1024 × 768. Ne každý starý monitor nebo grafická karta se může pochlubit takovými charakteristikami. Při přijímání signálu je proto jeho rozlišení mnohem vyšší než komponenta počítače, dochází k zpracování, dochází k chybě mimo rozsah.
Nejčastěji takový problém nacházejí majitelé zastaralých počítačů a notebooků. Kromě toho mohou čelit také ti, kteří, i když si nedávno koupili levný monitor, který má slabé technické vlastnosti. Naštěstí lze popsat problém napravit a neexistuje žádné zvláštní úsilí.
Co dělat
Tuto chybu vidíte v okamžiku, kdy se systém začne načítat a jsou připojeny ovladače grafické karty. Okamžitě, když je počítač zapnutý, je vše obvykle v pořádku, spořič obrazovky a výsledky testu BIOS se objeví na obrazovce. Selhání probíhá dále.
Abychom zabránili nakládání řidičů, bezprostředně po průchodu počátečních testů, nebo dokonce během jejich chování, stiskněte a podržte klávesu F8. To způsobí nabídku s výběrem režimů načítání systému Windows. Pokud vám chybí začátek systému, tato nabídka se neobjeví - musíte počítač upustit a znovu opakovat a znovu opakovat.
Když se objeví nabídka, vyberte „Režim bezpečného režimu“ a Windows se spustí s minimálním rozlišením obrazovky. Dále můžete dát správné rozlišení a frekvenci nebo přeinstalovat ovladač grafické karty, jak je popsáno později. Obvykle je tímto problémem vyřešen.
Metoda 1. Změna nastavení zobrazení v nastavení Windows
V drtivé většině případů, kdy se objeví chyba mimo rozsah, stačí změnit parametry obrazovky v nastavení operačního systému. Můžete ručně nastavit jeho povolení a také frekvenci aktualizace. Na jakékoli verzi Windows pod 10 klikněte na pravé tlačítko myši na prázdném místě na ploše, poté musíte vybrat „Parametry obrazovky“. Ve sloupci „rozlišení“ si můžete vybrat nezbytný ze seznamu Drop -down. Systém vám nabídne doporučené rozlišení a automaticky určuje schopnosti monitoru. Pokud je doporučené rozlišení stále příliš velké, vyberte menší hodnotu.
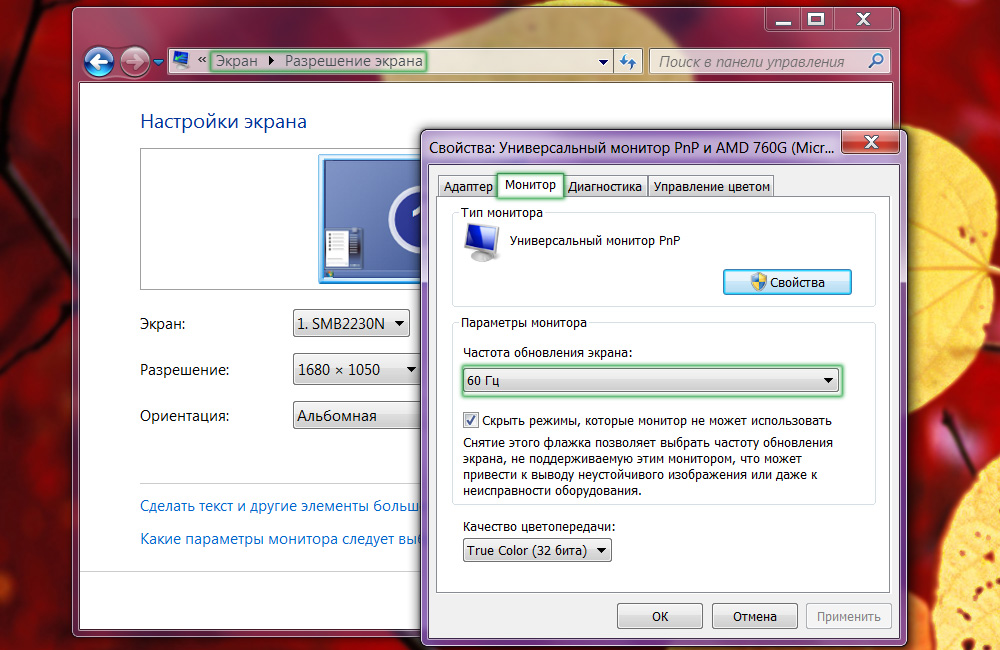
Změna frekvence aktualizace personálu monitoru
V systému Windows 10 kliknutím na pravé tlačítko myši na ploše musíte vybrat položku nabídky „Parametry obrazovky“. Po otevření okna nastavení systému musíte na kartě „Screen“ přejít na „další parametry obrazovky“, poté vyberte požadovaná rozlišení a potvrďte výběr tlačítka „Použít“ pomocí tlačítka „Aplication“. Nakonec nezapomeňte kliknout na „Uložit změny“. Mimochodem, v nejnovější verzi aktualizace tvůrců Windows 10 je bod rozlišení umístěn okamžitě na kartě „obrazovka“.
Stejná instalace lze také provést v nabídce Nastavení. Je pravda, že posloupnost akcí se bude lišit v závislosti na verzi používané Windows. V první desítce musíte kliknout na tlačítko „Start“ a poté vybrat „Parametry“ - „Systém“ - „Screen“. V předchozích verzích lze provést nezbytné změny přesunutím na „Start“ - „Ovládací panel“ - „Screen“ - „Konfigurace rozlišení obrazovky“.
Metoda 2. Nastavení konfiguračního souboru nebo programu
V případě, kdy dojde k chybě mimo rozsah, když je spuštěna nebo aplikována konkrétní hra, a ne při načítání samotného systému, musíte provést změny v konfiguračním souboru. Toto je speciální textový dokument, ve kterém jsou uvedeny různé parametry aplikací. Pokud se jedná o hru, lze ji nejčastěji nalézt na kartě „Dokumenty“ vašeho vodiče Windows. Má rozšíření TXT, Ini nebo nemá vůbec a název je nejčastěji přítomen. Jak provést nezbytné změny v tom?
- Otevřete jej pomocí programu Poznámkový blok. V některých případech, podle názvu souboru, budete muset kliknout na pravé tlačítko myši a vybrat „Otevřít s“.
- Najděte následující řádky:
- DisplayWidth nebo NativeWidth - znamená horizontální rozlišení.
- DisplayHeight nebo NativeHeight - znamená vertikální rozlišení.
- Jezdit vodorovně 800 a vertikálně - 600.
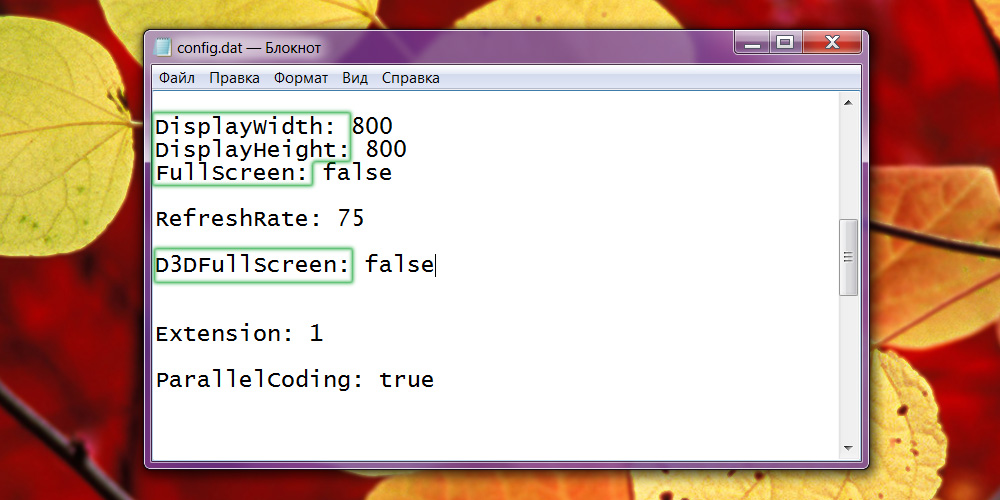
Konfigurační soubor vzdělávání
- V některých případech je problém, že vývojáři ve výchozím nastavení nastavili velmi vysokou frekvenci obrazovky. Chcete -li jej snížit, najděte linii zbývajících sporů a nastavte hodnotu v oblasti 50 - 60.
- Uložte změny v souboru a zkuste znovu spustit aplikaci problému.
Ale mějte na paměti, že ne všechny hry lze nakonfigurovat tímto způsobem. Některé moderní hry prostě nemohou pracovat na obrazovkách s mírným rozlišením.
Metoda 3. Aktualizace ovladačů grafické karty
- Pokud změna v nastavení nevedla k ničemu, možná problém s nesprávně pracujícími ovladači na grafické kartě nebo v jejich zastaralé verzi. Chcete -li opravit chybu mimo rozsah, musíte si stáhnout a nainstalovat novou verzi. Pro tohle:
- Přejděte na stránku načítání stránky vašeho vývojáře grafických karet. Pokud si nemůžete pamatovat nebo neznáte výrobce, najděte kartu VideoaPers ve správci zařízení. Tam uvidíte model vaší grafické karty.
- Přejděte na stránku načítání řidiče: http: // www.Nvidia.Com.UA/Stáhnout/index.Aspx?Lang = RU pro nvidia nebo http: // podpora.AMD.Com/ru-ru/ke stažení pro ATI, kde si budete muset vybrat model a verzi operačního systému. Kromě toho je k dispozici nástroj pro stahování, který automaticky určuje nainstalované zařízení a nabízí nejnovější verzi ovladačů.
- Nainstalujte ovladač jako běžný program podle pokynů instalačního programu.
- Obnovit počítač.
Pokud to všechno nemůžete udělat, protože vidíte pouze černou obrazovku a chybovou zprávu, stáhněte si systém v „bezpečném režimu“, jak je popsáno na začátku článku. Pak můžete klidně smazat a nainstalovat ovladače.
Metoda 4. Přeinstalovat okna
Někdy může dojít k chybě mimo rozsah, když byla okna nainstalována po velmi dlouhou dobu a kvůli ne zcela správnému použití přestal fungovat správně. V tomto případě je nejlepší dokončit úplnou instalaci, v důsledku toho se můžete zbavit všech problémů a chyb.
Závěr
Nyní budete vědět, co musíte udělat, pokud se objeví chyba „mimo rozsah“ (mimo rozsah). Jak vidíte, můžete to napravit velmi snadno a rychle. Dokonce i nezkušený uživatel se s tím vyrovná. Napište do komentářů, pokud vám tento článek pomohl vyřešit problém, a sdílejte své zkušenosti s ostatními uživateli při řešení takových situací.

