Hodnocení nejlepších programů ladění myši

- 883
- 24
- Ing. Felix Musil
Bez ohledu na to, jak tvrdě se snaží přijít a vytvářet pohodlnější manipulátor než myš, ale nic nemohlo nic dělat. Ale zároveň to může pro začátečníky způsobit vážný problém konfigurovat myš, protože může být jednoduše připojena k vašemu počítači někdy nestačí.

Správa myši se skládá ze dvou tlačítek a samotných kol a to vše pomáhá ovládat stránky, používat prohlížeč a provádět obvyklé úkoly na počítači nebo notebooku, protože použití touchpadu není vždy pohodlné.
Pomocí speciálních programů můžete vždy nakonfigurovat a propojit širší funkčnost myši:
- Udělejte vše automaticky, makra se používají k tomu;
- ovládat celý systém a uchýlit se k sadě gest;
- Použijte tato tlačítka k přidání důležitých akcí.
Zvažte nejlepší programy pro nastavení manipulátoru myši.
Řízení tlačítka X-Mouse
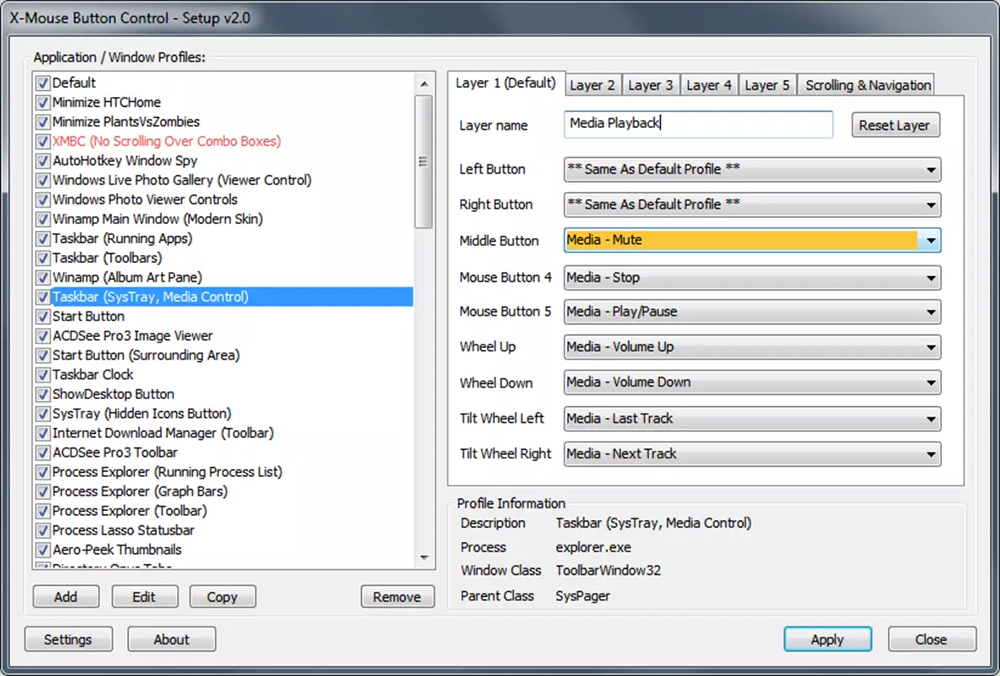
Ovládání tlačítek x -Mouse je jednoduchý a velmi pohodlný program, který se používá k úpravě akcí samotného manipulátoru. Je s ruským rozhraním, zcela zdarma, navíc s ním můžete pracovat v systému Windows OS. Po jeho spuštění musíte otevřít okno s funkcemi. Poté v části „Vrstva 1“ nakonfigurujte myš podle potřeby. Například to může být „dvojité kliknutí“ pro LKM.
Sekce skrollingu pomůže s úpravou kol: Změňte směr posouvání, spusťte stránku.
V části „Možnosti“ můžete vypnout svitek okna pod kurzor, nastavit rychlost manipulátoru, vypnout vertikální nebo vodorovné posouvání, zvýšit rychlost indikátoru.
Myší clickker
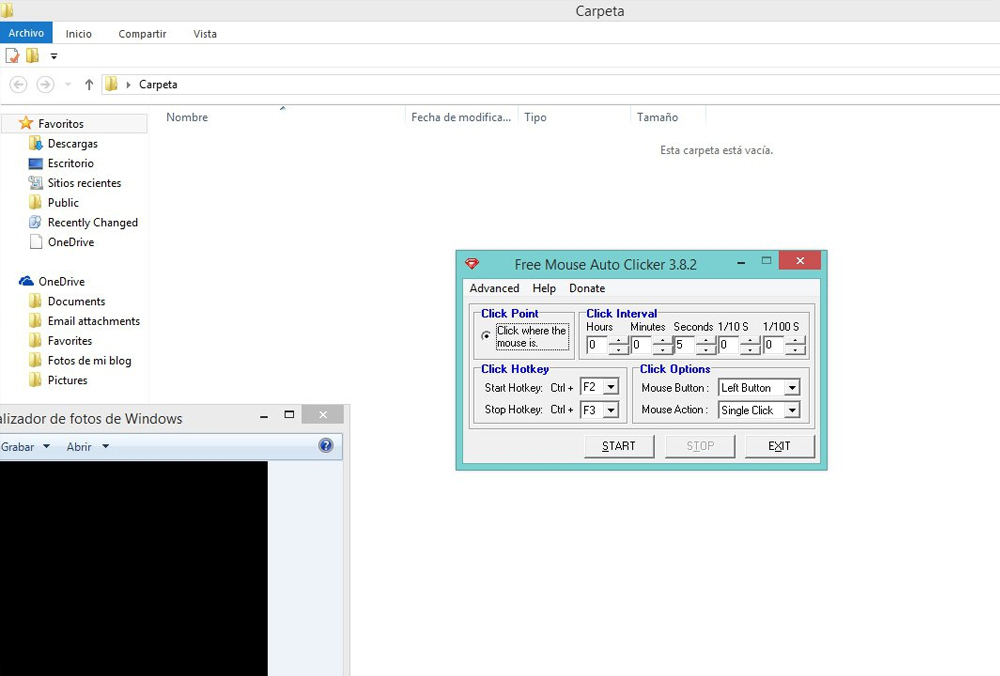
Mouse Clickker je vynikající aplikace, se kterou můžete nakonfigurovat jakoukoli myš v systému Windows. Rozhraní programu v angličtině. Můžete si koupit prémiovou verzi za 5 $, abyste mohli použít všechny funkce programu. A proto musíte získat verzi s licenci. Zkušební verze provede pouze 10 kliknutí v programu.
Nastavení můžete připojit tak, aby se úkol opakoval se stejným časovým intervalem. Tato nastavení pomůže vyhnout se opakování akcí a tím ušetřit čas.
Uchylují se k tomuto nástroji, aby změnili správu myší:
- posouvání;
- kliknutí;
- Pohybující se soubory, zkratky atd. D.
Při spuštění tohoto programu budou tyto sekce k dispozici:
- „Klikněte na počet“ - můžete ovládat počet kliknutí myši až 10;
- „Možnosti kliknutí“ - Nastavení kliknutí (Interval mezi každým kliknutím myši je nainstalován).
Automatická myš a klávesnice
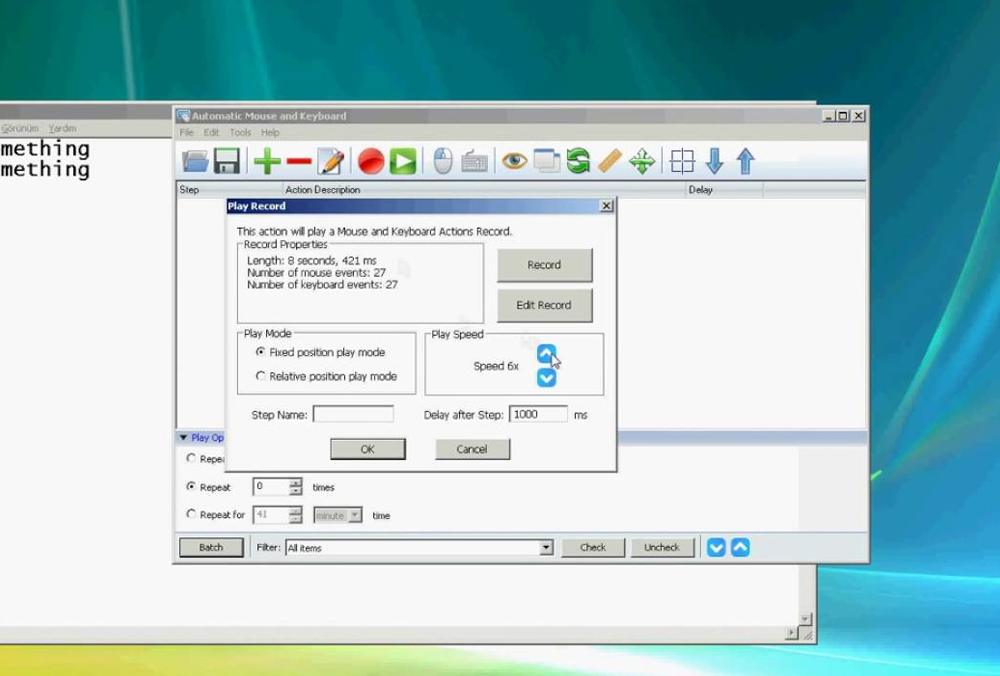
Automatická myš a klávesnice - Skvělý nástroj, který se vyrovnává s nastavením nejen manipulátoru, ale také klávesnice. Programové rozhraní zcela v angličtině.
Po získání licencované verze, která stojí 34 $, můžete získat plný přístup k programu. Ve verzi zkušební verze jsou omezení, jedná se o 5 opakování nebo 3 minuty práce v režimu automatizace.
Jedním z nejlepších způsobů, jak konfigurovat, je zaznamenat akce myši. A proto musíte použít tlačítko „Záznam“ na panelu nástrojů.
Chcete -li zahájit automatizaci, musíte vybrat reprodukční režim a specifikovat požadovanou rychlost a také zpoždění mezi kroky. Měli byste se také rozhodnout o počtu opakování nebo dočasného intervalu. S tímto programem můžete snadno zvýšit nebo snížit citlivost myši, což vám umožní pracovat s kurzorem v pohodlné rychlosti.
Hlavní charakteristiky rozlišování:
- možnost automatického vstupu nezbytných slov;
- Imitace mnoha opakovaných akcí;
- kontrola kurzoru s lupu;
- plánování běžných opakovaných akcí;
- Skvělé rozhraní.
Gmote
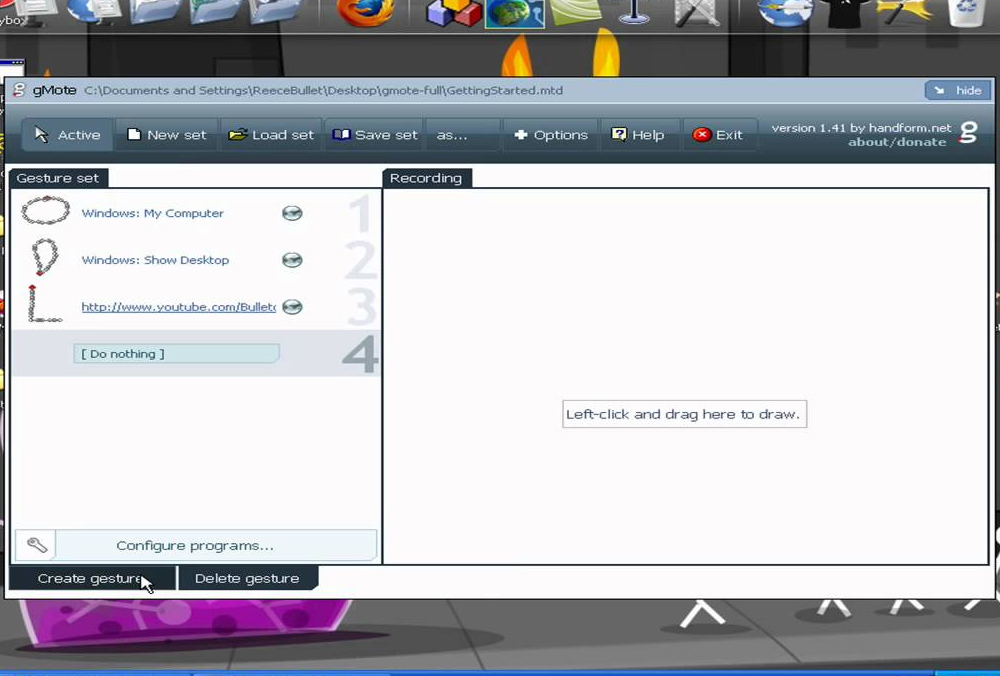
Gmote je jednoduchá aplikace, s ní můžete spravovat nastavení myši tak, aby fungovaly v operačním systému Windows. S touto aplikací můžete nakonfigurovat nejen práci myši, ale také „citlivost“.
Aby bylo možné začít pracovat s aplikací, musí být spuštěna. Poté aktivujte funkci „aktivní“ a poté vyberte „Vytvořit gesto“.
Dále zadejte gesto „nahrávání“ a poté proveďte správný pohyb.
Pak musíte uložit vytvořené gesto stisknutím tlačítka „Uložit sadu“.
Wizmouse
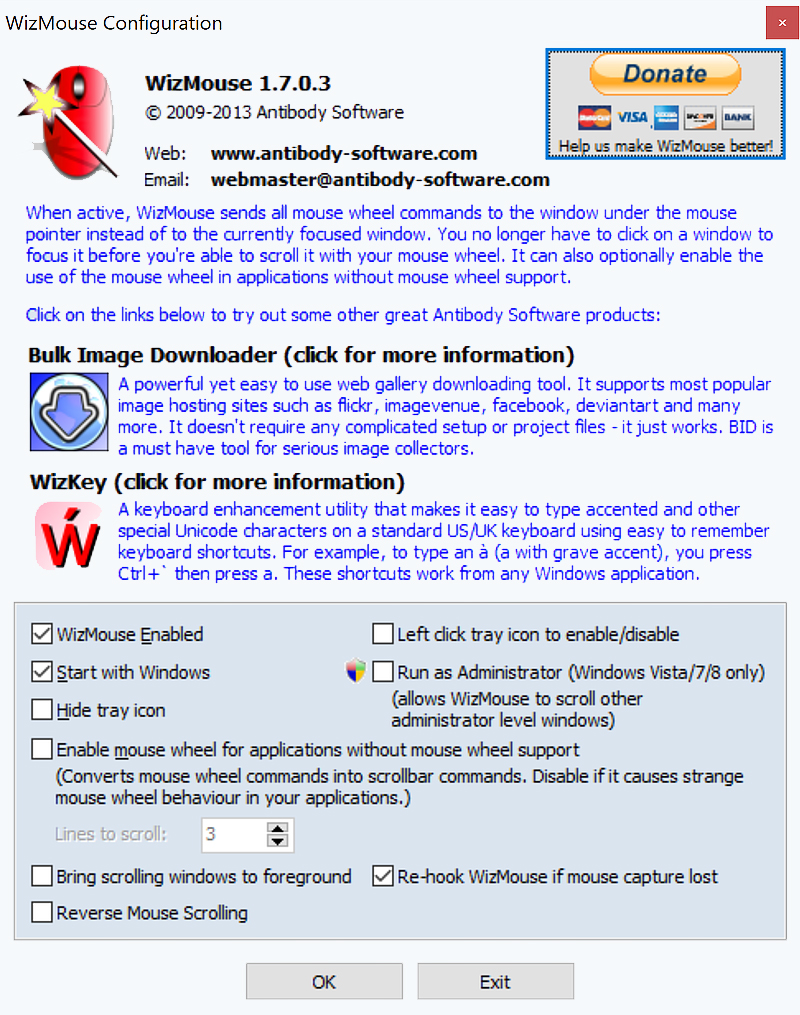
Wizmouse je vynikající aplikace, která pomáhá posouvat okna v systému, je k tomu vhodné použít kolo.
Při výběru tohoto programu byste měli věnovat pozornost skutečnosti, že funguje na systému Windows OS.
Wizmouse poskytuje plný přístup k systému zdarma pro všechny uživatele, ale bohužel neexistuje žádná ruská verze, ale pouze angličtina.
Sekce „Možnosti“ poskytuje následující příležitosti:
- zapnutí nebo vypnutí programu;
- spuštění nástroje spolu s operačním systémem;
- Podle potřeby zobrazovat a skrýt software;
- Automatické spuštění je jménem správce;
- Připojení kola manipulátoru v programech, kde taková funkce není poskytována.
Ovládání myši kola
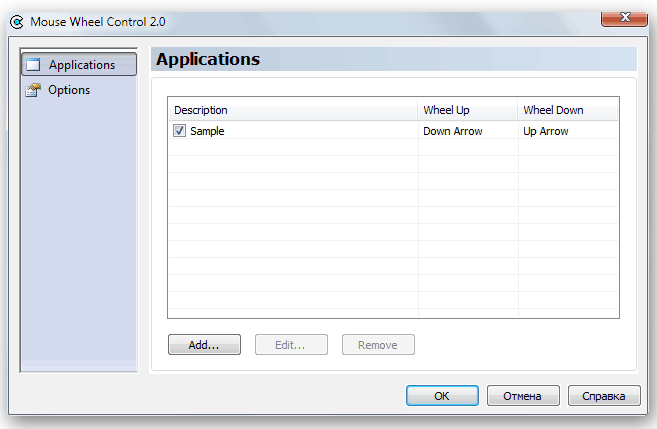
Ovládání kol myši je vynikající program, který pomáhá s ovládáním myší, jak knoflíky samotných, tak kola. Kromě toho můžete povolit funkci „třetí klíče“ v nástrojích, kde je to nutné.
Při ovládání kol myši můžete reagovat stisknutím požadovaného klíče nebo zapnout otáčení kola. Práce kola lze navíc upravit.
Žadatelská hodnota Logitech
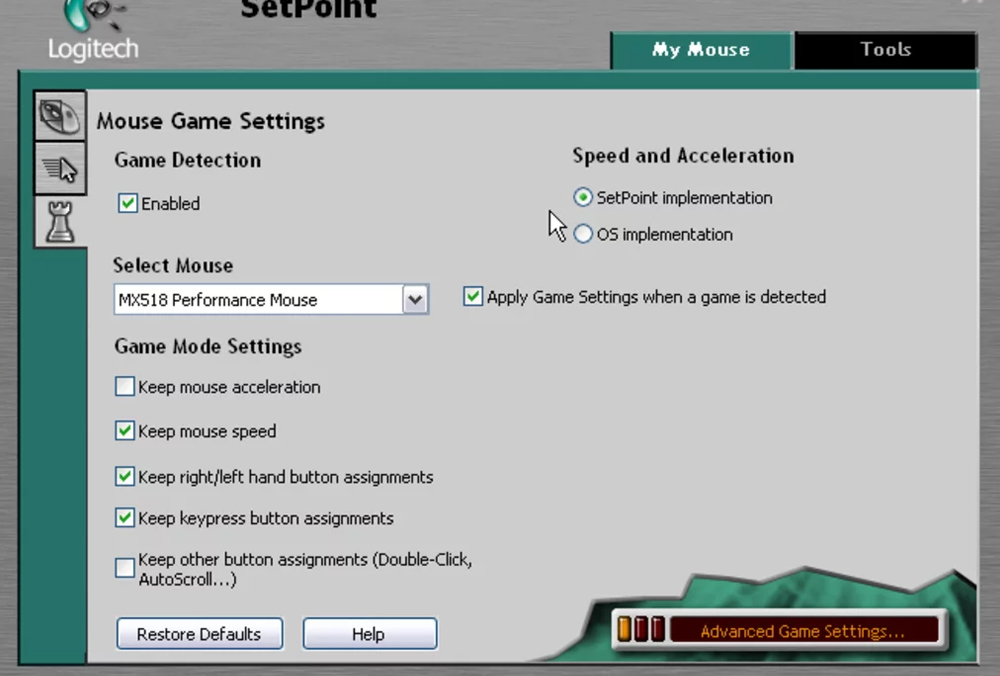
Program pracuje výhradně se zařízeními samotného Logitech. S jeho pomocí můžete nastavit potřebné parametry klávesnice a také provést další nezbytné úpravy.
Každý výrobce často vytváří svůj vlastní program, který pomáhá při nastavování zařízení. Takže se můžete vždy podívat na model manipulátoru a stáhnout je na oficiálních webových stránkách.
Klíčový převzorkování
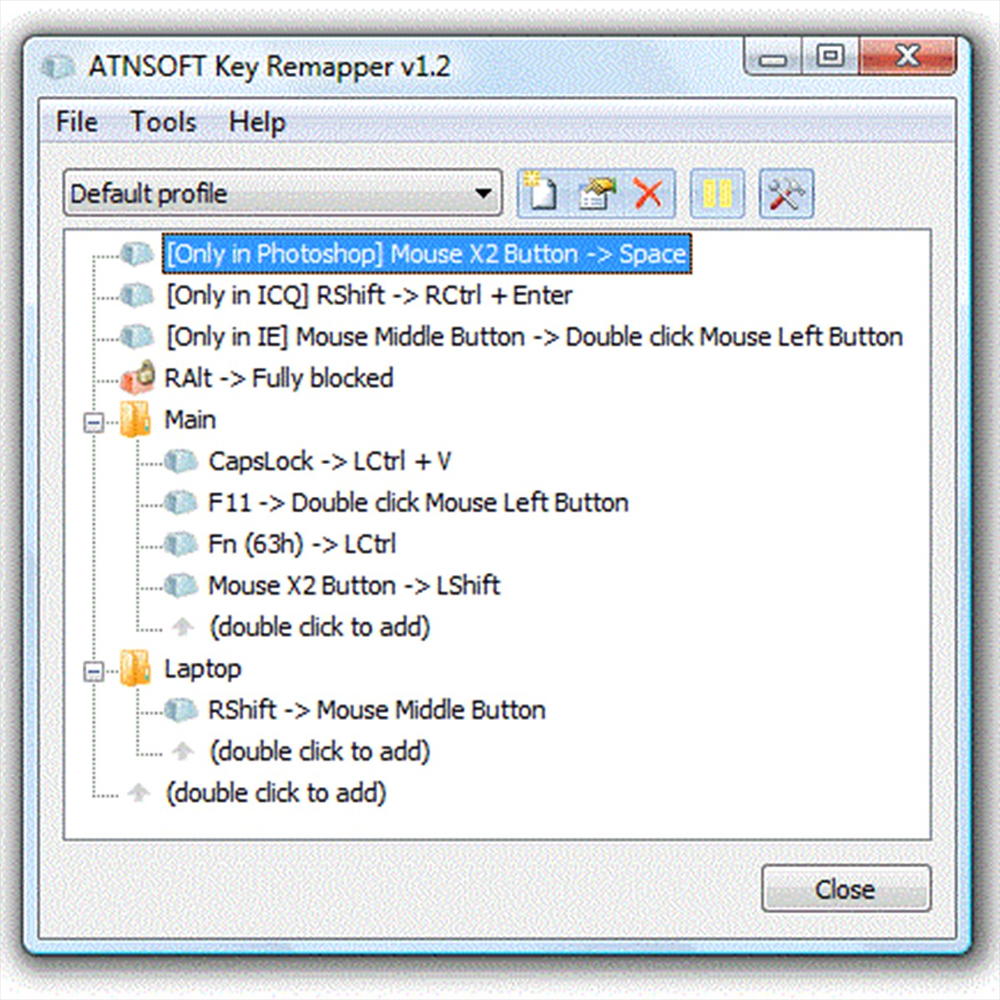
Klíčový remaptor - nástroj, který pomáhá při ladění myši nebo klávesnice.
Pomocí myších kláves a také svitek kol lze nakonfigurovat pomocí jednoduchých kláves:
- Zámek Caps je průměrné tlačítko myši;
- F11 - posouvání kola myši;
- F12 - Vyhrajte, prohlížeč domácí nebo tlačítko myš
Kromě toho můžete vyměnit dvojité stisknutí tlačítka myši dvěma kliknutími zpožděním, pokud je to nutné.
Začněte blokovat různé programy a Windows. Například tlačítko „X1“ lze nahradit „Gap“.
Tento nástroj během práce nespustí žádné změny v kódech skenování v systémovém registru. Chcete -li to spustit, není třeba restartovat počítač.
Ovládací panel Windows
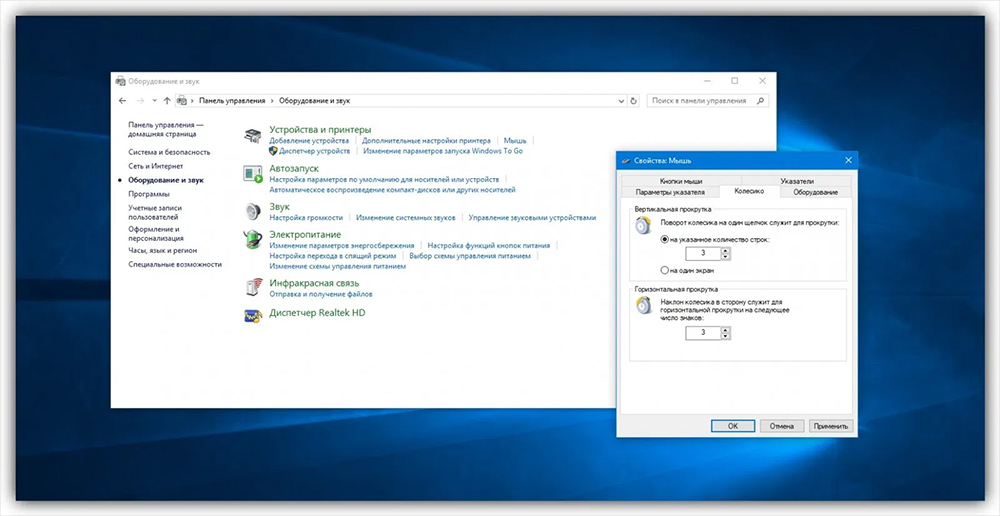
Universal Utility, který je automaticky nainstalován v operačním systému.
A pro zahájení vyladění myši musíte jít na „Start“ - „Ovládací panel“ - „myš“ („zařízení a zvuk“). Zde můžete nakonfigurovat citlivost a nastavit požadované parametry. Tento program se však nebude vyrovnat s velkými změnami.
Ale dokáže se snadno vyrovnat s odpojením a zrychlením myši (zrychlení zařízení). To lze provést v parametrech ukazatele pomocí speciálního posuvníku.
Proč je citlivost myši DPI velmi důležitá
V online hrách je používání myši známým obchodem. Zvláště pokud mluvíme o střelcích, přesnosti a rychlosti jsou zde nesmírně důležité. Koneckonců, úspěch ve hře závisí na tom. Abychom toho dosáhli, je důležité nejen vybrat dobrou myš, ale také ji správně nakonfigurovat.
Obtížnost je také způsobena skutečností, že neexistují žádná optimální nastavení citlivosti myši. Koneckonců, tato otázka je velmi individuální.
Je důležité si uvědomit, že je obtížné nastavit myši najednou, tento proces nejčastěji jde ve fázích a v několika trikech.
Takové programy ladění myši pomáhají například nahradit kolo myší třetím tlačítkem nebo jiným pohybem, který se během hry nejčastěji opakuje.
800 DPI - Toto je optimální hodnota, na kterou se můžete soustředit. Kromě toho mohou profesionální hráči zcela používat jiné hodnoty, mnohem méně než výše uvedené. Ale to by se na to mělo také použít, protože v prvních chvílích bude silné nepohodlí.
S vysokou DPI můžete pohybovat myší a méně rukou. Ale tady je všechno velmi individuální. Koneckonců, někdo bude pro někoho nepříjemný, takže hráč nebude schopen ani zaměřit.
Začátečníci v takových hrách věří, že čím více DPI, tím lepší. Ale ve skutečnosti to vůbec není.
Každý nástroj použitý k konfiguraci myš má své výhody a nedostatky. A říci, že jeden z nich je lepší než ostatní, je docela obtížné. Koneckonců, záleží na samotném manipulátoru a na potřebách, které musí splnit.
Než si vyberete jeden nástroj, měli byste to vyzkoušet v práci ve volném režimu. Pokud je to vhodné, můžete si zakoupit licencovanou verzi a provést všechny potřebné úpravy.
A máte oblíbený program nastavení myši? Co dáváte přednost použití a jaké nastavení děláte nejčastěji?
Napište, budeme mít zájem vědět, který program by podle vašeho názoru měl být na prvním místě v žebříčku nejlepších.
- « Hodnocení nejlepších kalibračních programů monitoru
- Nejlepší univerzální programy pro práci se skenery HP a jejich dalšími příležitostmi »

