Editor politik místní skupiny Windows pro začátečníky

- 3092
- 70
- Kilián Pech
V tomto článku budeme hovořit o dalším nástroji pro správu Windows - editoru politiky místní skupiny. S tím můžete nakonfigurovat a určit významný počet parametrů vašeho počítače, nastavit omezení uživatelů, zakázat spuštění nebo instalaci programů, zapnout nebo deaktivovat funkce OS a mnohem více.
Všiml jsem si, že editor politiky místní skupiny není k dispozici v Windows 7 Home a Windows 8 (8.1) SL, které jsou předinstalovány mnoha počítači a notebooky (můžete však nainstalovat editor politiky místní skupiny a do domácí verze Windows). Budete potřebovat verzi počínaje profesionálem.
Navíc ve správě Windows
- Správa Windows pro začátečníky
- Editor registru
- Editor politik místní skupiny (tento článek)
- Práce s službami Windows
- Správa disků
- Správce úloh
- Zobrazit události
- Plánovač úkolů
- Monitor stability systému
- Systémový monitor
- Monitor zdrojů
- Windows Firewall v režimu s vysokým zabezpečením
Jak spustit editor politiky místní skupiny
Prvním a nejrychlejším způsobem, jak založit editor politiky místní skupiny, je stisknout klávesy Win + R na klávesnici a zadat Gpedit.MSc - Tato metoda bude fungovat ve Windows 8.1 a ve Windows 7.

Vyhledávání můžete také použít - na počáteční obrazovce Windows 8 nebo v nabídce Start, pokud používáte předchozí verzi OS.
Kde a co je v editoru
Rozhraní editora politiky místní skupiny se podobá jiným nástrojům pro správu - stejnou strukturu složek v levém panelu a hlavní část programu, ve kterém můžete získat informace ve vybrané části.
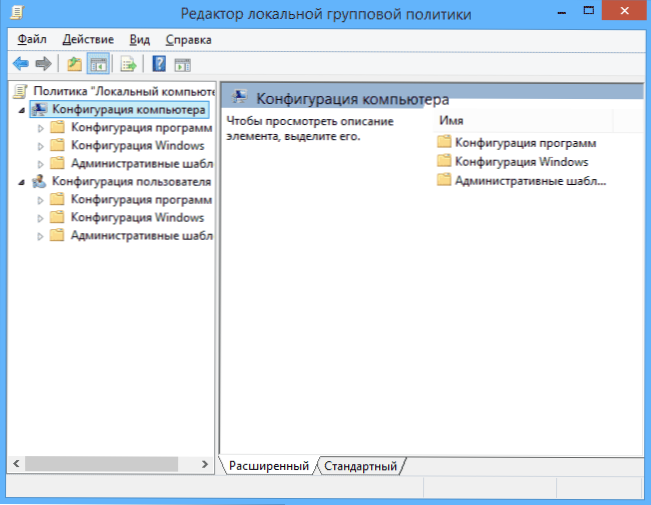
Nalevo od nastavení jsou rozděleny do dvou částí: konfigurace počítače (ty parametry, které jsou nastaveny pro systém jako celek, bez ohledu na to, který uživatel byl proveden vstup) a konfigurace uživatele (nastavení související s konkrétními uživateli OS).
Každá z těchto částí obsahuje následující tři sekce:
- Konfigurace programu - Parametry týkající se počítačových aplikací.
- Konfigurace Windows - Nastavení systému a bezpečnosti, další parametry Windows.
- Administrativní šablony - Obsahuje konfiguraci z registru Windows, to znamená, že můžete změnit stejné parametry pomocí editoru registru, ale pomocí editoru politiky místní skupiny může být pohodlnější.
Příklady použití
Pojďme k použití editoru politiky místní skupiny. Ukážu několik příkladů, které vám umožní vidět, jak se nastavení provádí.
Povolení a zákaz spuštění programů
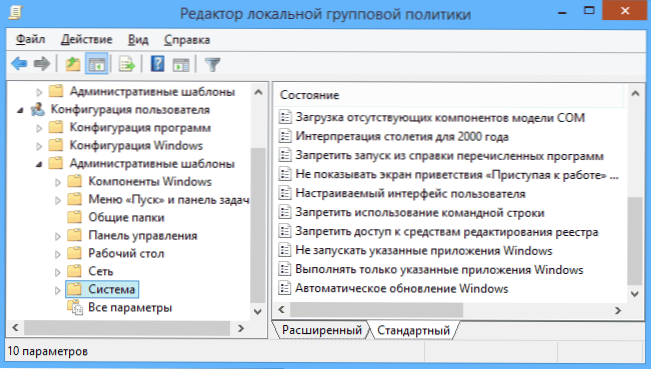
Pokud přejdete do sekce konfigurace uživatele - administrativní šablony - systém, najdete následující zajímavé body:
- Zakazujte přístup k úpravám registru
- Zakázat použití příkazového řádku
- Spusťte zadané aplikace Windows
- Proveďte pouze tyto aplikace Windows
Poslední dva parametry mohou být užitečné i pro obyčejného uživatele, daleko od správy systému. Klikněte dvakrát z nich.
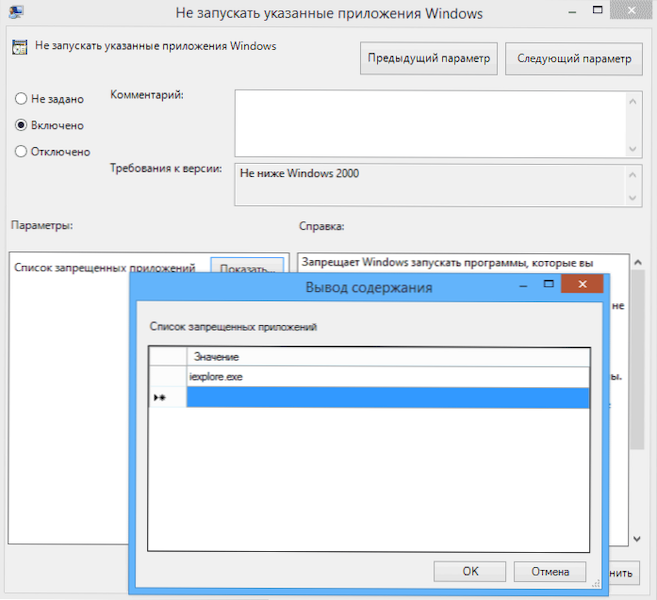
V okně, které se objeví, nastavte „inkluzivní“ a klikněte na seznam „Zobrazit“ „Seznam zakázaných aplikací“ nebo „Seznam povolených aplikací“, v závislosti na tom, který z parametrů se mění,.
Uveďte v řádcích jména spustitelných souborů programů, jejichž spuštění musí být povoleno nebo zakázáno a aplikovat nastavení. Nyní, při spuštění programu, který není povolen, uživatel uvidí následující chybovou zprávu „Operace je zrušena kvůli omezením v tomto počítači“.
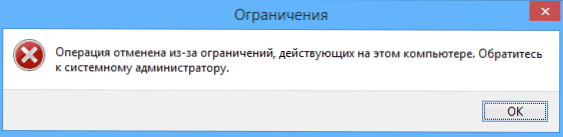
Změna parametrů kontroly účtů UAC
V části Konfigurace počítače - Konfigurace Windows - Security Parametry - Místní zásady - Parametry zabezpečení mají několik užitečných nastavení, z nichž jedno lze zvážit.
Vyberte parametr „Monitorování účtů: chování žádosti o zvýšení práv správce“ a dvakrát klikněte na něj. Okno s parametry této možnosti se otevře, kde ve výchozím nastavení existuje „žádost o souhlas pro spustitelné soubory ne z Windows“ (proto, pokaždé, když spusťte program, který chce něco změnit na počítači, jste požadovány souhlasem).
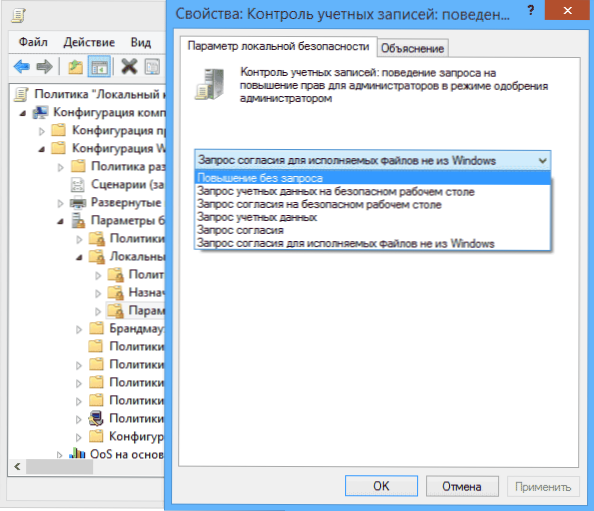
Takové požadavky můžete obecně odstranit výběrem parametru „Zvýšení bez požadavku“ (je lepší to neudělat, je to nebezpečné) nebo naopak nastavit parametr „Žádost o účetní údaje na bezpečné ploše“. V tomto případě při spuštění programu, který může provést změny v systému (stejně jako pro instalaci programů) pokaždé, když potřebujete zadat heslo účtu.
Scénáře načítání, vstup do systému a dokončení práce
Další věc, která může poskytnout užitečnou, je načítání a off skripty, které můžete vynutit, aby byly provedeny pomocí editoru politiky místní skupiny.
To může být užitečné například pro spuštění distribuce Wi-Fi z notebooku, když zapnete počítač (pokud jste jej implementovali bez programů třetích stran a vytvořením sítě ad-hoc Wi-Fi) nebo pro provedení zálohy Operace, když vypnete počítač.
Příkazové soubory můžete použít jako skripty .Soubory skriptu netopýra nebo powerShell.
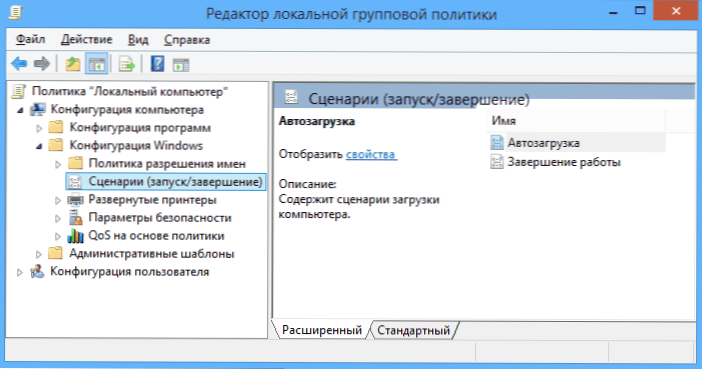
Scénáře načítání a vypnutí jsou v konfiguraci počítače - Konfigurace Windows - skripty.
Scénáře vstupu do systému a výstupu - v podobné části ve složce „Uživatelská konfigurace“.
Například musím vytvořit scénář provedený během načítání: kliknu na „automobil“ ve scénářích konfigurace počítače, klikněte na „Přidat“ a označit název souboru .Netopýr, který by měl být proveden. Samotný soubor by měl být ve složce C: \Okna \Systém32 \Grouppolicy \Stroj \Skripty \Startup (Tuto cestu lze vidět stisknutím tlačítka „Zobrazit soubory“).
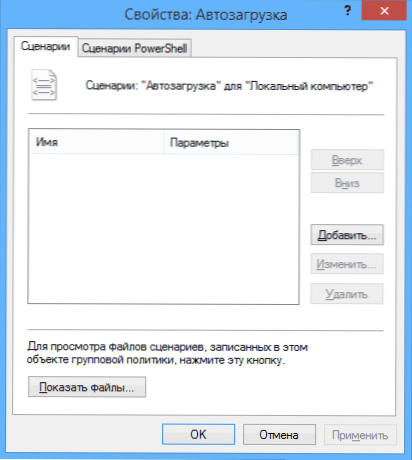
Pokud skript vyžaduje jakýkoli vstup dat uživatelem, pak po dobu trvání jeho provedení bude další načítání Windows pozastaveno, dokud nebude skript dokončen.
Konečně
Toto je jen několik jednoduchých příkladů používání editoru politiky místní skupiny, aby se ukázalo, že je to obecně přítomno na vašem počítači. Pokud najednou chcete zjistit podrobněji - existuje mnoho dokumentace v síti na toto téma.

