Úpravy fotografií v Gimp

- 4685
- 78
- Fabián Dudek
Foto zpracování - Téměř nejoblíbenější funkce jakéhokoli grafického editoru. Často se stává, že fotografie nebyla příliš vysoká a musíte ji opravit barvu, odlehčit nebo udělat trochu tmavší, a pokud došlo k naskenované staré papírové fotografii, může být potřebná její obnova potřebná. Kromě toho, aby potěšilo své přátele nebo blízké, může existovat touha vytvořit pohlednici. Chcete -li to provést, můžete na sebe položit několik fotografií a nakrájet fragment, například obličej, z jednoho obrázku a umístit ji na druhý.
V dnešním materiálu doporučujeme studovat základní schopnosti grafického editoru GIMP, pokud jde o práci s fotografiemi. Pokud se s nimi nemůžete vypořádat sami, naše pomoc bude pro vás užitečná.
Základní zlepšení kvality fotografií
Otáčení
Pokud během fotoaparátu nedrží rovnoměrně, může být fotografie posetá, to znamená, že horizontní linie bude pod svahem. V některých případech se s tím můžete vyrovnat, ale z velké části jsou tyto fotografie považovány za neúspěšné. Chcete -li se této nevýhody zbavit, můžete použít nástroj pro rotaci. Pro tohle:
- Otevřete požadovaný výkres v editoru GIMP a na panelu nástrojů vyberte „Rotation“.
- Mírně níže, vyberte správné parametry nástroje: Směr - úprava (zpět), prořezávání - s polími, počet čistých řádků - nastavená hodnota vyšší, pak krok bude minimální a zpracování co nejhladší.
- Nastavte fotografii fotografie 100% a najděte část fotografie, kde jsou dokonce řádky.
- Klikněte na fotografii a otočte obrázek kolem centrálního bodu, upravte síť tak, aby se linie mřížky shodovaly s řádky na fotografii.
- Během tahu můžete vidět nabídku dialogu. Po dokončení rotace stiskněte tlačítko otočení.
- Pokud se objeví křivé okraje, nakrájejte je a užijte si novou fotografii.
Nasycení
- Otevřete fotografii v Gimp a duplikujte ji na nové vrstvě. To lze provést stisknutím kombinace klíčů Ctrl + Shift + D.
- Přejděte na barvu nabídky - úrovně, abyste změnili nasycení fotografie. Chcete -li to provést, musíte si vybrat nejtmavší a nejjasnější bod.
- Pomocí posuvníků změňte indikátory, dokud se vám nelíbí nový typ fotografie.
- V barvě nabídky - tón - nasycení pomocí posuvníku Nastavte požadovanou hodnotu nasycení.
- Nyní můžete smazat vrstvu s původním obrázkem a uložit fotografii v požadovaném formátu.
Změna účinku červených očí
- Použijte efekt červeného oka vestavěný v GIMP, přesuňte se do nabídky filtrů - zlepšení - smažte účinek červených očí. Poté pomocí posuvníku vyberte nezbytnou úroveň a potvrďte tlačítko OK.
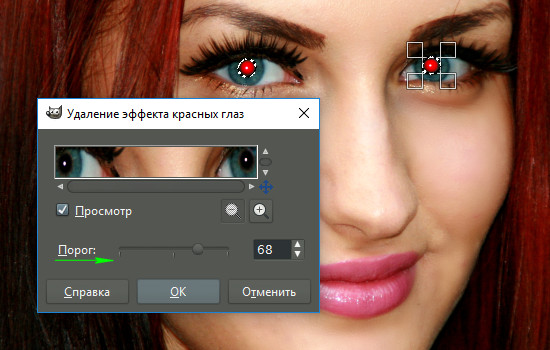
Načrtnutí účinku červených očí filtrem GIMP
Nebo:
- Zvýrazněte žáky pomocí nástroje „Selection“ a poté přejděte do nabídky barev - „Barva - tón - nasycení“ a nastavte úroveň červené na minimální hodnotu, dokud se barva žáka nezmění.
Jak změnit velikost a rozlišení fotografie
Zpracování změnou rozlišení fotografií se používá v různých situacích. Pokud jej chcete připravit pro použití na webových stránkách, musí být usnesení sníženo, aby se snížil objem souboru a načte se rychlejší načtení stránky. Pokud chcete připravit fotografii pro tisk, je lepší se zvýšit. Chcete -li to provést, musíte provést následující akce:
- Otevřete správnou fotografii v editoru GIMP.
- Na panelu nabídky přejděte na obrázek - velikost obrázku.
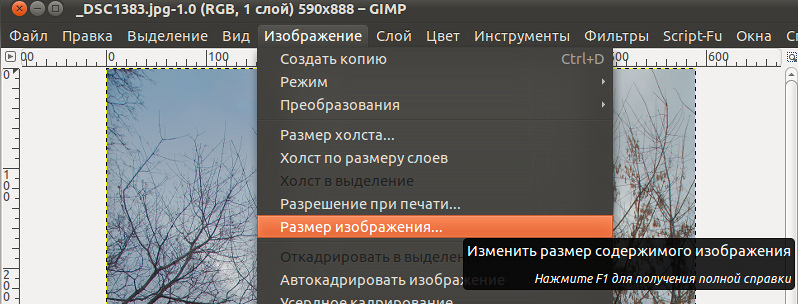
Možnost obrázku v GIMP
- V otevíracím okně, které se otevírá ručně, zadejte požadovaný počet pixelů v závislosti na tom, kde chcete použít změněný vzor. Vezměte prosím na vědomí, že ve výchozím nastavení program automaticky stanoví povolení druhé strany.
- Rovněž vám doporučujeme zavést hodnoty vyššího rozlišení, protože se zvyšujícím se rozlišením fotografie se kvalita zhoršuje, pokud byla zpočátku malá.
- Uložte fotografii.
Jak oříznout fotografii
Jedna z nejjednodušších akcí, které lze provést s vaší fotografií. Takové zpracování se používá v případě, kdy se potřebujete zbavit přebytečných částí nebo jen snížit obrázek. Můžete si vybrat nástroj pro oříznutí několika způsoby: přes panel nástrojů, prostřednictvím nabídky nástrojů - převod - personál nebo pomocí kombinace kláves Shift + C.
- Vyberte fragment fotografie, ve které chcete zastřihnout jakýmkoli způsobem, který je pro vás vhodný. Drží roh obdélníku a držíte diagonálně myši, změňte velikost fragmentu.
- Vyberte fotografii zkušebního nástroje a vyberte potřebné parametry.
- Klikněte na tlačítko „Vystřihnout“ a uložte novou fotografii.
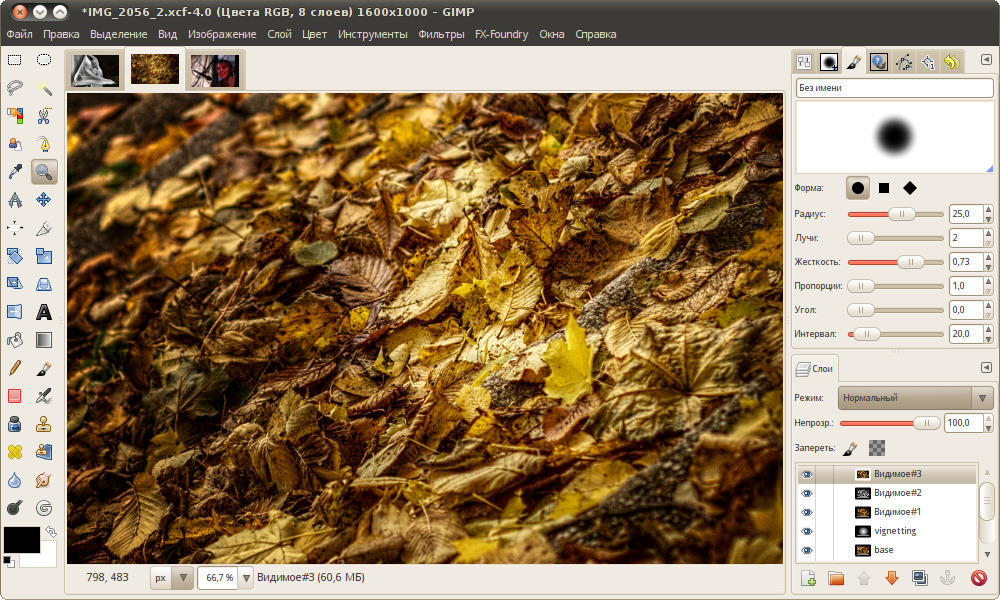
Panel nástrojů v GIMP
Jak snížit fragment fotografie a vložit ji na jinou fotografii
- Otevřete fotografii.
- Vytvořte novou vrstvu a přidejte do ní druhou fotografii, z níž je třeba vyříznout kus.
- Pomocí nástroje „výběr“ nebo „laso“ (volné zvýraznění) označte požadovaný fragment, například člověk a proveďte lemování.
- Pomocí nástroje „škálování“ změňte velikost fragmentu tak, aby se shodoval s oblastí, kterou je třeba vyměnit. Chcete -li správně aplikovat novou sekci, nezapomeňte ji otočit v pravém úhlu, aby se všechny prvky shodovaly.
- Přesunout novou vrstvu, která musela být omezena, aby byla pod pozadím.
- V nabídce Vrstvy klikněte na horní vrstvu pravým tlačítkem myši a vyberte „Přidat masku vrstvy“. Vyberte parametr „bílá barva (kompletní neprůhlednost)“.
- Vyberte nástroj „štětce“ a otřete fragment horní vrstvy, kterou již nepotřebujete. Zpracování by mělo být prováděno co nejpřesněji. Uvidíte, jak se začne ukazovat spodní vrstva.
- Chcete -li eliminovat rozdíl v barvě mezi dvěma fragmenty fotografie, použijte nástroj „loď“. Vyberte jej na panelu nástrojů, vložte na web fotografii, ze které chcete zkopírovat barvu.
- Přepněte na štětec a malovat oblasti, které se liší v barvě, dokud nekončí.
- Uložte výkres ve správném formátu.
Závěr
Grafický editor GIMP se může stát nezbytným nástrojem pro amatérské úpravy fotografií. Mluvili jsme pouze o jeho nejoblíbenějších funkcích. Doufáme, že jste tento materiál považovali za užitečný pro sebe a zpracování obrázků se pro vás bude mnohem blíže. Dotazy lze položit v komentářích.
- « Registrace, úpravy a mazání účetnictví Skype
- Je možné zahrnout neomezený internet na modem z Beeline »

