Instalace Ubuntu

- 3825
- 916
- Ing. Felix Musil
Rozhodli jste se tedy nainstalovat operační systém Ubuntu pro sebe, ale najednou jste se setkali s takovým konceptem jako značení disku a nechápete, co dělat dál. Situace je bolestivá pro mnoho nováčků ve světě Linuxu. Ale neměli byste panikařit. Při instalaci Ubuntu musíte jen trochu přijít na to, jak vytvářet sekce disku a snadno to uděláte sami.

Při instalaci Ubuntu oddělení disku HDD do sekcí.
Jistě v mnoha článcích, na fórech linuxoidů, jste již slyšeli spoustukrát, že „všechno je v Linuxu jiné“. To je pravda. To však vůbec neznamená, že je vše matoucí a těžší. Jen tyto operační systémy používají stejné pevné disky trochu odlišným způsobem. Zkuste pochopit, jak jsou všechny akce dále jasné.
Sekce disků v Ubuntu
Windows, zpravidla, neodpustí disk do několika částí (a pokud se sníží, pak maximálně dva a velmi zřídka na tři), ale používá jej jako nedělitelný celek: kde je systém, existují také soubory, Domácí složka a všechno ostatní. Linuxové systémy jsou ve výchozím nastavení rozděleny HDD do tří nebo čtyř částí nebo sekce. Tyto sekce jsou tři typy.
- Primární nebo hlavní část. Hlavní věc, kterou o něm potřebujete vědět - mělo by to být vždy na disku. Nainstalují se na něm operační systémy. Například Windows lze nainstalovat výhradně v hlavní části.
- Logická část je volné místo, které systém opouští na pevný disk pro potřeby uživatele. Pokud jste měli Windows XP, pamatujete si několik „místních disků“: C, D, E, F. Jedná se o logické sekce. Mimochodem, linuxové systémy jsou z nich snadno naloženy.
- Rozšířená část je kontejner, který je třeba vytvořit, aby bylo možné umístit neomezený počet logických. V praxi je množství samozřejmě omezeno softwarem, ale neexistuje žádná teorie. Na rozdíl od stejných základních: mohou existovat maximálně čtyři z nich - takové pravidlo diktuje moderní vybavení počítače, které nevytáhne více primárních sekcí.
Proč je takové řezání pevného disku na kusech? Pravděpodobně někteří již uhodli.
- Bezpečnost dat. Pokud operační systém nainstalovaný v jedné části najednou „létání“, pak všechny ostatní sekce zůstanou neporušené a uložíte všechny soubory.
- Používání různých souborových systémů. Často to dává velké vybavení a výhody.
- Možnost instalace dvou operačních systémů najednou, které potřebujete.
Nyní je jasné, proč stojí za vytvoření rozšířené sekce, pokud to ještě není na HDD - nainstalujte tam ubuntu. To však není všechno. Linux zase rozděluje tuto polovinu, třetinu nebo čtvrtinu od velkého jablka za několik dalších kusů různých velikostí. To je a zásadně se liší od Windows. Zvažte tyto hlavní části.
- / - hlavní sekce. Uvnitř jsou to všechna data. Na určité straně to není ani sekce, ale kontejner pro sekce.
- /Domů - Sekce Home. Existují některá uživatelská data. Jak vidíte, patří do kořenové sekce.
- /swap - sekce separace. Jak víte, Ram není vždy dost, s výjimkou vstupu do režimu hibernace, musíte mít vždy takovou sekci. Windows k tomu používá soubor, ale sekce je stále pohodlnější.
- /Boot - část pevného disku, kde je umístěn samotný operační systém: jádro a všechno ostatní.

Označení - Toto je rozdělení pevného disku, v důsledku toho se ukáže, že se skládá z několika částí. Windows spočívá na jednom z nich a Ubuntu vzkvétá na ostatní. Co však bude odpočívat a co prosperovat, je rozhodnout.
Proč se to dělá? Opět, abyste nezničili všechny soubory v houpačce kvůli chybě systému. Jádro letělo? Žádný problém, nastavení nových a soubory z domovského adresáře nebyly nijak ovlivněny. Navíc Ubuntu často uvolňuje aktualizace. Během takové upgrade lze předchozí verze odstranit, takže je vhodné udržovat systém samostatně od uživatelských dat. Následně mnoho mistrů vytváří pro sebe ještě logičtější sekce: pro hudbu, servery, speciální mezipaměť a další věci.
Příprava disku
Postupujeme k tréninku. Před zahájením značek je nutné připravit HDD s nainstalovanými okny. Proces, který budeme provést, se nazývá komprese. Faktem je, že neexistuje původně nerealistický prostor, takže to musíte udělat sami. Je vhodné stisknout prostředky starého operačního systému, protože Ubuntu může snadno vymazat všechny nainstalované soubory z disku c as nimi systém.
Nová okna často poskytuje jeden disk C a vůbec neexistuje žádný disk d. To není příliš pohodlné, protože práce s touto sekcí riskujete, že opustíte počítač bez operačních systémů a zničíte všechna data. Proto před zahájením všech akcí stojí za to vytvořit zálohu a uložit ji na disk nebo flash disk. Poté můžete klidně pokračovat v kompresi.
- Otevřeme nástroj pro ovládání disku. To lze provést následovně: Klikněte na PKM na ikoně „Tento počítač“ a vyberte „Správa“, odtud otevíráme tuto společnost.
- V nástroji však vyberte svazek C, pokud existuje D (což je důležité), vyberte jej. D Předtím stojí za to formátovat. Pokud v procesu formátování nechcete ztratit všechny soubory, hodit je do C nebo na externí médium. To nemůžete udělat s diskem, protože je to systémové.
- V okně „Disk 1“ vyberte C „Disk 1“, klikněte na PKM a klikněte na „Clutch the Volume“.
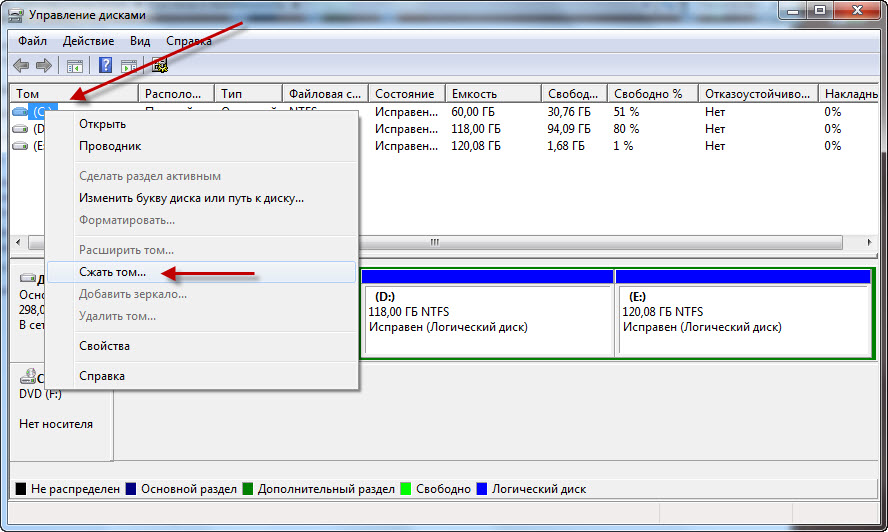
- Otevře se nové okno. V poli „Velikost komprimovaného prostoru“ jsme vložili, protože to není škoda pro Ubuntu, ale ne na úkor oken, protože tyto gigabajty pak budou obtížné je vrátit zpět zpět. Bude to optimální pro nový systém od 40 GB a dalších.
- Poté klikněte na „Squeeze“. Je důležité, aby během komprese PC je připojen k síti a napájení není odpojeno. Jinak může být pevný disk úplně ztracen.
Nejnebezpečnější fáze cesty prošla. Pak budeme pracovat se softwarem Ubuntu.
Značení disku
Označení lze provádět mnoha různými způsoby, a to i prostřednictvím terminálu. Pro začátečníky je vypouštění disku v Ubuntu optimální při instalaci nebo prostřednictvím Gparted Utility, což je pro tento účel skvělé.
Oddělení ubuntu
Toto je nejjednodušší značka HDD. Provádí se při instalaci systému s nakládací flash jednotkou nebo disku.
- Načteme od bootovacího nosiče (omlouvám se za tautologii).
- Vyberte „Nainstalovat Ubuntu“.
- Umístíme všechny možnosti, vedené našimi prioritami. Nejdůležitější věcí je okno „Typ instalace“. Byly zde navrženy tři možnosti: společně se starým operačním systémem, odstraňte starý operační systém a vložte Ubunta nebo vlastní verzi. Můžete se omezit na výběr jednoho z prvních dvou. Pak se všechno stane automaticky, nemůžete si dále přečíst. Bude však užitečné udělat vše svými vlastními rukama, aby bylo možné úspěšně uplatnit nové znalosti. Obecně - rozhodněte se sami.
- Pokud zvolíte třetí možnost, v dalším okně bude nutné vytvořit novou tabulku stisknutím odpovídajícího tlačítka.
- Zdůrazňujeme volný prostor, který byl odebrán v předchozím kroku, a klikneme na plus.
Stojí za to udělat zde malý, ale důležitý ústup. Pak můžete jít znovu dvěma způsoby.
- Nejprve - pokud máte UEFI. UEFI je analog BIOS, ale modernější, vykonává stejné funkce. Obvykle, pokud to stojí UEFI, bude to uvedeno na nějaké nálepce na počítači. Nebo můžete použít speciální nástroje k zjištění. V každém případě, pokud jste dosáhli tohoto kroku, znamená to, že spojili bootovací nosič, pak již použili UEFI nebo BIOS.
- Za druhé - pokud máte bios. Pak bude všechno trochu odlišné a trochu snazší.
Takže, pokud UEFI.
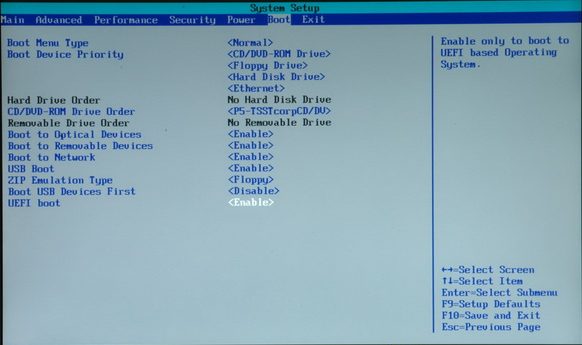
- Klikněte na plus.
- První vytvořená část bude načítání. Musíte dát značku na „primární“ a zvolit „Použití jako sekci EFI Boot“. Velikost: 200 MB.
- Dále vytvoříme kořenový katalog. Vložili jsme do sloupce, abychom použili „Systém žurnalického souboru ext4“. Velikost: 20-30 GB, v závislosti na tom, kolik máte míst. Obecně je to přibližně 40–50% celého místa. Hlavní. Začátek tohoto prostoru.
- Další část: Domů. Všechno je stejné, s výjimkou velikosti, kterou je nyní třeba upravit tak, aby 2-4 GB zůstalo pro čerpací soubor a na Mount Point: /Home. I když je docela možné vytvořit logickou sekci. Nezáleží na tom moc.
- Třetí sekce, jak můžete hádat, bude swap nebo „swap“. Pro něj pro něj zdůrazňujeme místo rovnající se objemu RAM na PC. Není smysl zdůraznit. Put: „Použijte jako část pivotu“. Typ je logický.
- Vyberte zařízení pro zcela instalaci bootloaderu celou dříve nerentabilní sekci.
- Klikněte na „Nainstalovat nyní“.
Je to trochu jiné, pokud nemáte UEFI.
- První vytvořená část bude volána /boot. Zadaná velikost: 7-10 GB. Sedm je však dost, pokud s místem není problém, je lepší trvat deset, protože každá následná aktualizace přidá 200-300 MB. Typ: logické. Společný systém souborů
- Druhá sekce: /Home. Zde zdůrazňujeme celé místo, kromě toho, že zůstává na swapu. Souborový systém je stejný, typ je také logický.
- No, swap. Všechno je přesně tady, jako v předchozí instrukci.
- Nyní musí být zařízení pro instalaci bootloaderu přiřazeno sekci /boot, která byla vytvořena pro toto.
Gparted
Gparted Utility se dokonale vyrovná s rozpadem pevného disku. Pokud se rozhodnete tuto metodu, uvidíte sami.
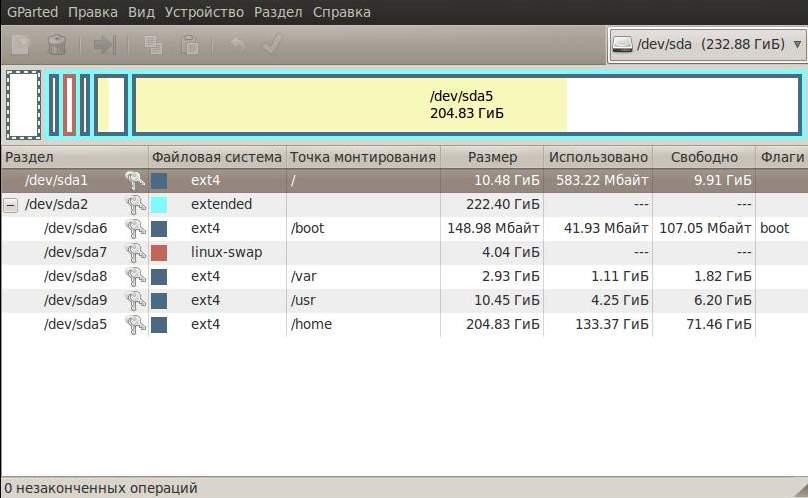
- Chcete -li začít, připojte nakládací CD nebo USB a spusťte Ubuntu bez instalace.
- Zapněte Gparted. Není třeba jej stahovat, je již na seznamu předem nahrazených programů.
- Pracujeme s nepřiměřeným prostorem. Měl by být již zobrazen v okně hlavního okna. Pokud se najednou ukázalo, že je zaměřeno (klíč je nakreslen v řádku naproti tomu), klikněte na něj PKM a klikněte na „Remote“. Poté bude možné s ním provést další akce.
- Vytváříme z toho rozšířenou sekci. Klikněte na PKM, vyberte „Nový“ nebo nový a bez snižování prostoru vložte rozšířenou sekci nebo prodloužený oddíl do pravého horního sloupce. Název nelze vyplnit.
- Znovu klikněte na pravé tlačítko myši a vyberte „Vytvořit sekci“ nebo novým. Velikost bude 7-10 GB nebo 7000-10000 MB. Souborový systém: ext logická část. Název:/root.
- Podobně dejte swap se stejným typem sekce, ale s jiným názvem (swap), souborovým systémem (linux-swap) a svazku 2 nebo 4 GB.
- A poslední část, která bude opět obsahovat zbývající místo, bude /domov. Systém souborů ext4 a logický typ.
- Mimochodem, nezapomeňte na UEFI. Pokud to tak je, pro něj také musíte vytvořit analogii sekci s předchozí instrukcí.
- Poslední krok. Zkontrolujeme, zda je vše správně vystaveno, a poté klikneme nahoře na zeleném zaškrtnutí. Faktem je, že Gparted má jednu velmi pohodlnou funkci. Nezačne provádět žádné operace, dokud kliknete na toto tlačítko nahoře. Až do této chvíle můžete nebojácně experimentovat se značkami. Hlavní věcí je ověřit vše před stisknutím cenného tlačítka.
- Procesy nebudou prováděny. V této době nemůžete vypnout notebook nebo počítač ze sítě.
Po takových znacích prostřednictvím GParted můžete snadno nainstalovat Ubunta do adresáře připraveného. Jak víte, musíte použít sekci /boot.
Nyní jste výrazně doplnili své znalosti o tuhých discích. A co je nejdůležitější, pochopili (opravdu doufám), jak se značení disku provádí v Ubuntu, za co a jak to udělat sami. Toto je jen první krok k vytvoření ideálního operačního systému pro sebe. Bude tu spousta zajímavých věcí.

