Zrychlení metod a důsledků monitoru

- 4646
- 137
- Mgr. Rastislav Zouhar
V počítačových záležitostech ani neví, uživatelé slyšeli o rozptylu procesorů a grafických karet, což pomáhá zlepšit výkon PC. Jen málo lidí ví o zrychlení monitoru a otázka okamžitě vyvstává: Proč zvýšit frekvenci aktualizace obrazovky? Odpověď je jednoduchá: zvýšit hladkost zobrazení dynamického personálu. Pokud utratíte mnoho hodin denně na počítači, při pohledu na monitor, budete také tak zrychleni. Jedním slovem, čím vyšší je frekvence monitoru, tím lepší.

Je zrychlení škodlivé
Vývoj monitorů není o nic méně vzrušující než zlepšení jakýchkoli jiných složek osobního počítače. V prvním displeji ELT byl parametr frekvenční obrazovky na nízké úrovni, z tohoto důvodu obrázek výkřiky, což vedlo k rychlé únavě očí. Úkol zvýšení počtu vydaných Herz byl proto velmi relevantní.
Dnes, v éře LCD monitorů, problém blikání již není ani s nízkými vévody. Proč je tedy téma zrychlení tak populární a co je nyní ovlivněno zvýšením frekvence monitoru? Všechno je jednoduché: mluvíme o zlepšení dalšího důležitého indikátoru, hladkého zobrazení dynamické video sekvence. To platí zejména v moderních hrách, kde tento parametr může létat daleko přes 100 a někdy za 200 Hz. Vzorkování zobrazení obrázku na standardních 60-fázových monitorech je snadno pozorovatelné podél kurzu myši: čím rychlejší je řídíte, tím méně hladký je obrázek.
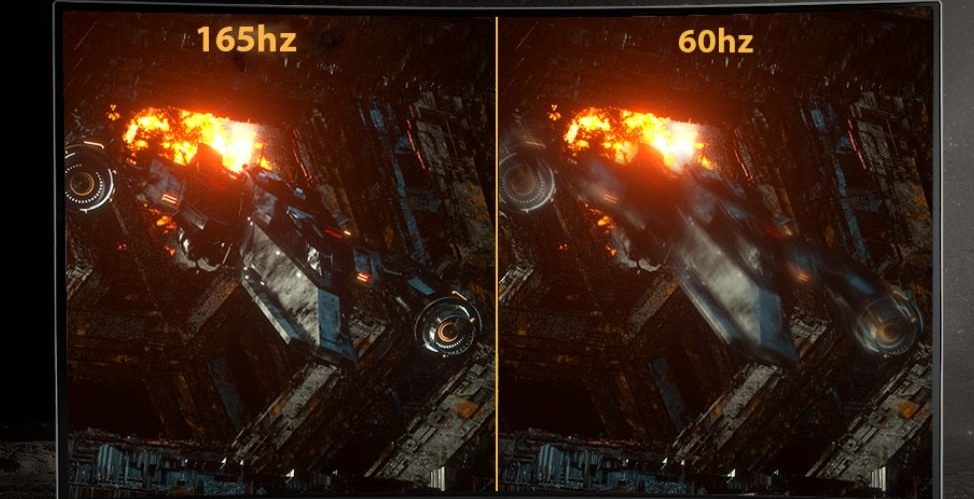
Proto je nepravděpodobné, že by rozptýlení monitorů ignorovalo. Ale proč je to možné? Faktem je, že charakteristika pasu vůbec nezobrazuje fyzické schopnosti matice - jsou zjevně vyšší, někdy i vícenásobné. Proto proč výrobci nenastavují maximální možnou frekvenci přímo v továrně? Jde o to, že při vysokých hodnotách je zdroj monitoru snížen, tak není tak. Je to všechno o zachování přijatých standardů. Existuje standard pro 60 Hz - get and podepsat. A ve skutečnosti je stejný monitor, ale s větší frekvencí, umístěn jako hraní a je již mnohem dražší. Jedná se tedy o úspěšný marketingový tah. Nakonec nezapomeňte, že uživatelé jsou nyní nároční a Bůh zakazuje, vlastnosti budou pod deklarovanými - nelze se vyhnout nárokům. Ukazuje se tedy, že téměř všechny moderní monitory se vyrábějí s velkým rozpětím frekvence.
Už víme, že se to zlepšuje se zvýšením vévody. Zda však zvýšená grafická karta rozšíří zvýšenou frekvenci? Zde je situace podobná - video adaptéry mají také rezervu produktivity a v případě potřeby jsou schopny pracovat s větší frekvencí. Další věc je rozhraní. Jak DVI, tak HDMI nejsou schopny pracovat na frekvencích nad 65 a 75 Hz, respektive. Ačkoli verze HDMI 1.4 a nad „tahy“ dvakrát větší frekvence.
Pokud jde o rozptýlení displeje notebooku, takové ladění se používá mnohem méně často, protože čas autonomního provozu se z toho zmenšuje.
Nakonec rozptýlíme vaše obavy ohledně bezpečnosti zrychlení. V případě zvýšení frekvence CPU nebo grafické karty nejsou neopodstatnění, ale v případě monitoru růst vévody nezpůsobuje přehřátí přehřátí. Pokud to přeháte frekvencí, monitor jednoduše nebude schopen rozdávat obrázek, pouze všechno. Otázka tedy zní, jaká je jediná odpověď na obnovení obrazovky je jediná odpověď: čím více, tím lepší.
Jak zjistit frekvenci aktualizace monitoru
Nejjednodušší způsob je podívat se na pokyny. Pokud je papír někde ztracen, stojí za to hledat na internetu, je obvykle prezentován jako soubor PDF.
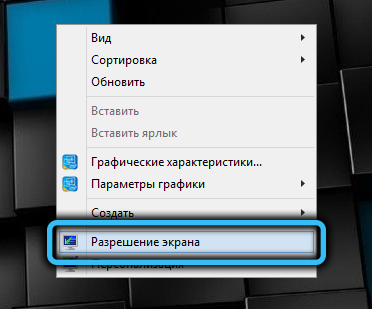
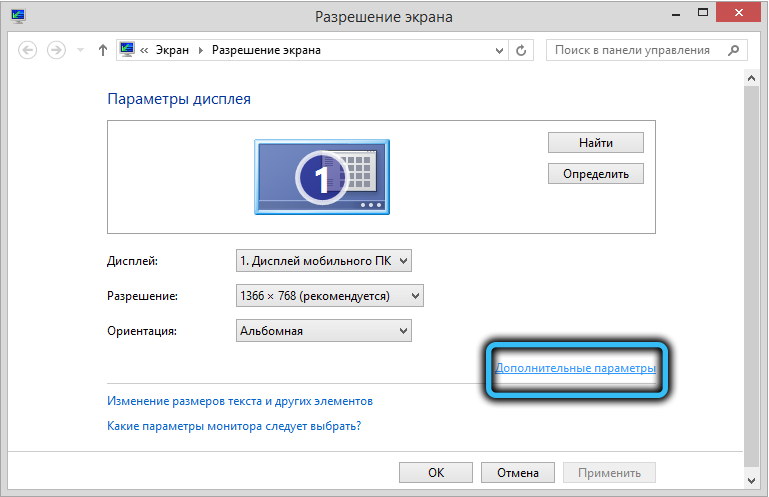
Pokud pokyny nevyšlo, můžete vidět frekvenci monitoru podle Windows.
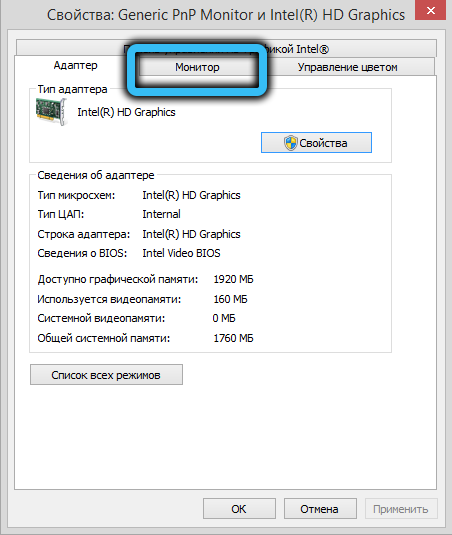
Chcete -li to provést, klikněte na PKM na ploše v oblasti bez ikon. Kontextová nabídka se objeví, ve kterém vybereme položku „rozlišení obrazovky“ “. V novém okně klikneme na nápis „Další parametry“ a v okně vlastností grafického subsystému vyberte kartu „Monitor“. Zde bude uvedena provozní frekvence aktualizace obrazovky.
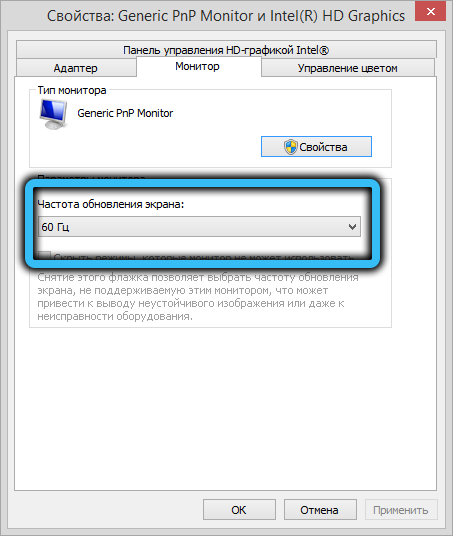
Metodika přetaktování monitoru na 75 Hertz a vyšší
Zvýšení Dervovka je možné téměř na jakémkoli monitoru a bez ohledu na použité grafické karty - dokonce i vybudovaný intel video čip poskytuje takovou příležitost. Každá z grafických karet od známých výrobců (což znamená, že AMD/Nvidia/Intel Trinity) má své vlastní ovládací panely, ve kterých je nejvhodnější rozptýlit frekvenci. To lze také provést pomocí speciálních programů pro rozptýlení monitoru od vývojářů třetích stran, jednoho z nich se dnes seznámíme s.
Všimněte si, že výsledky zrychlení se mohou lišit i pro blízké v parametrech monitorů. Ale nestojí za to doufat, že monitor 60-Actum bude schopen rozptýlit 144 Hertz, i když v přírodních modelech s takovou frekvencí existuje.
POZORNOST. Je docela obtížné si všimnout malého zvýšení výšky nad úroveň, ale rozdíl mezi 60 a 90 Herts bude docela patrný.Při změně vévody a při změně rozlišení monitoru to obvykle při změně vévody a také několik sekund - to je normální, neměli byste se bát. Změna barvy nebo vzhled artefaktů však naznačuje, že grafická karta není schopna normálně pracovat na takové frekvenci a měla by být snížena.
Před provedením postupu se ujistěte, že máte nejčerstvějšího ovladače grafického čipu. A pokud je to možné, vyměňte kabel DVI HDMI (pokud existuje takový konektor).
Monitorujte zrychlení na grafické kartě NVIDIA
Pokračujeme tedy ke zrychlení matice monitoru, pokud je počítač nainstalován v počítači z NVIDIA, a to je nejčastější volba:
- Klikneme na PKM na prázdném místě na ploše a klikneme na bod „Ovládací panel NVIDIA“;

- V levém panelu v jednotě „Display“ vyberte položku „Změna rozlišení“;
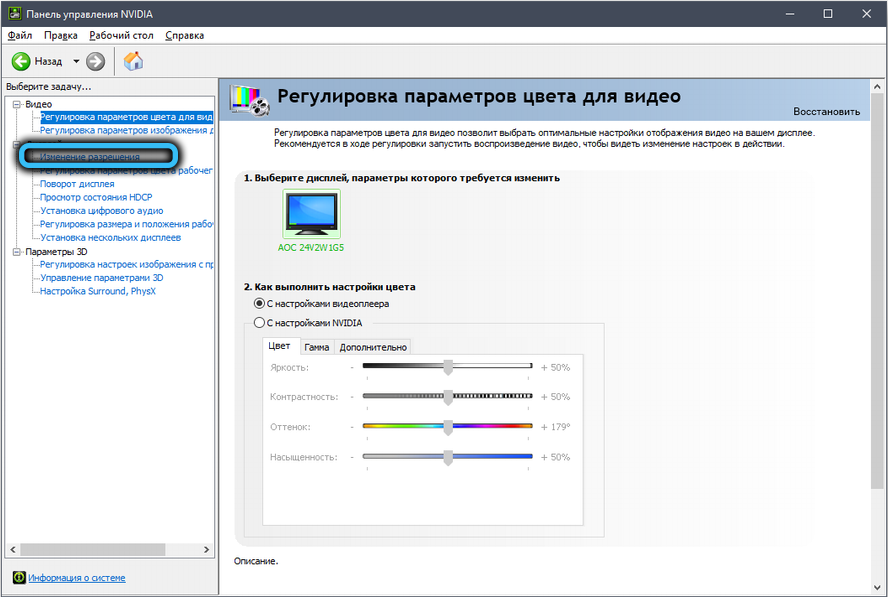
- V pravém panelu klikněte na tlačítko „Nastavení“;
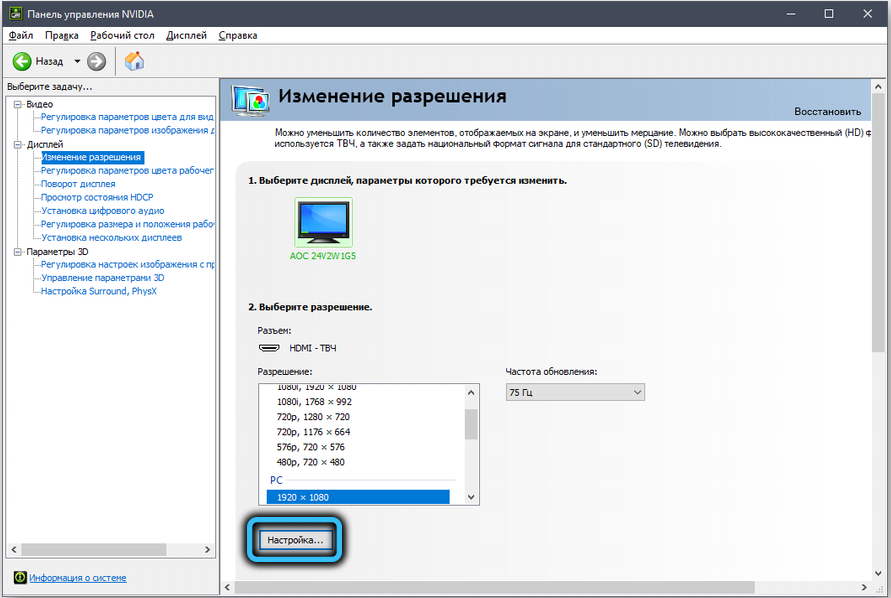
- Otevře se nové okno, ve kterém by mělo být zaškrtávací políčko naproti textu „Zapněte režimy, které displej nenabízí“;
- Klikněte na tlačítko „Vytvořit rozlišení uživatele“;
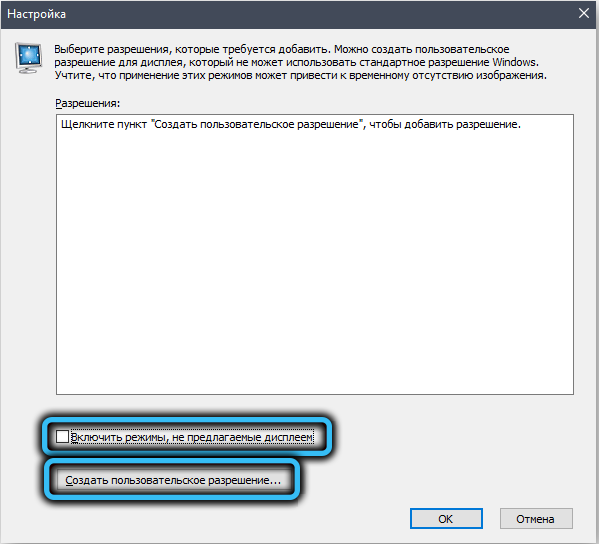
- V novém okně nás zajímá možnost úvodní frekvence. Typ skenování, rozlišení a hloubky barev, který necháváme tak, jak to je. Snažíme se nastavit frekvenci 75 Hz a klikneme na tlačítko „Test“;
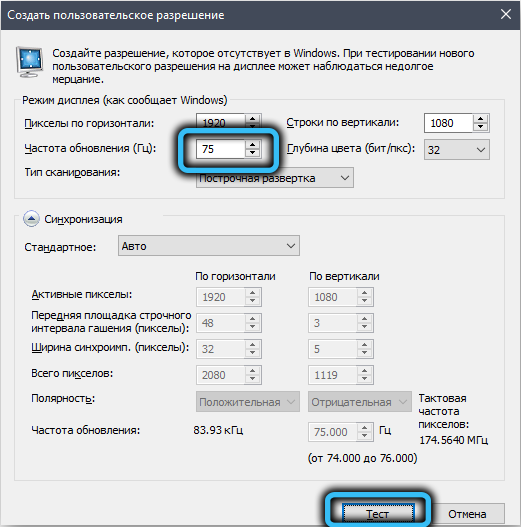
- Pokud je vše v pořádku, měl by se po druhé ztrátě obrazu objevit bez artefaktů a zkreslení. Pokuste se znovu zvýšit Hertzorka s testováním - dokud obrázek nezůstane normální nebo neexistuje zpráva, že monitor nepodporuje práci na takové frekvenci;
- Udržujeme frekvenci, dostaneme se do okna „Nastavení“, označíme změněné parametry v horní jednotce a klikneme na OK;

- Nyní v okně „Změna rozlišení“ v seznamu možných povolení se zobrazí uživatel, vyberte jej a klikněte na tlačítko „Použít“.
Zkontrolujte, zda se monitorová frekvence skutečně zvýšila, můžete prostřednictvím jeho nabídky nebo „ovládacího panelu“ v jednotě „Systém“ výběrem karty „Zobrazit“ a v ní položku „Další nastavení zobrazení“ v ní.
Jak rozptýlit monitor na grafické kartě AMD
Nyní se podívejme, jak zvýšit monitorovou frekvenci v systému Windows 7/810, pokud máte grafický čip od AMD. Princip změny Dervovka je stejný:
- Zahájíme nástroj Radeon Settings;
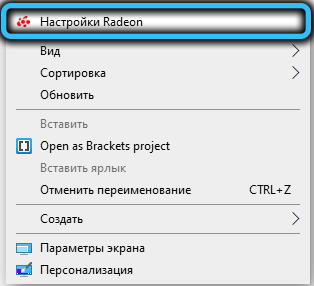
- Klikněte na kartu „Zobrazit“ v dolní nabídce a poté ve středním bloku - tlačítkem „Vytvořit“;
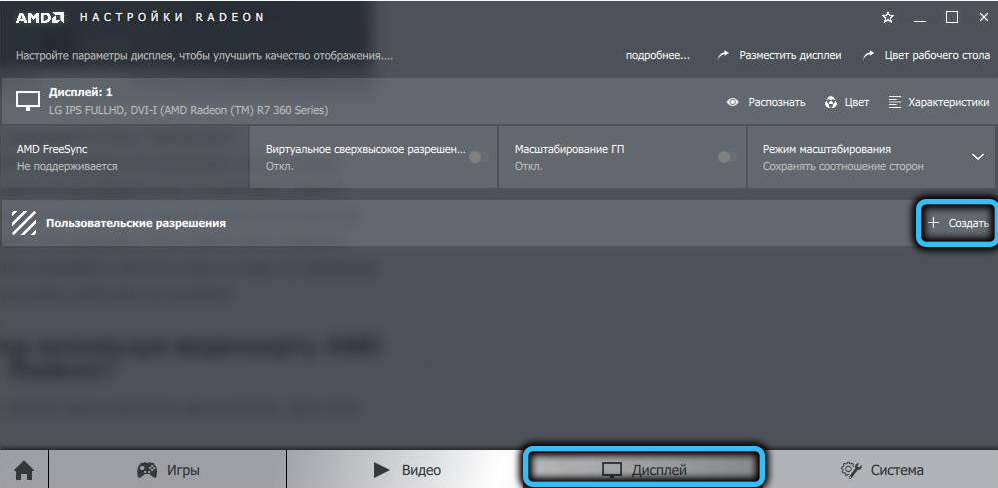
- Otevře se nové okno s možností výběru uživatelských parametrů, změnit pouze frekvenci a také s konzistentními iteracemi - nejprve se zvýší o 5 Hz a poté poskytne přírůstky o 2 Hz. Princip stanovení maximální možné frekvence je stejný;
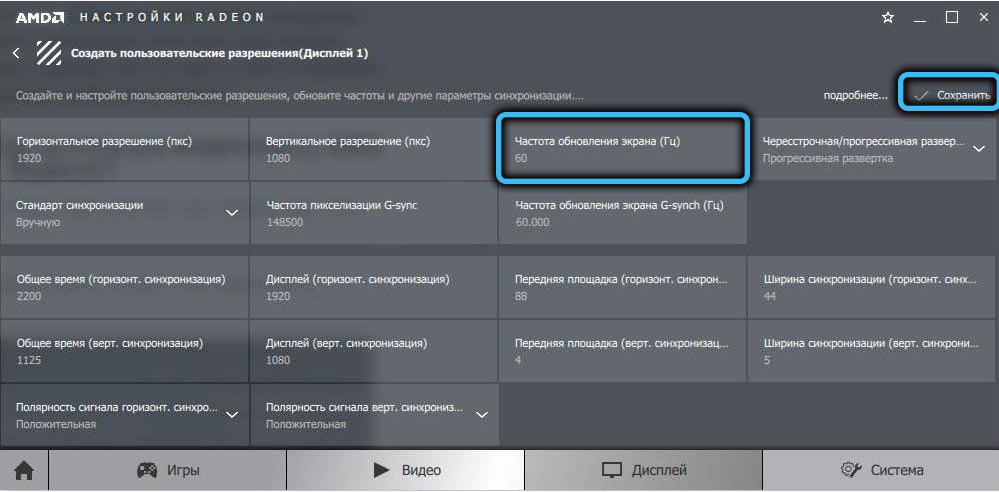
- Ukládáme parametry a zkontrolujeme skutečnou frekvenci v jedné z výše uvedených metod.
Jak rozptýlit monitor na grafické kartě Intel
Ovládací panel grafické karty Intel má své vlastní rozhraní, ale pokud jde o změnu parametrů zobrazení, princip zůstává stejný:
- Zahájíme nástroj:
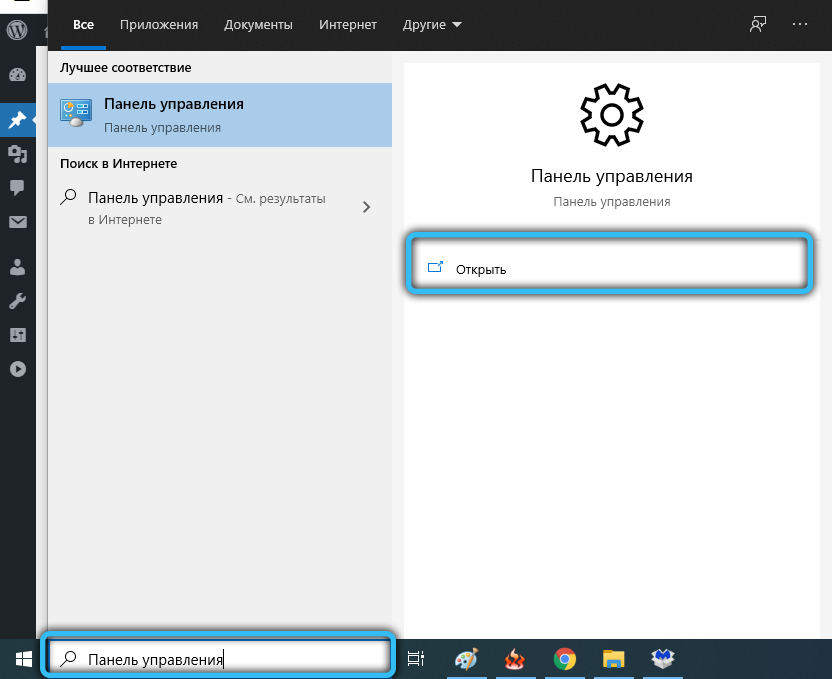
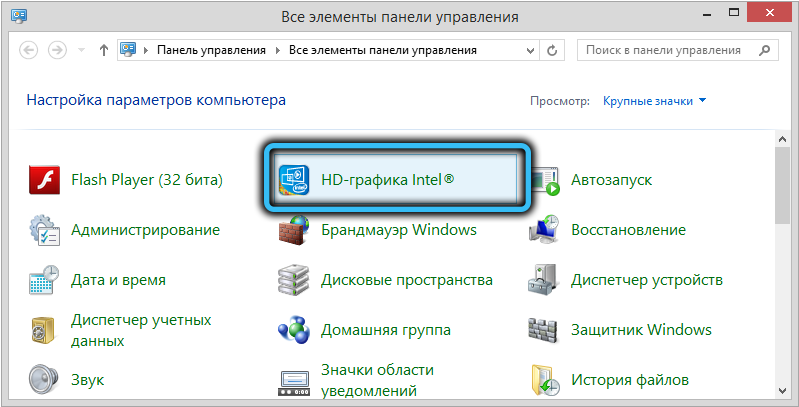
- Vyberte kartu „Displej“;

- Klikněte na položku „Povolení uživatele“ v levém bloku vyskočí výstražné okno, vyberte „Ano“ (pokračovat);
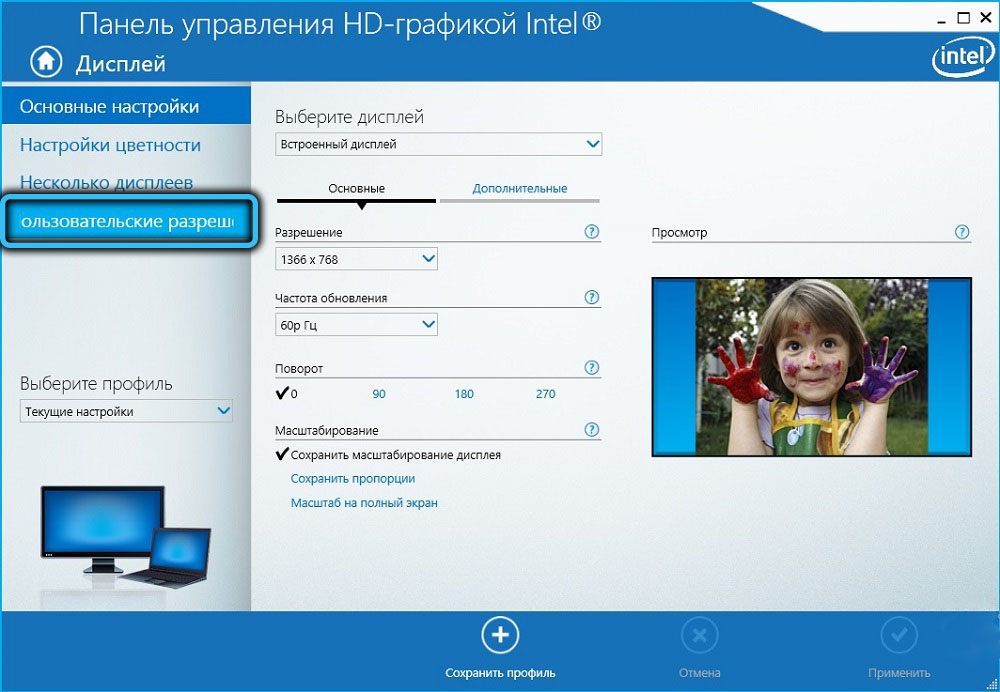
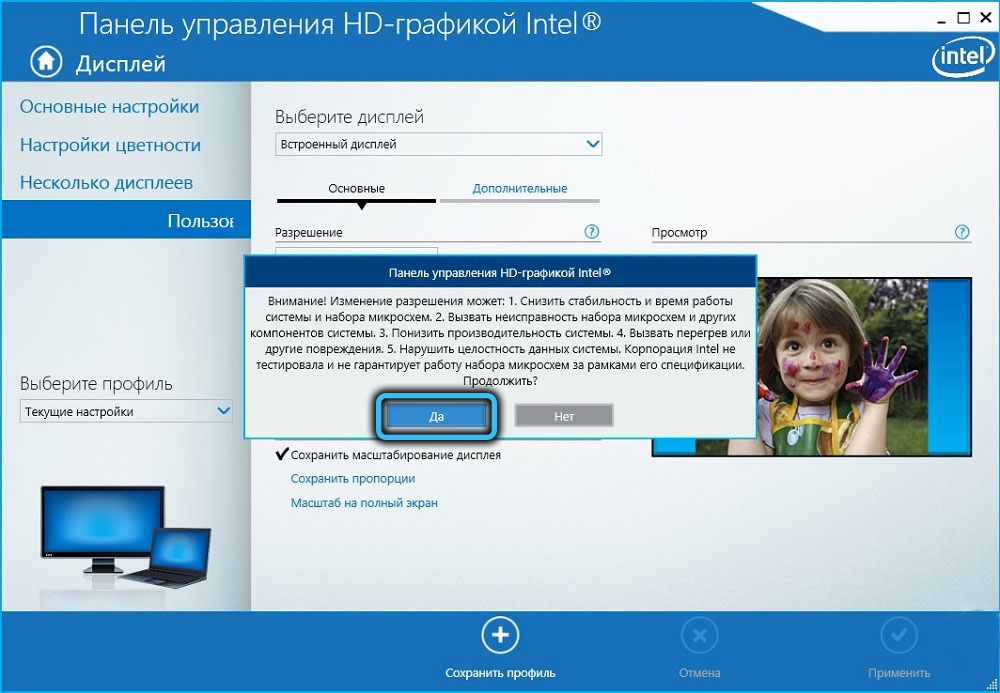
- Klikneme na hlavní blok na kartě „Přidat“ a provádět stejné operace jako výše, pokaždé, když potvrzujete naše akce stisknutím tlačítka „Přidat“ dole.
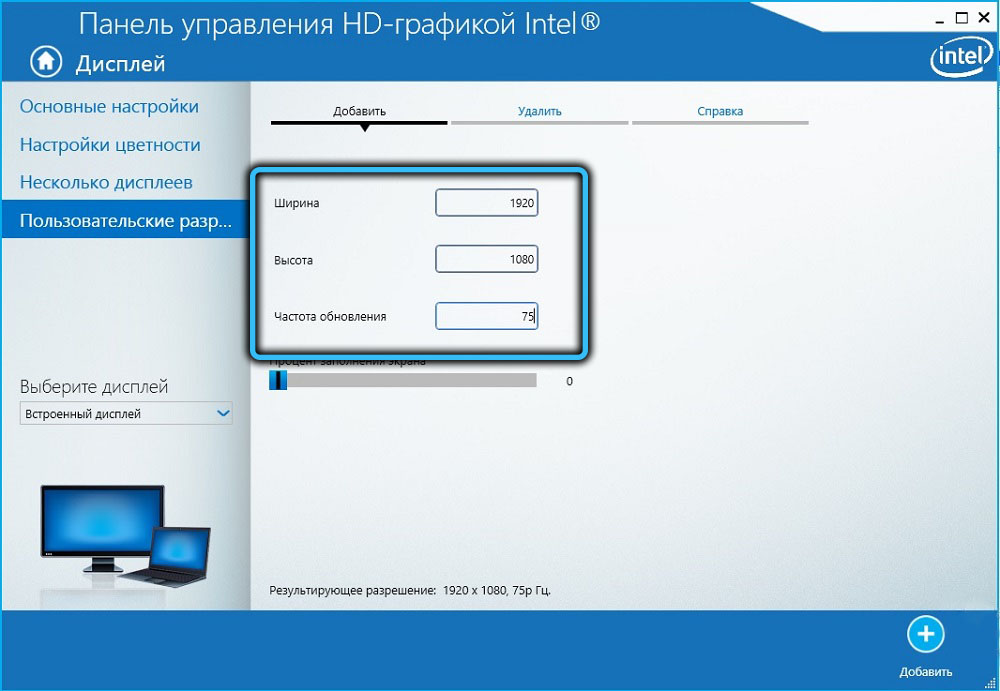
Všimněte si, že stabilitou zrychlení monitoru lze prostřednictvím této služby zkontrolovat na všechny typy video adaptérů.
Monitorujte zrychlení pomocí CRU
Pokud byste nemohli změnit frekvenci monitoru prostřednictvím standardního ovládacího panelu grafického čipu, můžete vyzkoušet aplikaci třetího partu, například bezplatnou užitečnost obslužného rozlišení vlastního rozlišení.
Nevýhodou této metody je, že každá změna parametru vyžaduje opětovné načtení oken, takže stojí za to se k této metodě uchýlit pouze v extrémních případech.
Krok -by -krok Algorithm:
- Stáhneme si program z tohoto webu, rozbalíme, spustíme s právy správce;
- V horním podrobném bloku rozlišení klikněte na tlačítko Add;
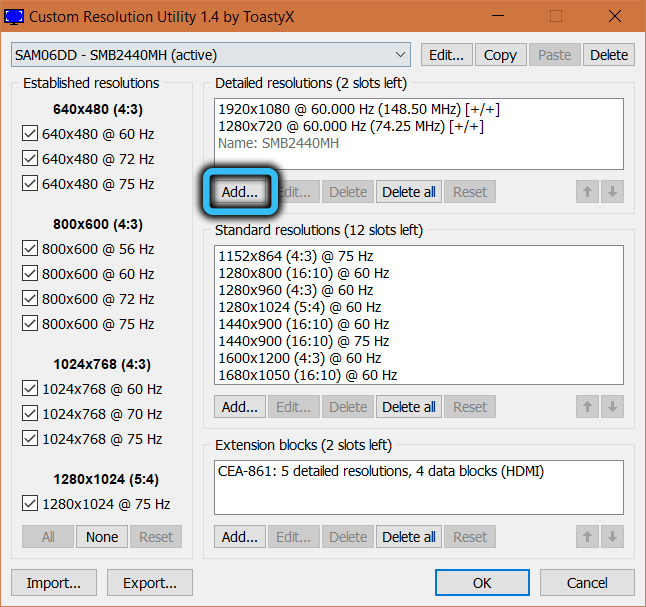
- V novém okně klikněte na šipku naproti časování a v seznamu, který se objeví, vyberte automatickou - LCD nativní položku;
- Nedotýkáme se rozlišení obrazovky, změníme pouze frekvenci v jednotky s nižší frekvencí v poli obnovovací frekvence. Dvakrát klikněte na OK, restartujte počítač;

- Přecházíme na „Parametry“, vyberte kartu „Systém“ a poté „Display“;
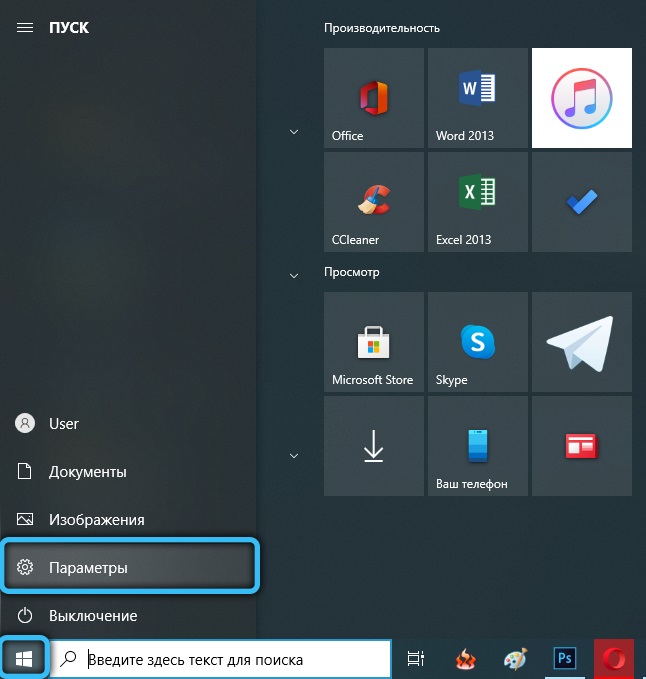

- Klikněte na dolní tlačítko „Další parametry zobrazení“;
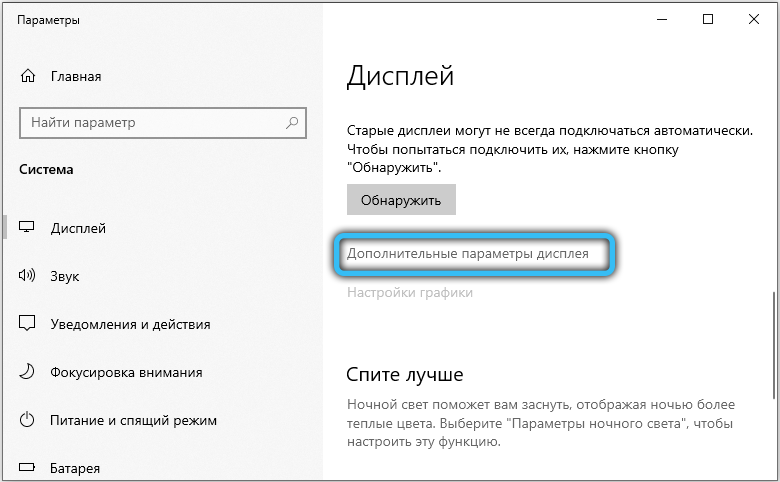
- Kliknutím na odpovídající tlačítko;
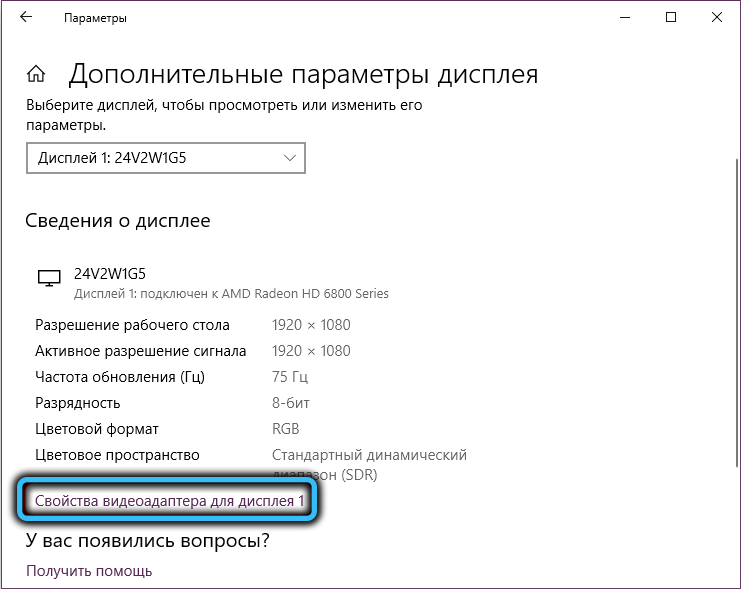
- Vyberte kartu Monitor a vyberte tu, kterou jsme přidali ze seznamu dostupných frekvencí;
- Klikněte na OK.
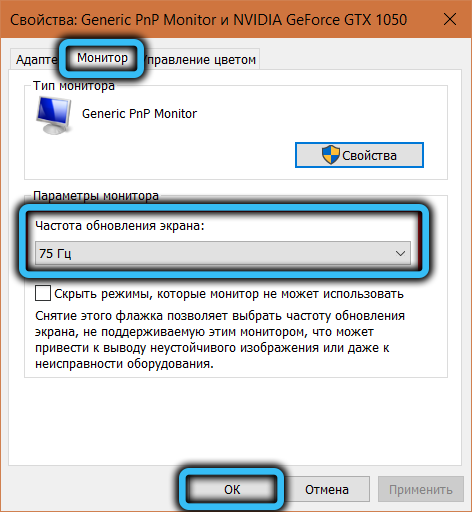
Nezapomeňte zkontrolovat stabilitu monitoru na nejvyšší dostupné frekvence.
Jak zvýšit frekvenci monitoru na notebooku
Můžete změnit Hertzorka displeje notebooku přesně stejným způsobem jako pro stolní počítač. Jediný „ale“ - zrychlený potenciál displeje notebooku bude menší než potenciál konvenčního monitoru.
Pokud jste byli schopni zvýšit frekvenci zobrazení, ale grafická karta nebyla schopna pracovat s takovými FPS, měli byste se pokusit rozptýlit samotnou grafickou kartu. Ale toto je již samostatný příběh.
Možné důsledky přetaktování
Obecně je užitečná zvýšení monitoru monitoru, ale musíte pochopit, že zde můžete přehánět: zdá se, že displej podporuje vysoké frekvence, ale pokud jde o testování, objeví se frizace (brzdy). To je důkaz, že grafická karta se nedokáže vyrovnat s vysokou frekvencí.
Vzhled artefaktů (několik rozmazaných obrázků v jednom snímku) hovoří o reverzní situaci - monitor se nedokáže vyrovnat s frekvencí navrženou grafickou kartou.
V obou případech by měla být frekvence snížena na zmizení problémů.
Pokud se v důsledku experimentů obrazovka stala černou - vybrali jste si frekvenční nezastavitelný monitor. Obvykle jsou takové momenty určovány kontrolním programem a máte možnost vrácení, ale pokud jste použili software třetí strany, stane se to problém. Můžete to vyřešit několika způsoby. Například zatížení v nouzovém režimu a vraťte se zpět na parametry frekvence bezpečné obrazovky. Nebo použijte druhý monitor, pokud je schopen pracovat na vybrané frekvenci.
Opakujeme však, fyzické kontraindikace zrychlení, které může poškodit monitor, neexistuje.
- « Jak stáhnout soubor, který je blokován společností Google Chrome
- Discgenius Disk Utility možnosti »

