Distribuovali Wi-Fi z notebooku a internet nefunguje „bez přístupu k internetu“

- 4081
- 685
- Kilián Pech
Distribuovali Wi-Fi z notebooku a internet nefunguje „bez přístupu k internetu“
Mnoho komentářů a otázky jsou shromažďování článků pro nastavení distribuce Wi-Fi z notebooků. Když je internet připojen k notebooku, spusťte internet Wi-Fi ve Windows a připojte naše zařízení s ním: telefony, tablety a další notebooky. Notebook je nahrazen routerem Wi-Fi. Distribuce Wi-Fi můžete spustit v systému Windows 7, Windows 8 a Windows 10. V systému Windows XP neexistuje žádná možnost.

Už jsem připravil pokyny k nastavení hotspotu na Windows 10 (pomocí příkazového řádku nebo přepnutí virtuálního routeru) a Windows 7. Podívejte se na tyto články:
- Jak distribuovat Wi-Fi z notebooku na Windows 10?
- Nastavení distribuce Wi-Fi v systému Windows 10 pomocí programu přepínače virtuálního routeru
- Jak distribuovat internet přes Wi-Fi z notebooku na Windows 7? Nastavení příkazového řádku
Mnoho lidí tedy může snadno zahájit distribuci Wi-Fi. Existují však případy, kdy se po nastavení distribuce Wi-Fi na notebooku objeví samotná síť, zařízení jsou k ní připojena a internet nefunguje. Na telefonech a tabletech se stránky v prohlížeči jednoduše neotevírají a programy nefungují, které potřebují přístup k internetu. Pokud připojíte jiné počítače Wi-Fi s notebookem, pak, když se takový problém objeví ve Windows, bude stav připojení k internetu „bez přístupu k internetu“. Nebo omezené, pokud máte Windows 8 nebo Windows 10.
Problém je jasný: Síť Wi-Fi je distribuována, zařízení jsou k ní připojena a internet nefunguje, „bez přístupu k internetu“. Nyní se pokusíme zjistit, proč se takový problém může objevit, a pokusit se ho vyřešit. Pokud bude síť získána, zvážíme případ, ale není přístup k internetu. Existuje jen problém, když virtuální síť Wi-Fi na notebooku vůbec nezačne, ale toto je téma pro další článek.
Proč je internet na Wi-Fi při distribuci z notebooku?
Začněme s nejpopulárnějším důvodem, kvůli kterému nemusí fungovat internet, jehož distribuce je nakonfigurována v systému Windows.
1 Otevřeme celkový přístup k internetu. V každém článku o nastavení hotspotu jsem psal o okamžiku - otevření obecného přístupu k internetu pro spuštěnou síť Wi -Fi. Internet nejčastěji nefunguje kvůli obecnému přístupovému nastavení. Objeví se vytvořená síť, připojíme se k ní bez problémů, ale spojení, skrze které je internet připojen k vašemu notebooku, neumožňuje využívání přístupu k internetu.
Proto ve vlastnostech vašeho připojení k internetu (s největší pravděpodobností je to pravidelné spojení na síťovém kabelu nebo prostřednictvím modemu 3G/4G), musíte vyřešit celkový přístup k internetu pro připojení vytvořené námi. V článcích, odkazech, kterým jsem dal výše, je tato informace. Pojďme však přijít na to, jak otevřít celkový přístup k internetu. Jak ve Windows 7, tak ve Windows 10 se to provádí přibližně stejné. Ukážu na příkladu Windows 7.
Klikněte na ikonu připojení k internetu pomocí pravého tlačítka myši a vyberte střed sítí sítí a celkový přístup.
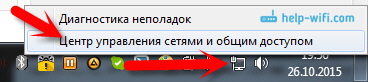
OTEVŘENO Změnit nastavení adaptéru.
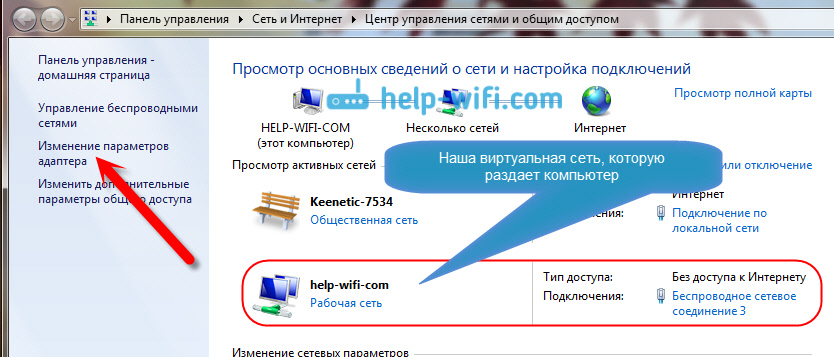
Klikněte pravým tlačítkem myši na adaptér, kterým je váš notebook připojen k internetu. Vybrat Vlastnosti.
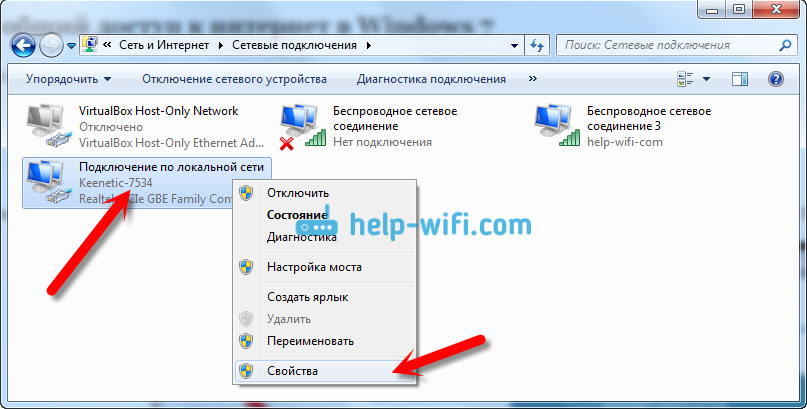
Přejděte na kartu Access, nainstalujte zaškrtnutí poblíž „Umožněte ostatním uživatelům sítě používat připojení k internetu tohoto počítače“ A v seznamu vyberte síť vytvořenou námi. S největší pravděpodobností bude mít jméno “Bezdrátové internetové připojení„S nějakým číslem na konci. Klikněte OK.
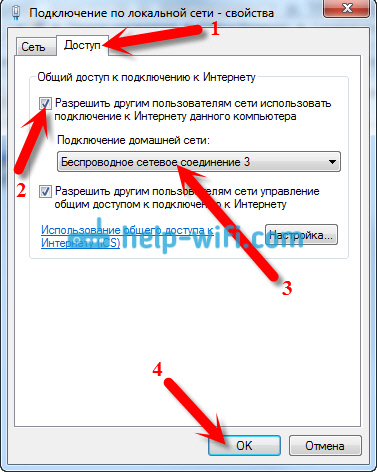
Po těchto akcích by měl internet vydělat. Pokud to nefunguje, zkuste restartovat notebook a znovu spustit distribuci Wi-Fi.
2 Odpojte antivirus a firewall. Antiviry velmi často blokují připojení vašeho zařízení s notebookem. V takových případech se objeví chyba typu „se nepodařilo se připojit“, po celou dobu existuje IP adresa “nebo nekonečné připojení k Wi-Fi.
Ale možná takový, že kvůli antiviru nebo nainstalovanému firewallu na vašem notebooku, ze kterého distribuujete internet, nebude přístup k internetu žádný přístup. Proto se musíte jen pokusit vypnout antivirus. Na chvíli. Můžete deaktivovat pouze postavený firewall. Na různých antivirech se to provádí různými způsoby.
3 Zkontrolujte, zda fungují jiná zařízení. Je možné, že problém není na notebooku, který distribuuje internet, ale v zařízení, které se snažíte připojit k internetu. Pokud je to možné, vezměte si další zařízení a připojte se k síti, kterou jste vytvořili. Zjistit, zda bude mít přístup k internetu.
Pokud se problém objeví při připojení notebooku s nainstalovanou Windows 7, můžete si také přečíst pokyny pro rozhodnutí „bez přístupu k internetu“. Pokud máte Windows 10 a stav je „omezený“, viz tento článek.
4 Funkce připojení k internetu. Je zřejmé, že pro distribuci internetu z notebooku musí být připojen k internetu. Je to toto spojení, které distribuuje k vašim ostatním zařízením. Pokud tedy není přístup k internetu, může to být způsobeno funkcemi vašeho připojení k internetu. Zejména to může být při připojení přes 3G/4G Modem.
Nemám způsob, jak zkontrolovat práci virtuální sítě Wi-Fi s různými připojeními k internetu. Pokud tedy nemůžete přeměnit notebook na Wi-Fi router, může to být způsobeno připojením k internetu.
5 Aktualizujte ovladač adaptéru Wi-Fi. Zastavený nebo „špatný“ ovladač Wi-Fi adaptéru s největší pravděpodobností jednoduše nedovolí nakonfigurovat přístupový bod. Je však možné, že internet může chybět kvůli řidiči. Proto se můžete pokusit aktualizovat ovladač. Při instalaci ovladače v systému Windows 7 jsem již napsal samostatný článek: https: // help-wifi.Com/raznye-sovety-dlya-windows/kak-ubanovit-drajvera-wi-fi-dapter-vindows-7/7/.
6 Aktualizace: V komentářích Zhenya sdílel další řešení, které mu pomohlo napravit problém s absencí internetu při distribuci Wi-Fi z počítače.
Na kartě „Přístup“, kde otevíráme celkový přístup k připojení k internetu, musíte kliknout na tlačítko „Nastavení“ a v novém okně vložit zaškrtnutí poblíž „serveru DNS“ v novém okně.
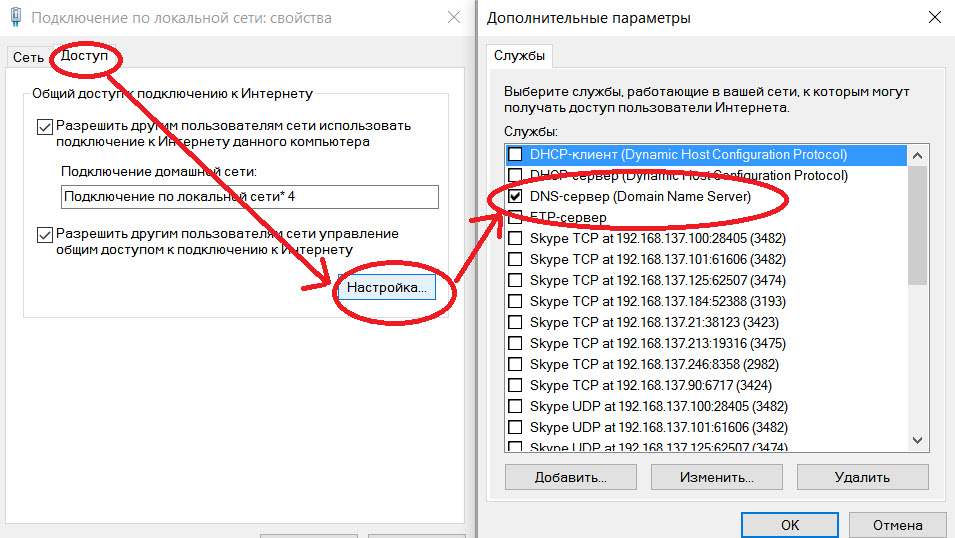
Klikněte na OK a sledujte výsledek. Internet na zařízeních, které jste připojili k notebooku. Pokud ne, zkuste restartovat počítač a spustit distribuci znovu.
7 Aktualizace: Další rada z komentářů. Pokud je váš počítač ve vaší domácí síti, zkuste se z toho dostat. To by mělo pomoci a váš notebook začne distribuovat internet na jiná zařízení.
Pokud tento problém vyřešíte jiným způsobem, můžete nám o tom sdělit v komentářích, budeme vděční. Zeptejte se svých otázek, zkuste pomoci!
8 Další rozhodnutí, které Michael sdílel v komentářích, a Tato metoda pomohla mnoha.
Jdeme na zařízení vašeho připojení k internetu (jak jsem ukázal výše v článku) a odstraníme krabici z bodu „Umožněte ostatním uživatelům sítě používat ...“. Klikněte na OK. Dále znovu otevřete vlastnosti tohoto připojení a vložte zaškrtnutí poblíž „Povolte, aby ostatní uživatelé sítě používali ...“ a ze seznamu vybereme naše připojení (bezdrátové síťové připojení s číslem na konci). Klikněte na OK. Internet na zařízeních by měl vydělat.
- « Výběr vzdáleného ovládání LG Magic. Kompatibilita dálkového ovládání s televizory s inteligentní televizí
- Chyba „nedokáže se připojit k této síti“ v systému Windows 10 »

