Distribuujeme Wi-Fi prostřednictvím adaptéru TP-Link. Spuštění softapu pomocí užitečnosti

- 3010
- 400
- Lubor Blecha
Distribuujeme Wi-Fi prostřednictvím adaptéru TP-Link. Spuštění softapu pomocí užitečnosti
Není žádným tajemstvím, že z notebooku nebo stacionárního počítače můžete internet distribuovat na jiná zařízení prostřednictvím Wi-Fi Network. Distribuce prochází modulem Wi-Fi (adaptér). V notebookech je to obvykle vestavěné a na počítači používají interní nebo externí adaptéry Wi-Fi. Napsal jsem zde o výběru takových adaptérů.
Bezdrátové adaptéry z TP-Link jsou velmi populární. V tomto článku ukážu, jak distribuovat internet z počítače prostřednictvím adaptéru TP-Link. Tun Softap (Access Software) budeme prostřednictvím značkového obslužného programu. Internet může být připojen kabelem nebo prostřednictvím USB modem.
Adaptér by měl být připojen k vašemu počítači. Musí být nakonfigurován. Byl nainstalován ovladač a samotný nástroj. Můžete se podívat na příklad nastavení TP-Link TL-WN722N. Nástroj může být nainstalován z disku, který je zahrnut, nebo stáhnout z oficiálního webu pro jeho adaptérový model.

Můžete nakonfigurovat přístupový bod bez nástroje, standardní nástroj Windows. Prostřednictvím příkazového řádku nebo mobilního horkého místa (pokud máte Windows 10).
Nastavení softapu prostřednictvím nástroje adaptéru TP-Link
Otevřete program „Nastavení TP-Link Wireless“ v počítači a přejděte do sekce „Navíc“. Blízko bodu „softap“ nastavte spínač poblíž „VCL“. V novém okně klikněte na „OK“.
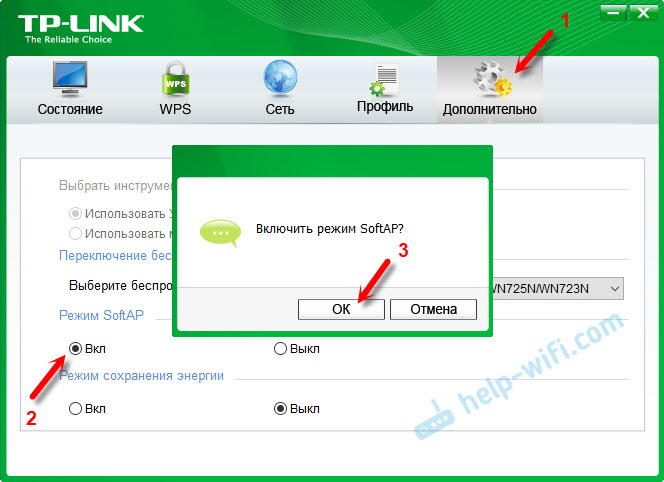
Objeví se nová karta „softap“. Pokud chyba „nedokáže nakonfigurovat ICS, můžete se připojit k Softap, ale při organizaci přístupu kloubu na internetu jsou problémy možné“, pak stačí kliknout na „OK“.
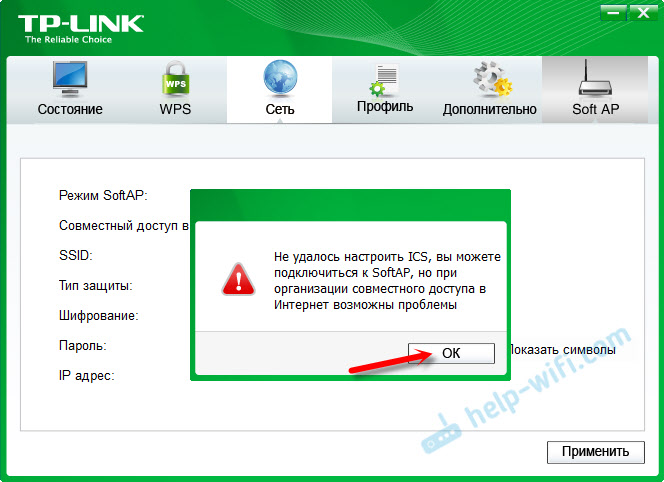
V nové části můžete nastavit všechny parametry přístupového bodu, který bude distribuovat adaptér TP-Link distribuovat.
- Otevřete sekci „Softap“
- Velmi důležitý bod: „Společný přístup k internetu (ICS)“. Zde v nabídce Drop -down musíte vybrat připojení, skrze které jste připojeni k internetu. Mám společné spojení kabelem, takže si vyberu Ethernet (v systému Windows 10).
- Ssid. Zde můžete nastavit název Wi-Fi Network.
- Nastavili jsme heslo pro tuto síť Wi-Fi. Mělo by být nejméně 8 znaků.
- Ukládáme nastavení.
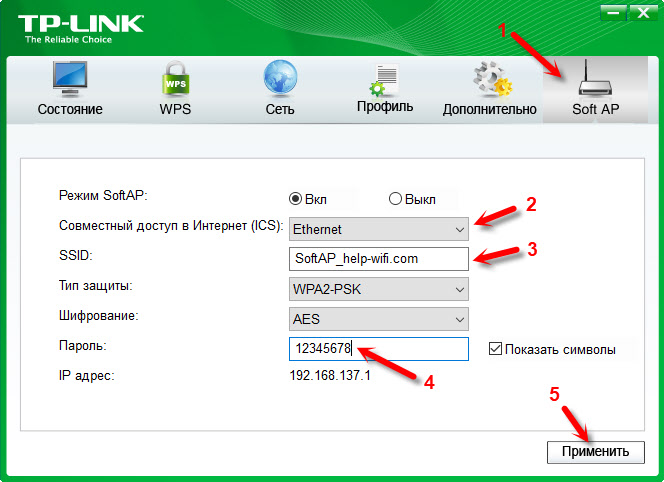
Zpráva „režim softAP je úspěšně nakonfigurován“.

Adaptér Wi-Fi nyní distribuuje bezdrátovou síť, ke které můžete připojit svá zařízení. Stačí zapnout Wi-Fi na telefonu, tabletu, notebooku atd. D., Vyberte síť, označte heslo a připojte se.
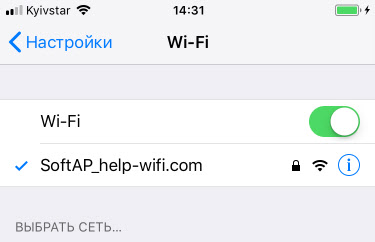
Je pravda, že není vždy možné toto schéma poprvé nakonfigurovat. Nyní vám řeknu, jak vyřešit nejběžnější problémy.
Zařízení nejsou připojena k přístupovému bodu nebo nemají přístup k internetu
Jak je to velmi frekvence po nastavení zařízení Softap buď připojena k přístupovému bodu nebo připojení, ale internet nefunguje. Nejčastěji je to způsobeno antivirem, který blokuje provoz nebo spojovací zařízení nebo kvůli obecnému nastavení přístupu, která je třeba nastavit ručně.
- Nejprve vám doporučuji vypnout antivirus. Do něj můžete zakázat pouze BrandMauer. Můžete se také pokusit deaktivovat vestavěné firewall ve Windows. Nebo naopak - zapněte.
- Pokud to nepomohlo, musíte zkontrolovat nastavení celkového přístupu. Klikněte na kombinaci klíčů Win + r, Zadejte příkaz NCPA.Cpl A klikněte na OK. Nebo jiným způsobem otevřete „síťová připojení“.
Stiskněte pravým tlačítkem myši na připojení, skrze které je počítač připojen k internetu. Vyberte „Vlastnosti“. Dále přejděte na kartu „Přístup“. Pokud již byl zapnutý celkový přístup, vyjměte pole „Povolte ostatním uživatelům sítě ...“. Klikněte na OK. Poté znovu přejděte do těchto nastavení, vložte pole „Povolit ostatní uživatele sítě ...“ Ze seznamu vyberte připojení s číslem na konci. Mám toto „připojení k místní síti* 21“.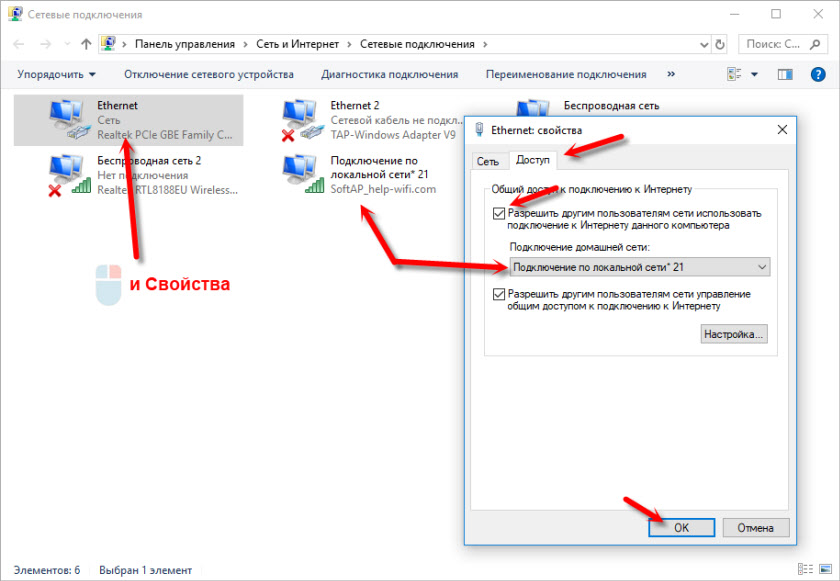 Poté vypněte Wi-Fi a znovu připojte zařízení. Všechno by mělo vydělat.
Poté vypněte Wi-Fi a znovu připojte zařízení. Všechno by mělo vydělat. - Počítač můžete znovu načíst a znovu spustit přístupový bod. Nebo proveďte resetování parametrů sítě.
- Článek na toto téma: Nemohu distribuovat Wi-Fi z notebooku na Windows 7, Windows 10 (8).
Jak jsem již psal na začátku článku, můžete se obejít bez nástroje a nakonfigurovat přístupový bod pomocí standardních prostředků ve Windows. Ale možná bude pro někoho snazší ovládat distribuci prostřednictvím srozumitelného rozhraní obslužného programu z TP-Link. Teprve nyní s nastavením obecného přístupu jsou problémy.

