Práce v systému Windows 8 - Část 2
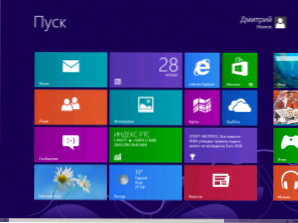
- 2737
- 292
- Ctirad Kužel
Počáteční obrazovka metra Windows 8 Metro
Nyní zpět k hlavnímu prvku Microsoft Windows 8 - počáteční obrazovka a mluvte o aplikacích vytvořených speciálně pro práci na něm.
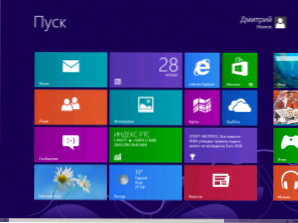
Počáteční obrazovka Windows 8
Na počáteční obrazovce můžete vidět sadu čtverce a obdélníku dlaždice, každá z nich je samostatná aplikace. Aplikace můžete přidat z Windows Store, smazat zbytečné a provádět další akce tak, aby počáteční obrazovka vypadala přesně tak, jak chcete.
Cm. Také: všechny materiály na Windows 8
Aplikace Pro počáteční obrazovku Windows 8, jak již bylo uvedeno, není to stejné jako obvyklé programy, které jste použili v předchozích verzích Windows. Nelze je také porovnat s widgety bočního panelu Windows 7. Pokud mluvíme o aplikacích Windows 8 Metro, Pak se jedná o poměrně zvláštní software: můžete spustit maximálně dvě aplikace současně (v „připojené formě“, která bude diskutována v budoucnu), ve výchozím nastavení jsou otevřeny na celé obrazovce, jsou spuštěny pouze z Počáteční obrazovka (nebo seznam „Všechny aplikace“, který je také funkčním prvkem počáteční obrazovky) a oni, dokonce jsou uzavřeni, mohou aktualizovat informace v dlaždicích na počáteční obrazovce.
Tyto programy, které jste použili dříve a rozhodli se nainstalovat do systému Windows 8, také vytvoří dlaždici se štítkem na počáteční obrazovce, ale tato dlaždice nebude „aktivní“ a až bude spuštěna, automaticky budete přesměrováni na plochu, kde program spustí a spustí.
Hledejte aplikace, soubory a tinktury
V předchozích verzích Windows uživatelé uživatelé relativně zřídka používali schopnost vyhledávat aplikace (častěji - hledali určité soubory). V systému Windows 8 se implementace této funkce stala intuitivní, jednoduchou a velmi pohodlnou. Nyní, abyste rychle spustili jakýkoli program, najděte soubor nebo přejděte na určité nastavení systému, stačí začněte psát text, na počáteční obrazovce Windows 8.
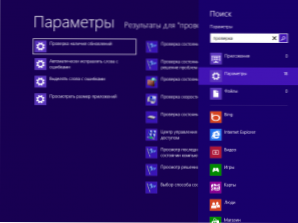
Hledejte v systému Windows 8
Ihned po zahájení sady se otevře výsledky vyhledávání, ve kterém bude možné zjistit, kolik prvků bylo nalezeno v každé z kategorií - „Aplikace“, „Parametry“, „Files“. Aplikace Windows 8 budou zobrazeny pod kategoriemi: Můžete hledat každou z nich, například v aplikaci „Mail“, pokud potřebujete najít určitý dopis.
Tím pádem, Hledejte v Windows 8 je velmi pohodlný nástroj, který vám umožní výrazně zjednodušit přístup k aplikacím a nastavením.
Instalace aplikací Windows 8
Aplikace pro Windows 8, v souladu s zásadami společnosti Microsoft, by měly být nainstalovány pouze z obchodu Okna Obchod. Chcete -li najít a nainstalovat nové aplikace, klikněte na dlaždici “Prodejna". Uvidíte seznam populárních aplikací tříděných ve skupinách. Ty nejsou daleko od všech dostupných aplikací v obchodě. Pokud chcete najít konkrétní aplikaci, například Skype, můžete začít psát text v okně obchodu a vyhledávání bude provedeno přesně v aplikacích, které jsou v ní uvedeny.
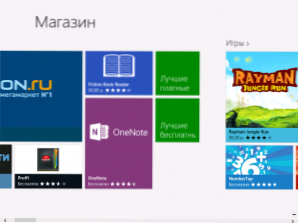
Windows 8 Store
Mezi aplikacemi patří velké množství zdarma i placených. Výběrem aplikace se můžete seznámit s informacemi o ně. Po kliknutí na „Instalace“ se začne aplikace aplikace. Na konci instalace se na počáteční obrazovce pro tuto aplikaci objeví nová dlaždice.
Dovolte mi, abych vám připomněl: kdykoli se můžete vrátit na počáteční obrazovku Windows 8 pomocí tlačítka Windows na klávesnici nebo pomocí dolního dolního aktivního úhlu.
Akce s aplikacemi
S tím, jak spustit aplikace v systému Windows 8, si myslím, že jste na to již přišli - stačí na ně kliknout pomocí myši. O tom, jak je zavřít, mluvil jsem také. Existuje několik dalších věcí, které s nimi můžeme dělat.
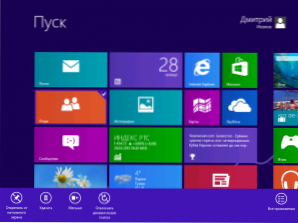
Panel pro aplikace
Pokud kliknete na dlaždici aplikace pravým tlačítkem myši, zobrazí se panel v dolní části počáteční obrazovky, která nabízí následující akce:
- Vytáhněte - Zároveň dlaždice zmizí z počáteční obrazovky, ale aplikace zůstává na počítači a je k dispozici v seznamu „Všechny aplikace“
- Vymazat - Aplikace je zcela odstraněna z počítače
- Dělat více nebo méně - Pokud byla dlaždice čtvercová, pak může být vyrobena obdélníkový a naopak
- Odpojte dynamické dlaždice - Informace o dlaždicích nebudou aktualizovány
A poslední bod je “Všechny aplikace„Když je stisknut, což je zobrazeno něco vzdáleně připomínajícího staré nabídky„ Start “se všemi aplikacemi.
Stojí za zmínku, že pro některé z aplikací nemusí existovat žádné body: deaktivaci dynamických dlaždic v těch aplikacích, ve kterých nejsou původně podporovány; Nebude možné změnit velikost aplikací, kde vývojář poskytuje jedinou velikost, ale nemůžete smazat například aplikaci „Store“ nebo „Desktop“, t.Na. Jsou „systémové formování“.
Přepínání mezi aplikacemi Windows 8
Pro rychlé přepínání mezi otevřenými aplikacemi Windows 8 můžete použít Levý aktivní úhel vlevo: Přesuňte index myši tam a když se objeví miniatura jiné otevřené aplikace, klikněte na myši - další se otevře a tak v pořádku.
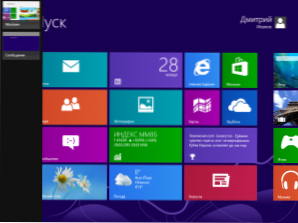
Přepínání mezi aplikacemi Windows 8
Pokud potřebujete otevřít určitou aplikaci ze všech zanedbaných, spusťte také ukazatel myši do levého horního rohu a když se objeví miniatura jiné aplikace, nakreslete myš podél hranice obrazovky dolů - uvidíte obrázky všech spuštění Aplikace a může se na kteroukoli z nich přepnout kliknutím na něj pomocí myši.

