Práce v editoru videa OpenShot Editor videa

- 1114
- 137
- Mgr. Rainhard Jánský
V dnešních dnech je instalace videa velmi oblíbená práce. Pro uživatele, kteří se na něm podílejí, byli vyvinut speciální editoři. Mají mnoho různých zajímavých funkcí, které vám umožňují, aby vaše video bylo jasné a expresivní. Jedním z těchto programů je editor video editor videa. Dnes budeme podrobně hovořit o instalaci této aplikace a podrobně zjistíme, jak v něm připojit video.

Pracovní doporučení v editoru videa OpenShot.
Instalace OpenShot
Tento editor videa je podporován na Windows, Linux a MacOS. Pro správnou práci na vašem zařízení by měly existovat nejméně 4 gigabajty RAM.
Instalace na Windows a MacOS
Není obtížné instalovat program, ani příliš zkušený uživatel:
- Přejděte na oficiální web vývojářů. Na stránce otevřené, o něco nižší než odkaz ke stažení, existují tlačítka pro pohyb mezi různými operačními systémy. Pokud je to žádoucí, můžete nainstalovat 32bitovou verzi nebo torrent. Po výběru správné verze klikněte na Stáhnout.
- Vyberte místo, kde bude soubor nainstalován.
- Otevřete nainstalovaný soubor.
- Vyberte jazyk a označte položku „Přijímám podmínky dohody“.
- Vyberte složku, do které bude editor nainstalován.
- Počkejte na konec procesu.
Instalace na Linux
Pokud je systém Linux nainstalován do počítače, měli byste provést mírně odlišnou operaci:
- Přejít na terminál.
- Zadejte následující příkazy:
- Sudo add-apt-repository PPA: OpenShot.Vývojáři/PPA/
- Aktualizace sudo apt-get
- Sudo apt-get instalace openShot-qt
- Takže v budoucnu máme přístup ke všem schopnostem editoru videa, nainstalujeme program Blender. Chcete-li to provést, zadejte následující příkaz do terminálu: SUDO APT-GET Instalace Blender
Jak používat editor videa OpenShot
Pojďme si podrobně promluvit o práci v OpenSHOT. Po otevření programu vidíme příjemné a jednoduché rozhraní. Budeme se zabývat hlavními funkcemi editoru nezbytného pro instalaci.
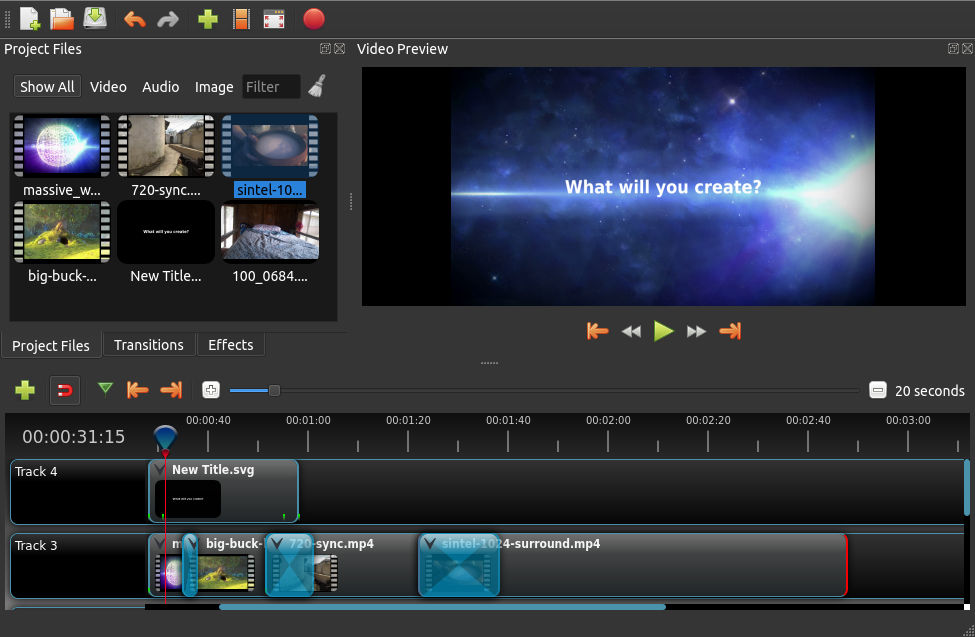
Přidání souborů
Samozřejmě od samého začátku musíte přidat soubory pro úpravy. Můžete to udělat dvěma způsoby.
Metoda 1
- Přejděte do importu souboru "Soubor" ® ".
- Další ve vodiči označte požadovaný materiál a klikněte na „Otevřít“.
Metoda 2
Jednodušeji jde o jednoduchý pohyb všech dat do okna programu. Stačí najít veškerý materiál ve vodiči, vyberte jej a přesuňte do části „Projektové soubory“. Odtud mohou být již přesunut na stopy.
Lifehack: Chcete -li vytvořit oblast s cesty a soubory designu, stačí přesunout posuvník umístěný vedle této sekce.
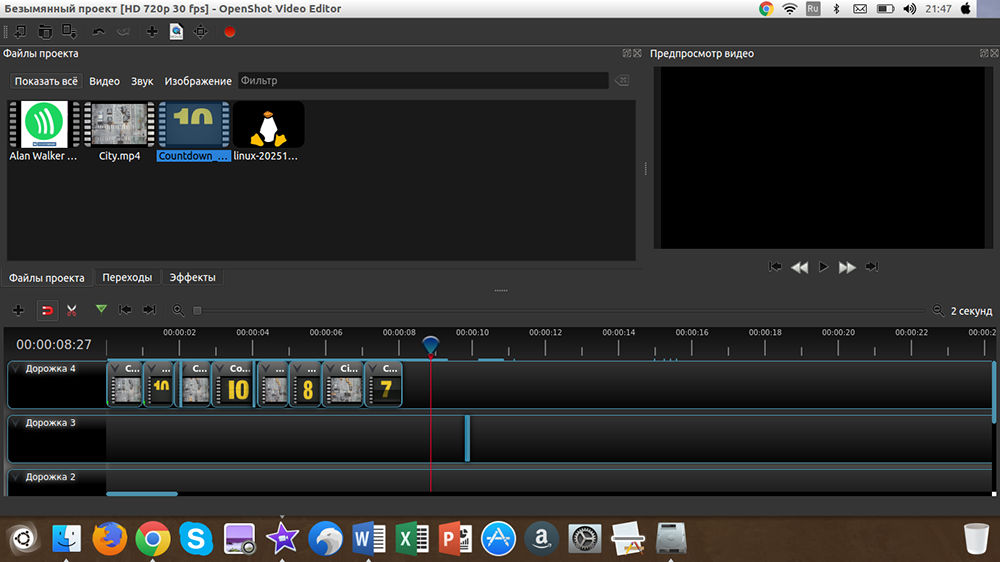
Krákání videa a zvuk
Video a zvukové řezy jsou velmi jednoduché. Nejprve přesuňte posuvník na místo, kde potřebujete rozdělit fragment. Klikněte na ikonu s nůžkami. Poté budete mít místo kurzoru skalpel s modrým proužkem. Pak stačí přinést kurzor na jezdec a klikněte na levé tlačítko myši. Nyní je video rozděleno do několika částí. Pokud kliknete na jiná místa, vytvoří se nové a nové fragmenty. Po dokončení řezání nezapomeňte znovu stisknout nůžky a vypnout funkci.
OpenShot Transitions
Při vytváření přechodů není nic komplikovaného, ale měla by se brát v úvahu jedna nuance. Přejděte na kartu „Transitions“. Vyberte svou oblíbenou možnost a přesuňte ji na stopu. Dále upravte jeho velikost. Tato operace je nezbytná na všech místech, kde jsou zapotřebí přechodů. Je důležité nezapomenout udělat jednu věc. Nad přechodem je zaškrtávací známka, na kterou musíte kliknout. V nabídce, která se otevírá, vyberte „Reverzní přechod“. To musí být provedeno při všech přechodech.
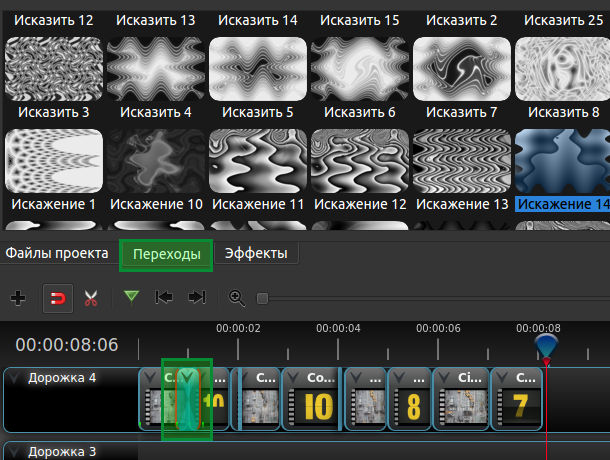
Chromakey (odstranění zeleného pozadí)
Chcete -li tuto funkci používat, měli byste mít video se zeleným pozadím a pozadím, které místo zeleně vložíme. Mohou to být obrázek i video soubory. Nejprve přesuňte veškerý požadovaný materiál na stopy. Zkontrolujte, zda je video se zeleným pozadím vyšší než pozadí, které vložíme. Přejděte na kartu „efekty“ a najděte Chromakey (zelené pozadí). Přesuňte jej na cestu, kde odstraníme pozadí. Dále klikněte na písmeno C (na zeleném pozadí) a vyberte „Vlastnosti“. Klikněte dvakrát v černé barvě a v paletě Vyberte ten, který musí být odstraněn. Poté nakonfigurujte rozostření tak, aby bylo vše hladké a krásné.
Korekce barev
OpenShot má jednoduchou, ale vysoce kvalitní korekci barev. Pro jeho implementaci přesuňte do svého videa efekty „nasycení barev“ a „jas a kontrast“. Klikněte na písmena shora, vyberte „Vlastnosti“. Přesuňte jezdce, dokud nedosáhnete nejlepších výsledků.
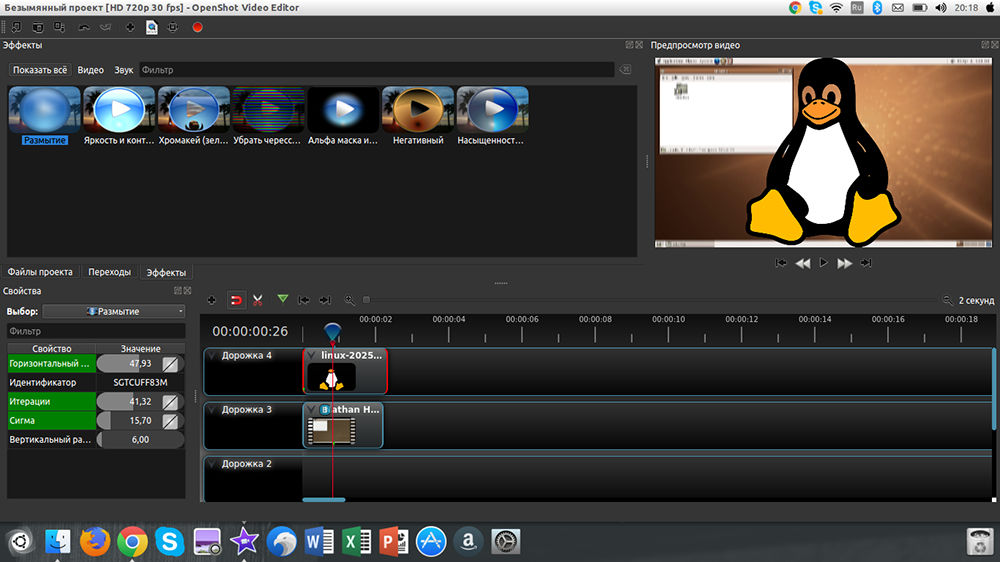
Rozmazat
Pokud se rozhodnete učinit nějaké tajemství nebo nesmyslné informace o rozmazaném, pak se vám to moc neuspěje. Tuto funkci však můžete použít jiným způsobem, například, aby se pozadí videa rozmazalo více než samotný obrázek. Chcete -li to provést, přesuňte video na spodní stopu a obrázek na horní část. Jdeme do „efektů“, najdeme „rozmazání“ a přesuneme ho na spodní cestu. Klikneme na dopis efektu, jdeme do „vlastností“ a nastavíme rozmazání.
Úpravy zvuku
Video hudba je nedílnou součástí. Chcete -li nakonfigurovat svůj svazek, klikněte na šipku vedle zvuku a vyberte požadovaný parametr. Zvuk můžete snížit na 90 procent a nižší v celém klipu nebo pouze na konci. Užitečnou funkcí je útlum na konci. Chcete -li jej znovu použít, stiskněte šipku a přejděte na konec „Volume“ ® „Attenuation“ (pomalý nebo rychlý).
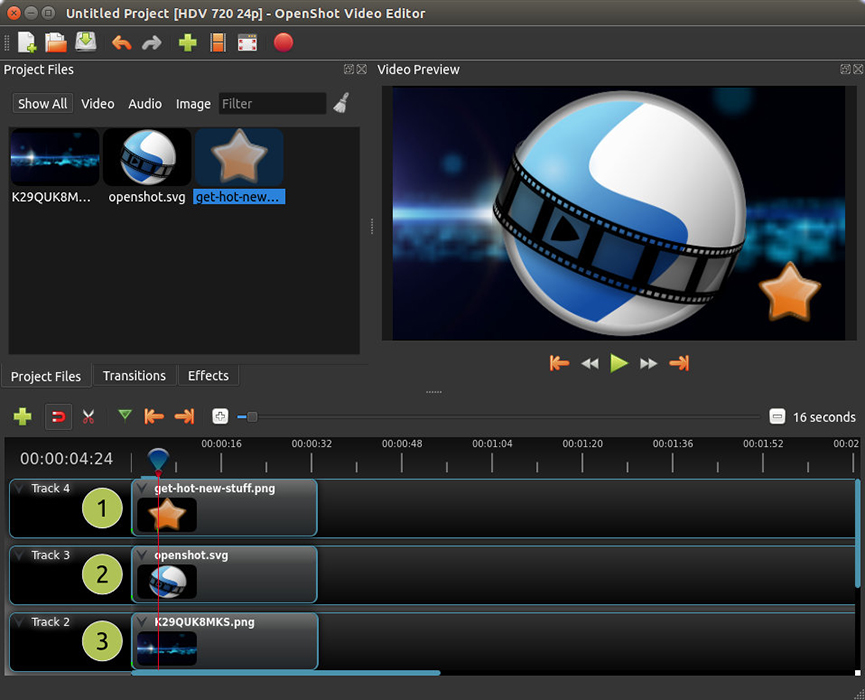
Titulky
Než začnete pracovat s titulky, musíte si stáhnout program Blender. To lze provést kliknutím na odkaz. Chcete -li vytvořit kredity, přejděte na „Titras ®„ Vytvořit kredity “. Před vámi je mnoho různých polotovarů. Vyberte si ten, který se vám líbil. Nyní můžete upravovat barvu, pozadí, písmo atd. D. Můžete také otevřít „animované kredity“ tím, že přejdete na odpovídající panel.
Zachování výsledků
Nastal čas zachování výsledků. Chcete -li to provést, postupujte podle dalších pokynů:
- Přejděte do „souboru“ ® „Vyberte profil“.
- Vyberte kvalitu a počet personálu za sekundu. Zavřete panel.
- Jdeme do „souboru“ ®, abychom exportovali video “. Uveďte název souboru a místo, kde bude uložen.
- V části „cíl“ vyberte MP4 H.264 nebo avi h.264.
- Vyberte rozlišení.
- Klikněte na „Export videa“.
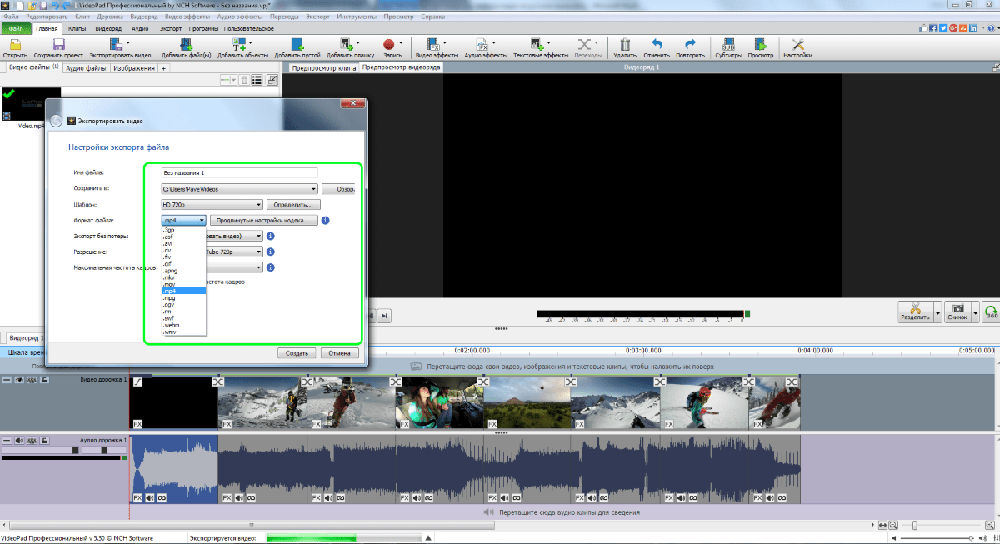
Závěr
V dnešním článku jsme se zabývali instalací v editoru videa video editoru OpenShot. Jak vidíte, jedná se o multifunkční program, a to jak pro začátečníky, tak pro profesionály. Rozhraní programu je jasné, takže tomu každý může pochopit. Doufáme, že nemáte žádné otázky, ale pokud je máte, zeptejte se jich v komentářích.
- « Proč proces dllhost.Exe com náhradní načte systém
- Odpojení funkcí špionážního špionáže pomocí zničení Windows 10 Specing »

