Práce s vrstvou vrstvy ve Photoshopu

- 3613
- 377
- Baltazar Kocman
Mnoho projektů je spojeno s nutností nakreslit nebo upravovat něco v programu Photoshop. Objektivně je to nejlepší a nejvíce multifunkční editor fotografií s téměř neomezenými možnostmi.
Jedním z možných úkolů, kterým bude čelit uživateli, je schopnost pracovat s maskou vrstvy.

Tento nástroj má rozptyl výhod. Za prvé, ve své účinnosti není vrstva masky v žádném případě nižší než standardní guma. Tento nástroj také poskytuje vynikající příležitost za pár sekund, aby se jedna nebo druhá oblast obrázku změnila na zcela neviditelnou. A co je nejdůležitější - dokonce i začátečník, malé dítě a starší člověk, který právě začíná chápat základy Photoshopu, se mohou vypořádat s prací masky.
Co to je
Layer -Mask je jednou z nejdůležitějších a nejznámějších technik ve Photoshopu. Poté, co jste se naučili správně používat, můžete s obrázky mnohem lépe pracovat. Proto je zvládněte principy používání masky vrstvy, je to nezbytné pro každého uživatele. Bude užitečné řešit tento problém nejen těm, kteří plánují pravidelně spolupracovat s Adobe Photoshopem, ale také těm, kteří jej občas používají k úpravě svých fotografií. Tak či onak bude obtížnější pracovat v programu, pokud tuto techniku nevlastníte. Pojďme přijít na to, jak vyrobit masku ve Photoshopu.
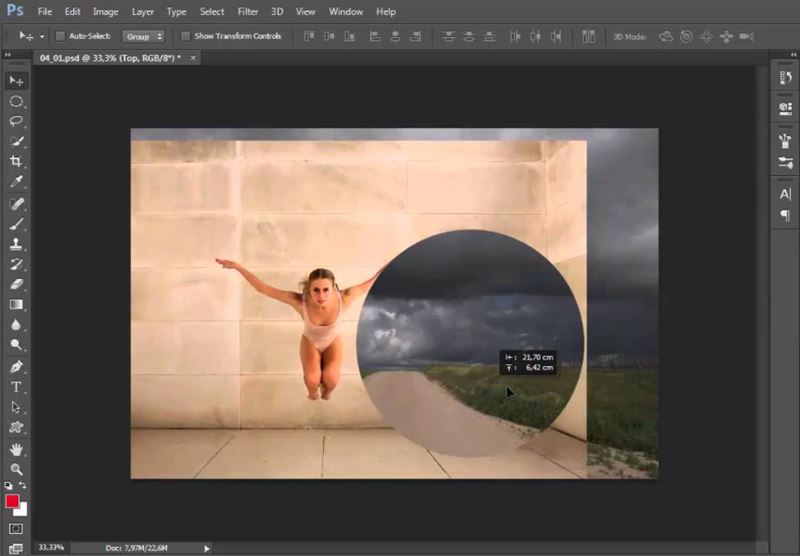
Hlavní úkoly masky vrstvy maskují na místě obrazu a vytvoření omezení pro nějaký nástroj, lze jej také použít místo gumy. Můžete pracovat s jakýmikoli filtry a efekty. Jedinou podmínkou je povoleno používat pouze černé a bílé barvy, i když je povoleno použití šedé.
Maska se používá k maskování části obrázku, jakož i pro úplné nebo částečné ukončení současného procesu procesů ve programu Photoshop-Photographer.
Současně ne každý ví, že maska je nástroj pro tříkol. Kombinuje bílou, černou a šedou. Každá barva má navíc určitou funkčnost.
Část obrázku je maskována přesně tmavá barva, tj. Černá. Šedá přímo ovlivňuje průhlednost. Bílá je potřeba, aby zviditelnil konkrétní obrázek.
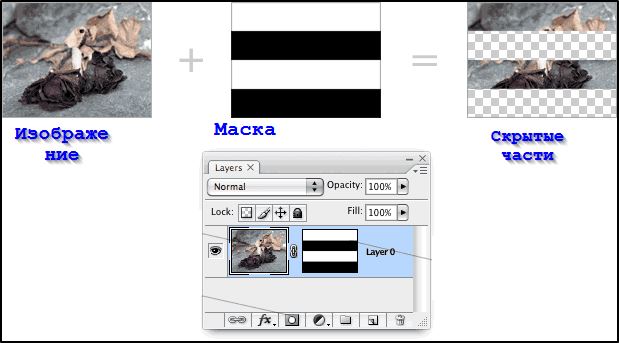
Barvy lze vyladit s ohledem na úkol. To umožňuje, aby byla vrstva téměř nepostřehnutelná nebo podrobně zamaskovala určitou oblast.
Ve skutečnosti zde stejné vlastnosti jako standardní guma. Obrázky na vrstvě zůstávají neporušené, i když masku odstraníte nebo ji nakonfigurujete jinak. Navíc s ohledem na vektorovou grafiku nelze eraser použít a maska může být.
Jak přidat masku do vrstvy
Zejména pro práci s tímto nástrojem ve Photoshopu poskytli samostatný příkaz, který se nazývá „Přidejte masku do vrstvy“.
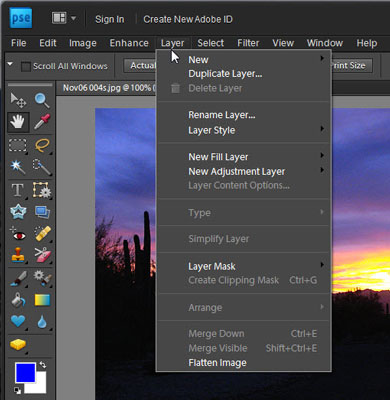
Začněme, jak vytvořit masku ve Photoshopu. Stojí za zmínku, že ji lze použít na jakoukoli existující vrstvu nebo jejich skupinu. Přejděte na panel vrstev. Obvykle se nachází na pravé straně okna. Poté vyberte vrstvu, kterou potřebujete, a klikněte na ikonu masky přidat vrstvu. Na samotném obrázku neuvidíte žádné změny. Existuje také jiný způsob. Otevřete nabídku vrstvy a přejděte do sekce masky vrstvy. Tam si můžete vybrat jeden ze dvou typů masek: bílý (odhalte všechny), zobrazující obrázek a černou (skrýt všechny), maskovací obrázek. V různých případech se používá jeden nebo druhý typ.
Chcete -li masku vyplnit černou, klikněte na masku přidat vrstvu a poté použijte kombinaci klíčů Ctrl+Backspace. Ve vhodné ikoně uvidíte, jak je bílá nahrazena černou.
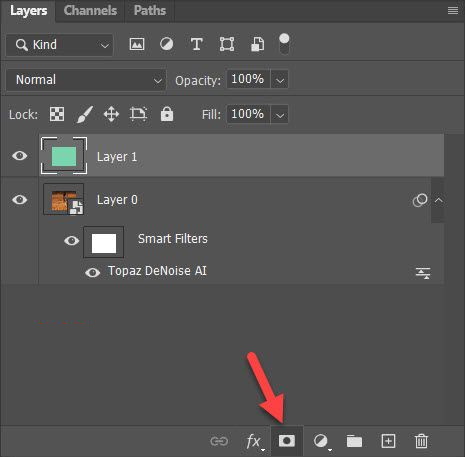
Masky jsou rozděleny do 2 kategorií, v závislosti na jejich účelu. Jak již bylo zmíněno, je to bílá a černá.
- Černá maska je schopna učinit nezbytnou součást upraveného obrázku neviditelné. Chcete -li to provést, klikněte na černý kartáč a použijte jej k zvýraznění oblasti obrázku, který musí být skrytý. A pak to zmizí.
- Bílá maska má opak, to znamená opačný účinek. Doporučuje se jej používat v případech, kdy je nutné, aby obrázek zůstal viditelný.
Pokud jste začátečník, pak nejjednodušší způsob, jak dokončit úkol, kliknout na nabídku „Vrstvy“ a poté z prezentovaného seznamu vyberte potřebnou masku vrstvy. Pak si vyberete černou nebo bílou masku.
Funkce práce s maskou
Poté, co se vypořádalo s funkcemi nanesení masky vrstvy na upravený obrázek, stojí za to s ním začít pracovat.

Následně musí uživatel rozhodnout, jaký účinek je nutný k získání upravené fotografie nebo obrázku. Použitý nástroj závisí na tom.
Například musíte zvýraznit masku. V tomto případě pomůže kartáč, prst nebo vypouštěcí nástroj. Použijte kohokoli, kdo se pro vás zdá pohodlnější.
Použijte nástroje, jako byste pracovali s konvenční vrstvou. Pokud potřebujete přidat efekt, použijte gradient, kartáč nebo jiné nástroje pro kreslení.
Bohužel, maska vrstvy neumožňuje používat jasné a nasycené barvy. Funkčnost je omezena použitím černobílého gamut. Řekněme, že musíte vyměnit šedý nudný tón fotografie jasnějším. Chcete -li to provést, použijte nástroj „kartáče“ a je černá. Klikněte na to, vyberte fotografii, kterou je třeba skrýt. Nyní tam nahraďte jasné pozadí a fotografie se úplně změní.
Použité filtry a nástroje
K masku vrstvy lze použít velké množství filtrů a nástrojů. Volba závisí pouze na požadovaném výsledku úpravy.
Současně se rozlišuje několik nástrojů, které se používají častěji ve Photoshopu.
- Spád. Téměř všichni o něm slyšeli. S pomocí gradientu můžete hrát stín a světlo, takže přechod mezi 2 nebo více fotografiemi je téměř nepostřehnutelný. Můžete použít gradient, abyste získali úhledný přechod mezi dvojicí obrázků. Děje se to velmi jednoduché. Umístěte jednu fotografii přes druhou a vytvořte masku pro první vrstvu. Poté použijte gradient (nástroj gradientu). Vyberte barvu černobílého gradientu. Nyní klikněte na miniaturní masku vrstvy v panelu vrstev. Nakreslete gradientní linii takovým způsobem, jak namalovat obrázek napravo s černou. To vše lze provést jiným směrem. Výsledkem bude úhledný přechod mezi jedním a ostatními fotografiemi. Tato technika se může hodit více než jednou.
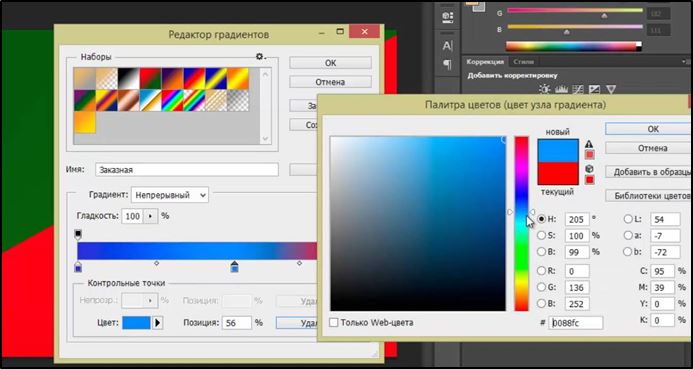
- Formy a text. Na masce vrstvy je také relevantní pro tisk různých frází a slov. Stačí kliknout na nástroj „Text“ a zadat požadované znaky. Poté by měl být písemný text vybrán přidržením tlačítka CTRL a kliknutím na nástroj pro textový nástroj na panelu. Pak musíte znovu ukázat vrstvu první fotografie a dát na ni další masku.

- Štětec. Používá se ke změně pozadí na obrázku nebo změně jeho velikosti. Přestože je maska vrstvy také poměrně účinným nástrojem pro provádění podobných úkolů. Po vyřešení přidání masky vrstvy pojďme k tomu, jak a v jakých případech se používá. Pokud chcete změnit pozadí objektu na fotografii, vytvořte novou vrstvu s požadovaným pozadím a poté klikněte na ikonu masky přidat vrstvu. Kliknutím na ikonu miniaturní masky začněte s ní pracovat. Vyberte kartáč (nástroj štětce) černou a začněte opatrně malovat po pozadí kolem objektu, dokud nedostanete požadovaný výsledek. Černý kartáč vám umožňuje snadno se vyrovnat s výměnou pozadí fotografie.
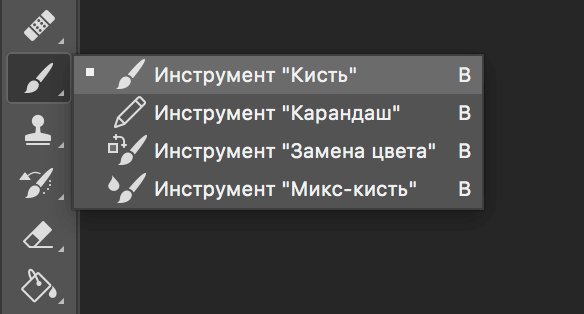
- Filtry. Používá se k ozdobení a zdokonalení obrázků rozmanitější.
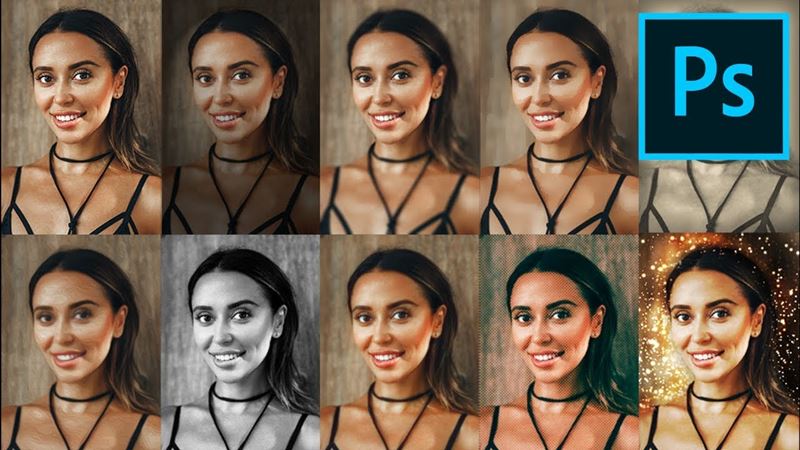
- Výběrové nástroje. Jakékoli vrstvy lze rozlišit jako jednoduše jako text, aby se z nich vyráběly vrstvy. Chcete -li zvýraznit, použijte jakýkoli vhodný nástroj. A již na vybrané vrstvě je použita maska.
Existuje mnoho dalších nástrojů. Čím více zkušeností má uživatel, tím více nových funkcí a příležitostí může použít.
Jaké vrstvy mohou přidat masku
Je důležité zdůraznit, že téměř všechny odrůdy vrstev vám umožňují aplikovat masky na ně.
Mezi nimi stojí za to zdůraznit následující:
- vrstva se zvýšeným obrázkem;
- s inteligentními objekty;
- s textem;
- S formami.
Navíc i do několika vrstev můžete stále přidat masku.
Vliv stylů vrstvy na masku
Uživatel by měl vzít v úvahu, že maska není zdaleka vždy aplikována.
Například, pokud se při úpravách obrázků používají styly jako „externí záře“ nebo „stín“, pak zde nebude fungovat maska vrstvy. Současně je možné převést tuto vrstvu na inteligentní objekt, provést rafinování nebo kombinovat vrstvu se stylem, který se na něm používá. Z tohoto důvodu jde problém.
Tímto způsobem se tímto způsobem používá maska vrstvy ve Photoshopu. Nyní budete vědět, jak tuto techniku používat při práci s obrázky. Napište do komentářů, pokud byl tento článek pro vás užitečný, a položte jakékoli dotazy, které se zajímají o uvažované téma.

