Práce s makrami v Excelu

- 4077
- 443
- Baltazar Kocman
Makro je jednou z nejdůležitějších součástí aplikace Excel Office, která vám umožní vytvářet speciální týmy bez znalosti programovacího jazyka a spuštění, které je možné rychle provádět operace poskytované pro výrobní úkoly.

Makro vám umožní provádět některé akce na plném stroji
Makra významně zkrátí čas potřebný k dokončení stejného typu úkolů. To je to, co vysvětluje takový vysoký zájem o jejich použití většinou uživatelů. V první řadě Excelu však nebude možné spustit makro, protože výchozí funkce reprodukce makronus.
Když chtějí zvýšit účinnost své práce, mnozí se snaží studovat informace o tom, jak psát makra v Excelu, ale odborníci důrazně doporučují, abyste zpočátku zjistili, jak zahrnout makra do Excelu.
Zobrazení v kanceláři 2003
V Excelu není makro zahrnuto, ale zpočátku byste měli zjistit uživatele, abyste zjistili, která kancelář je nainstalována v počítači, protože postup pro akci, jak spustit makro v Excelu v různých kancelářích, je mírně odlišný.
Office 2003
Aby se umožnila makra v Excelu 2003, samotný editor tabulek se zpočátku musí otevřít přímo. Dále na horním panelu, mezi navrhovanými nástroji nabídek, musíte najít „službu“ a kliknutím na to, na které se otevře kontextová nabídka, v seznamu, který musíte najít položku „makro“.
Umístěním kurzoru myši na tento řádek se otevře nová kontextová nabídka, mezi níž by měl být výběr proveden na lince „Bezpečnost“. Po kliknutí na něj se na obrazovce zobrazí dialogové okno, které uživateli vybere úroveň zabezpečení. Ve výchozím nastavení je přepínač nejčastěji nainstalován na vysoké nebo velmi vysoké úrovni zabezpečení, při kterém jsou Macrokemands jednoduše spuštěny.
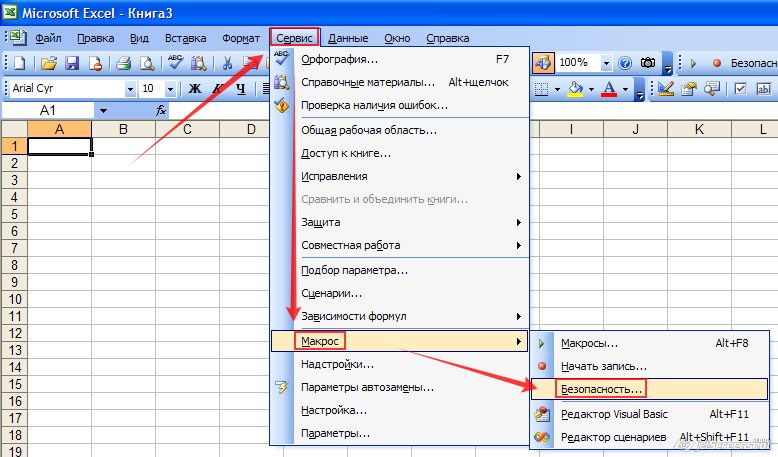
Po ukončení přechodu na polohu průměrné nebo nízké úrovně zabezpečení bude uživatel moci následně psát, spustit a upravit makro.
Aby všechny změny provedou, aby vstoupily v platnost.
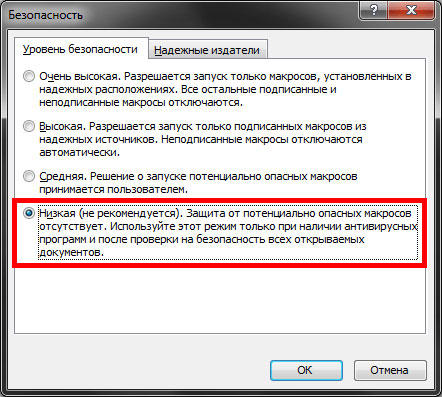
Poté, co se seznámil s informacemi o tom, jak vytvořit makro v Excelu, bude uživatel téměř okamžitě začít vytvářet příkazy, které tak často potřebují. Automatické provedení funkčních příkazů ušetří pracovní dobu a nebude vyvolat únavu kvůli výkonu monotónní práce.
Displej Microsoft Office 2007 a 2010
Můžete také zahrnout Macrokemandu do tabulkového editoru nové generace, budete muset použít pouze některé další pokyny, protože panel nástrojů, umístění kanceláří různých let vydání se mezi sebou liší.
Office 2007
Ve skutečnosti můžete povolit makrokemands v editoru Office 2007 stejným způsobem jako v Excelu 2003. Jediný rozdíl je v tom, že otevřete dialogové okno „Makro možnosti“, musíte udělat mírně odlišný způsob.
V kanceláři roku 2007 je zpočátku nutné jít do nabídky umístěné v levém horním rohu a poté okamžitě provést přechod na parametry Excel.
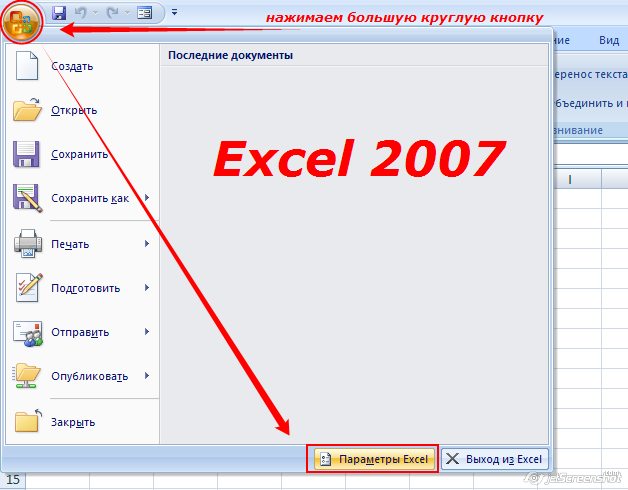
Poté se na obrazovce počítače zobrazí dialogové okno „Centrum správy zabezpečení“, které vizuálně studovalo, které můžete snadno detekovat řádek „Paramové parametry“, podle kterého musíte okamžitě kliknout na levý klíč myši myši.
Po konzistentních přechodech na obrazovce se zobrazí podnabídka „makro možnosti“, což poskytuje schopnost provádět změny procesu zobrazení, pravopisu a spuštění různých makrokemandů.
V novém okně, které se otevřelo, musí být přepínač nainstalován na poslední řádek „Zapněte všechna makra“. Systém samozřejmě varuje, že takové akce mohou umožnit spuštění a nebezpečné programy. Pokud si však uživatel věří ve své činy, na počítači je nainstalována spolehlivá antivirová obrana, pak nemá smysl ve strachu takové varování.
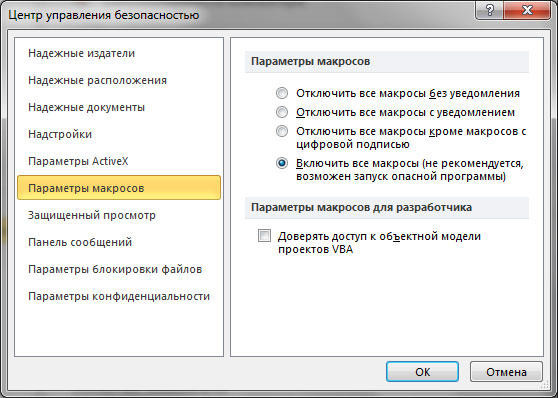
Povolit a zakázat Macrona v Excelu 2007 může být jednodušší jednodušším způsobem, který se neliší od jejich zapojení do Excelu 2010.
Office 2010
Makro můžete povolit a deaktivovat v Excelu 2010 pomocí nabídky „Developer“. Tato nabídka však není vždy aktivně v tabulkovém editoru z roku 2010, zejména v době prvního spuštění aplikace Office, takže byste měli původně provádět určité akce, abyste tuto nabídku vytvořili na panelu nástrojů. Odborníci doporučují převzít nástroje pro podnabídky na panel nástrojů, které musíte řešit poměrně často v procesu provádění různých úkolů.
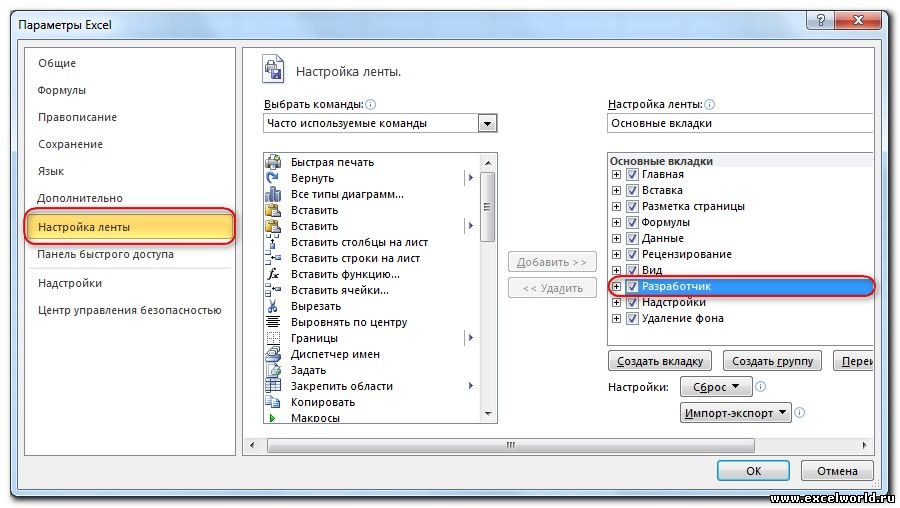
Chcete -li to provést, klikněte na nabídku „Soubor“ a poté přejděte na „Parametry“ a poté do „Konfigurace pásky“. Na pravé straně bude seznam na pravé straně, mezi navrhovanými možnostmi si uživatel může vybrat nabídku, ve které bude nejčastěji potřebovat, a proto chce, aby se neustále zobrazovaly na panelu nástrojů. Zejména v tuto chvíli je nutné nainstalovat přepínač na řádku „Developer“ a kliknout na „OK“. Poté se tato nabídka zobrazí v horní části Excelu 2010.
Nyní nebude obtížné zapnout a deaktivovat makronu, bude stačit k tomu, aby kurzor dal „vývojáři“, poté přejděte na řádek „bezpečnost makra“, po kterém bude již známé menu „makro možnosti“ otevřené, ve kterém je vybrána poslední položka.
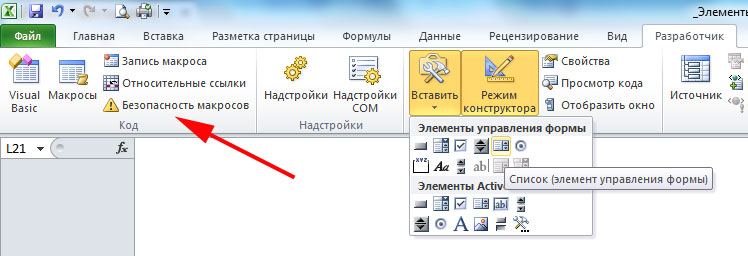
Poté, co provedl všechny výše uvedené akce pro zapnutí makra, uživatel již nebude mít otázky o tom, jak odpojit makra v Excelu 2010, protože všechny kroky zůstávají stejné, pouze jejich sekvence se změní na opak.
Aby si vytvořil svůj vlastní automatický subprogram, musí uživatel zvládnout některé základy programování. Pokud je to však zcela nemožné, protože v této oblasti neexistují žádné dovednosti, uživatel není vyladěn tak, aby podstoupil školení, můžete začít psát makrony, ve kterých byla naléhavá potřeba.
Není obtížné napsat takové příkazy v Excelu 2010, stačí kliknout na linku „Začněte nahrávat“ a poté provést akce, které byl dříve proveden uživatelem a které by chtěl automaticky provádět automaticky. Po dokončení implementace akcí se stiskne tlačítko „Kompletní“. Nyní se vytvořený subprogram zobrazí v seznamu dostupných, kliknutím na něj, proces spuštěn s tím, co uživatel provedl ručně.
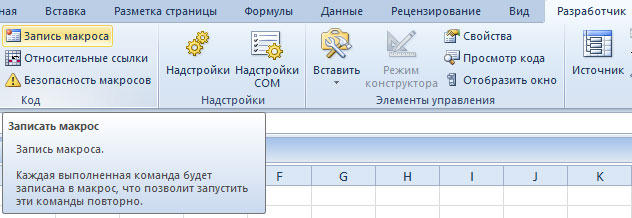
Stačí vytvořit pouze první makro v Excelu 2010, jak uživatel pochopí, že v tom není nic komplikovaného, a bude také cítit znatelné výhody, že jeho práce bude doprovázena. Díky tomu existuje touha psát nové podprogramy a zlepšit proces plnění výrobních úkolů.
Makronní v editorech tabulek 2003, 2007 a 2010 tedy mohou většina uživatelů vnímat jako nejlepší asistenti, kteří umožňují rutinní práci automatizovat a zvýšit její účinnost.

