Práce s vzorci v editoru textu Word

- 2104
- 91
- Ctirad Kužel
Počítačová gramotnost populace dnes a před deseti lety - nesrovnatelné věci. Dokonce i hluboko důchodci mohou prohlížeč používat ve svazku dostatečné k hledání nezbytných informací. Procesor textu slov může být s jistotou umístěn na druhém místě v popularitě mezi použitými aplikacemi, ale ne každý zná jeho schopnosti plně. Kancelářské pracovníci, studenti a školáci se často musí vypořádat s potřebou používat zprávy ve zprávách, zprávách, výucech a nezávislých domácích úkolech různých vzorců. Pokud však nejjednodušší z nich nevyžadují použití speciálních symbolů a komplexního formátování, pak existují možnosti, kdy editor vzorců se nemůže bez editoru obejít. Dnes se naučíme, jak pracovat se vzorci ve slově - tento mocný nástroj není vůbec obtížné zvládnout a umožňuje vám dělat skutečné zázraky.

Proč potřebujete matematické vzorce
Stejný důchodce je dost základních dovedností při práci s texty s minimálním znalostí o základech formátování.
Ale student nebo školák musí být schopen použít mnoho rozšířených schopností populárního textového editoru, včetně práce s matematickými vzorci ve slově - nacházejí se také ve školních vědách (algebra, fyzika, geometrie, chemie) a ještě více tak na technických univerzitách.
A nezáleží na tom, jestli taková práce píšete pro sebe nebo pro objednávku (a takové služby jsou velmi žádané, navzdory kontroverzní etice takové práce na čase). Je možné slovem vytvářet vzorce složité struktury stejným způsobem jako my v notebooku? Pokud nepoužíváte speciální nástroje, bude odpověď více negativní. Ale editor vzorců vám umožní pracovat doslova zázraky a přivést typ dokumentu do přirozeného.
Jak vložit vzorec do dokumentu Word
Takže ve vašem textu jsem potkal vzorec, že není možné vytočit s použitím běžných znaků. Slyšeli jste o existenci možnosti používání speciálních nástrojů, ale nejen nevíte, jak je používat, ale ani v Know, kde je odvážný? Je čas splnit, jak vytvářet vzorce ve slově. Nástroj, který jsme zmínili, se nazývá Microsoft Rovnice.
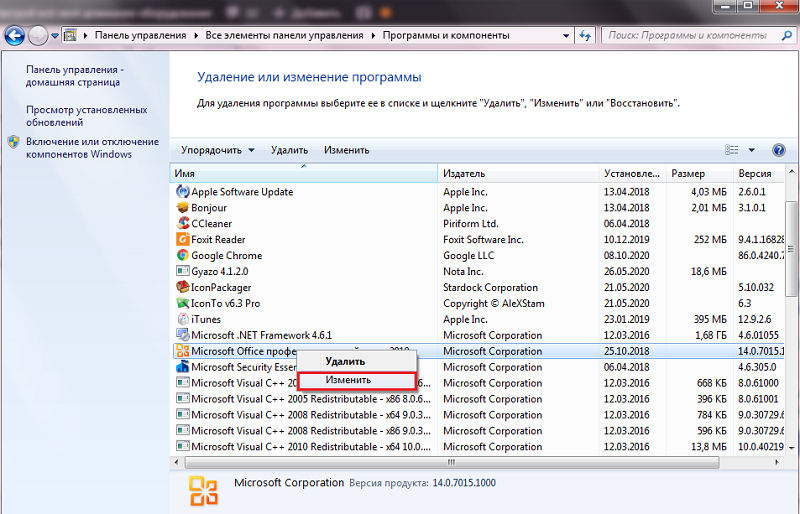
Hlavním problémem je, že ne všechny verze textového editoru společnosti Microsoft jsou zahrnuty do výchozí hodnoty jako součást kancelářského balíčku. Jeho dostupnost si můžete zkontrolovat kliknutím na kartu „Vložit“ výběrem možnosti „Object“ a zjistit, zda je v seznamu, který se objevil rovnice Microsoft, která se objevila. Pokud ne, musíte provést následující sekvenci akcí pro instalaci nástroje:
- Prostřednictvím tlačítka „Start“ voláme „Ovládací panel“;
- Klikneme na kartu „Program“ (v závislosti na verzi Windows, bod zodpovědný za instalaci a mazání programů může být nazýván jinak);
- V seznamu nainstalovaných aplikací hledáme Office Microsoft, vložte kurzor na tuto položku a klikneme na tlačítko „Změnit“ a poté do nového okna - „Přidat komponenty“;
- Označujeme pole Word (můžete také nainstalovat tuto komponentu pro Excel/Access) a vložit zaškrtnutí proti „Rozšířené nastavení dodatek“, klikněte na „Další“;
- V seznamu, který se otevírá, vyberte „Editor vzorců“, klikněte na tlačítko „Aktualizovat“. Instalační program bude vyžadovat označení umístění distribuce balíčku Office, poté bude komponenta přidána do Office Microsoft;
- Po dokončení instalace budete muset restartovat počítač.
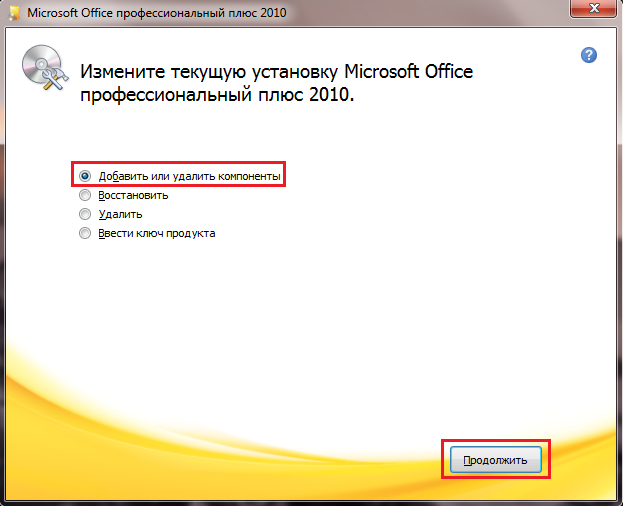
Abychom tedy získali vzorec slovem, aktivujeme funkci rovnice Microsoft, po kterém se objeví v místě, kde byl kurzor stál, kde můžete předepsat vzorce téměř jakékoli složitosti a na panelu nástrojů a na panelu nástrojů se objeví. Použití všech matematických symbolů (integrálně, druhá odmocnina) a fyzických množství.
Vstup vzorců ve slově začíná výběrem nezbytné operace, z nichž každá obsahuje šablonu, která vyžaduje zadání požadovaných parametrů. Chcete -li přepínat mezi různými šablonami, použijte klíč karty.
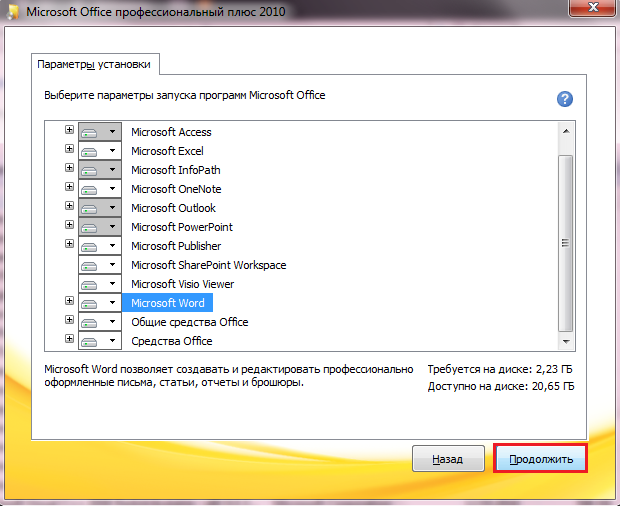
Například pro vzorce obsahující zlomky by měly být použity „Šablonové frakce/radikály“, pro vložení horních/dolních indexů existuje šablona. Úkol může být zjednodušen, pokud se často používají šablony na panel nástrojů ve formě samostatného tlačítka. To nebude ztrácet čas nalezení správné akce slovem. Dává to smysl například vytvářet tlačítka horních/dolních indexů - nacházejí se ve vzorcích všude.
Jak přidat zlomkový vzorec slovem
Jednoduchý způsob, který nevyžaduje použití speciálních systémů nebo dalších nástrojů, je napsat čitatel ve formátu písma s zdůrazňováním a na dalším řádku - jmenovatel. Hlavním problémem je potřeba sladit jmenovatele ve vztahu k čitateli. Navíc tato metoda umožňuje používat několik operandů s výstřely, ale pokud jednorázová linka, pak takový vzorec bude vypadat nejen nepřirozeně, ale bude také potíže s jeho správným čtením.
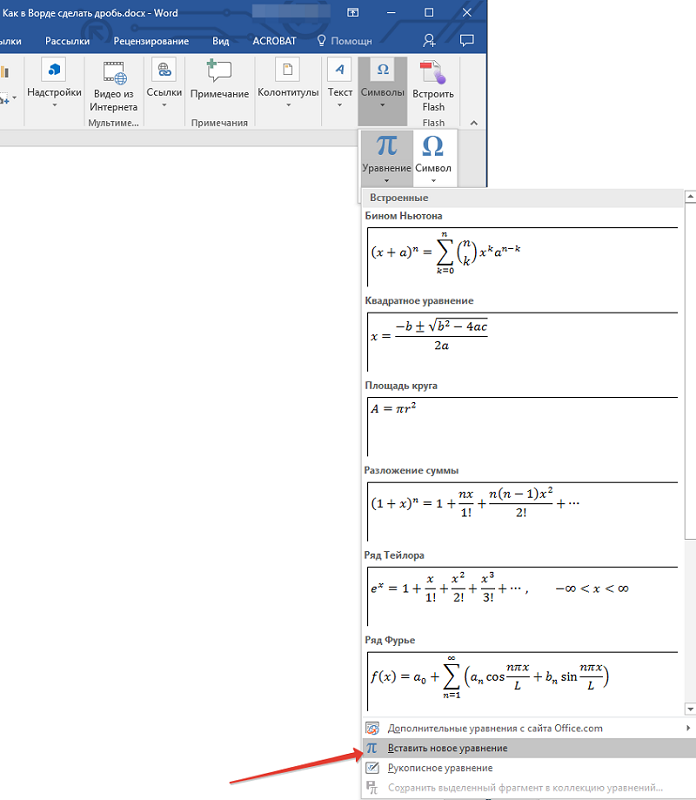
Je mnohem pohodlnější a správnější používat editor vzorců.
Zvažte algoritmus kroku -by -step Jak psát ve slovním vzorci s výstřelem:
- Umístili jsme kurzor na místo, kde by měla být přítomna zlomek;
- Vyberte možnost „Vzorec“ na kartě Insert;
- Klikněte na tlačítko odpovídající vložení zlomku.
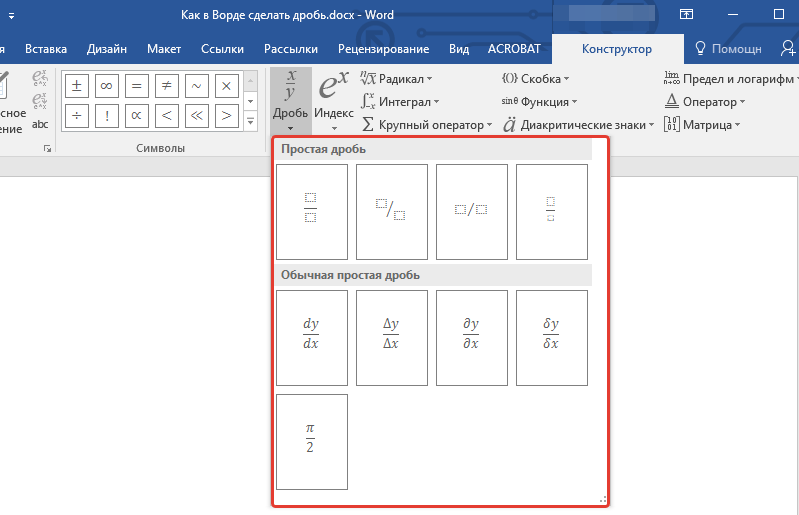
Pokud jsou často prováděny operace s zlomkem, je snazší přidat odpovídající tlačítko na panel nástrojů. To se provádí následovně:
- Klikněte na tlačítko umístěné na panelu vpravo, vyberte v nabídce, která otevírá možnost „Přidat/smazat tlačítka“;
- Klikněte na řádek „Nastavení“;
- Vyberte kartu „Team“;
- V levé nabídce vyberte pododdíl „INSERT“ vpravo - hledáme „editor vzorců“;
- Přitiskneme tuto položku a přetáhneme myši na ovládací panel editoru;
- Zbývá kliknout na toto tlačítko a vybrat kartu „příušnice/radikální šablony“;
- Vyberte formát frakce, který potřebujeme, po jeho vzhledu v rámci vložíme čitatel/jmenovatel;
- Zavřete panel (bude odstraněn, pokud stisknete editor).
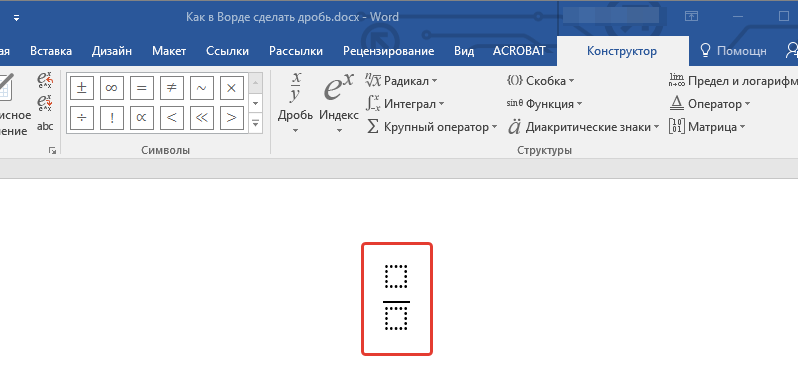
Všimněte si, že postup, jak psát vzorce se zlomky, se ve slově 2010, 2007, 2003 nebo pozdější verze může lišit, ale význam je pochopitelný z výše popsaného příkladu.
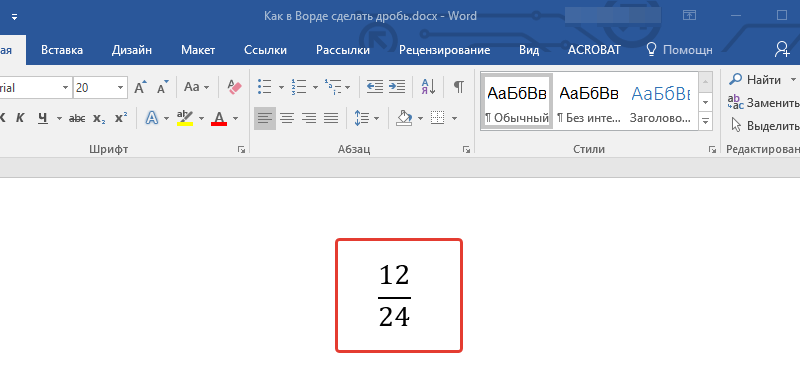
Funkce editoru vzorců
Zvažte hlavní rysy editoru vzorců, počínaje Wordem 2007 a končící moderními verzemi.
Přidejte tedy vzorec a podívejte se, co je na kartě „Designer“. Ve funkci „rovnice“ můžete vidět malou sbírku šablon standardních matematických výrazů. Mezi nimi možná budou ti, kteří usnadní pravopis vzorců. V extrémních případech můžete kontaktovat oficiální kancelář na webových stránkách.com, kde existuje mnoho dalších rovnic.
Existují situace, kdy je snazší zavést vzorec do slova ručně, jako je na listu notebooku. K tomu existuje odpovídající funkce, která může analyzovat ručně psaný text a převést jej na tištěné symboly. Je pravda, že výsledek není vždy uspokojivý, takže možná budou muset být určité části výrazu vládnoucí pomocí zabudovaného prostředku -v prostředcích.
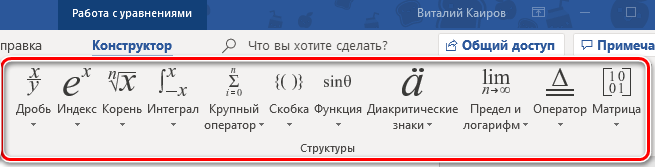
Pokud jde o sadu matematických symbolů, je to zcela reprezentováno plně. Všechny jsou seskupeny podle kategorií. Matematické výrazy jsou reprezentovány následujícími funkcemi:
- zlomky;
- Horní/dolní indexy - tato možnost je obzvláště cenná při psaní chemických vzorců;
- integruje všechny odrůdy, včetně obrysu;
- Kořeny jsou čtvercové, krychlové atd.;
- Provozovatelé práce/shrnutí, křižovatka;
- odrůdy trigonometrických funkcí;
- konzoly (obyčejné, kudrnaté, čtvercové atd.D.);
- logaritmy;
- diacritické symboly (modifikátory symbolů);
- limity;
- deriváty;
- matice.
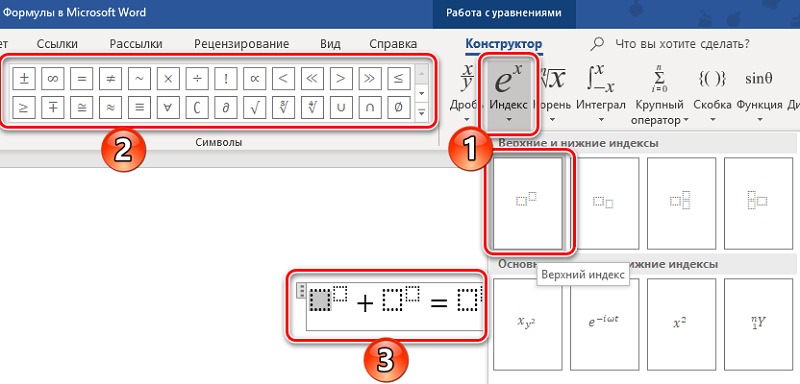
Chcete -li tyto operátory vložit do vzorce slovem, musíte jít na kartu „Struktura“, která shromažďuje mnoho šablon pro všechny příležitosti.
Vytvoření vlastních šablon
Práce s vzorci ve slově může být pro nějakou těžkou rutinu. Pokud je vyžadováno mnoho stejného typu matematických výrazů, může vložení vzorce v tomto kontextu vyžadovat několik operací. A když se nezapadají do stávajících šablon, je mnohem produktivnější vytvářet své vlastní, dočasně nebo trvale.
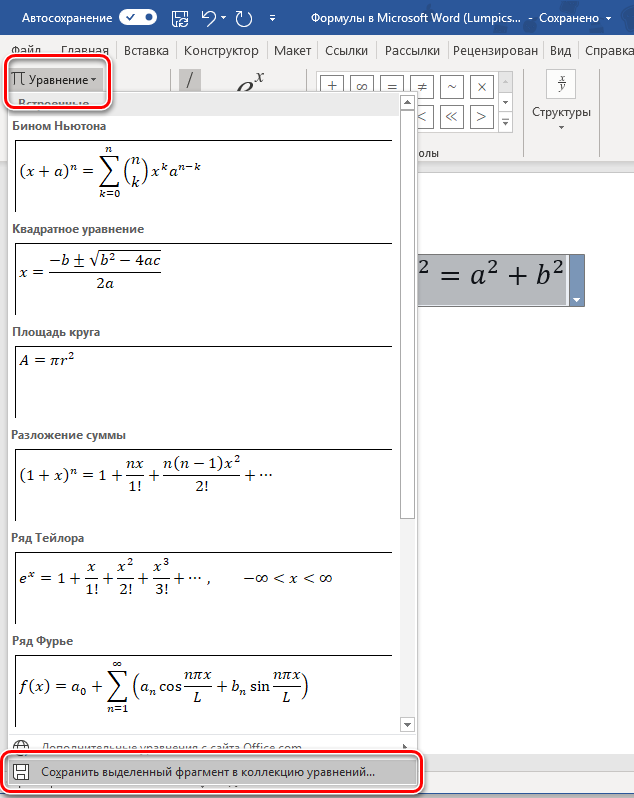
Chcete -li vytvořit šablonu vzorce a umístit ji do knihovny pro další použití, musíte kliknout na trojúhelník poblíž dokončeného výrazu a vybrat „Uložit jako novou rovnici“ v nabídce, která se objevila v rozvíjející se nabídce. Nový vzorec může být poskytnut váš popis tak, aby bylo snazší hledat jiné šablony.
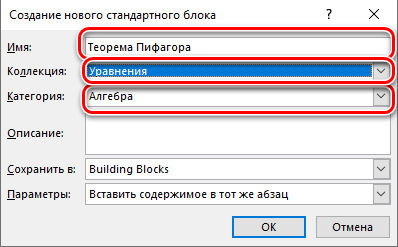
Chcete -li využít výsledky vaší práce, stačí vybrat kartu „Rovnice“ na panelu nástrojů a najít svoji šablonu v seznamu, který se otevřel - bude umístěn někde na samém dolní části.
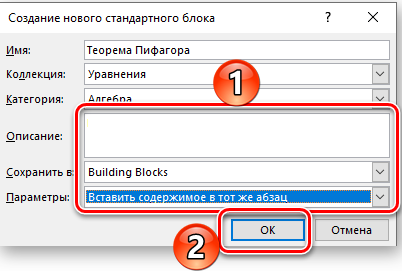
Úpravy/pohyblivé vzorce
Chcete -li upravit vzorec slovem, vytvořeným s chybami, musíte na něj kliknout a ručně uvést nové parametry (čísla nebo proměnné) a pokud potřebujete vložit další prvky z matematické knihovny, stiskněte tlačítko „Designer“.
Pohyb hotových objektů lze realizovat několika způsoby. Například po kliknutí na výraz se objeví síť. Musíme kliknout na myši uvnitř vzorce a držet tlačítko, dokud se poblíž kurzoru neobjeví malý obdélník. Nyní, bez uvolnění tlačítek, můžete přesunout náš vzorec na jakékoli jiné místo dokumentu.
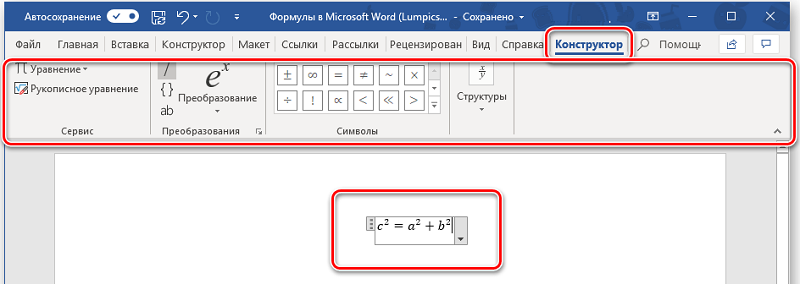
Druhá metoda je univerzálnější - řezání vzorce pomocí kombinace CTRL + X (nebo Shift + Delete) následované vložením na správném místě (Ctrl + V). Pokud je vzorec umístěn na jiné stránce, pak první metoda s přetažením lze jen stěží nazvat optimální.
Nyní zvažte, jak změnit vzhled vzorce ve slově.
Změňte písmo a design
Chcete -li změnit parametry písma, klikněte na PKM podle vzorce a v kontextové nabídce vyberte „písmo“ a poté požadovanou inspekci.
Druhý způsob ladění písem je prostřednictvím nabídky „Styl“: stiskněte položku „Určit“ a vyberte samostatné písma pro text, funkce a proměnné. Zde si můžete vybrat kresbu (polofat, kurzíva).
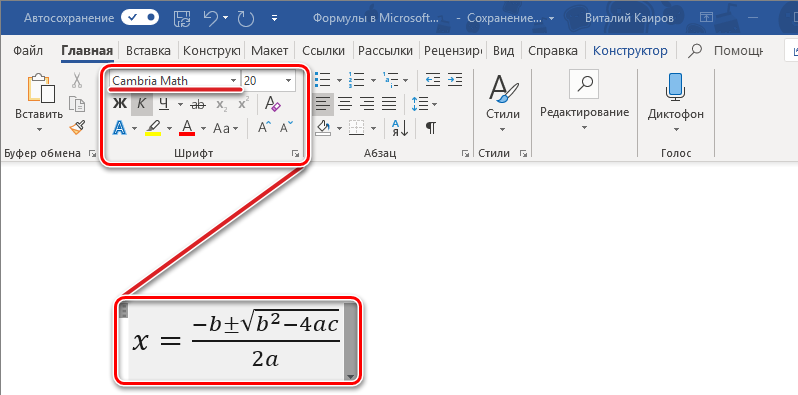
Pokud vyberete nabídku „Velikost a možnost“, bude možné nastavit různé velikosti pro všechny prvky upraveného vzorce.
Nakonec může intervalová nabídka změnit intervaly uvedené ve výchozím stavu mezi znaky. Je zajímavé, že hodnota intervalu není stanovena v absolutních hodnotách (bodech), ale v procentech ve vztahu k výchozímu intervalu.
Ve stejném okně, napravo od posouvacích polí, můžete osobně pozorovat výsledky experimentů podle modelu. Pokud existuje příliš mnoho změn a výsledek vám nevyhovuje, můžete se vrátit k počátečním nastavení kliknutím na tlačítko „Výchozí“.
Vzorce v tabulkách
Slovo tabulky nejsou stejné jako Excel, ale i zde jsou nejjednodušší výpočty možné pomocí matematických výrazů a vzorců. Jak to dát do praxe?
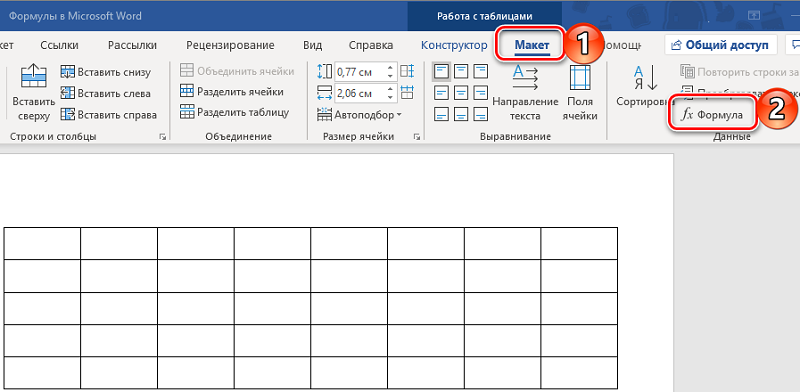
Nejprve musíte vytvořit tabulku a do ní zadat počáteční hodnoty. Poté klikneme na kartu „Melk“, po kterém je možné vložit požadovaný vzorec do buňky.
Některé funkce pracují v tabulkách slov:
- Počet - výpočet počtu prvků ve sloupci, řádku nebo rozsahu;
- Průměr - odhad aritmetického průměru;
- Int - zaokrouhlování hodnoty pro celku;
- Max - Stanovení maximální hodnoty v rozsahu;
- Min - vyhledávání minimální hodnoty;
- Mod - zbytek divize;
- Součet - shrnutí hodnot;
- Kulaté - zaokrouhlování (přesnost lze nastavit v parametrech).
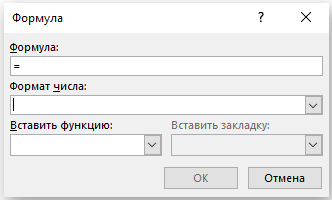
Pokud jde o vzorec pro vzorec, v Excelu, k tomu stačí nastavit buněčný interval, ve slově není taková příležitost. Proto je místo počtu buněk nutné ručně naznačit, jakou oblast se funkce funkce rozšiřuje, a dodržuje následující definice:
- Nahoře - rozsah výrazu se vztahuje na zónu nad buňkou;
- Níže - funkce funguje s buňkami umístěnými níže;
- Vpravo - výpočty jsou prováděny v řádku napravo od aktuální buňky;
- Vlevo - oblast působení vzorce se vztahuje na linky buňky nalevo od proudu.
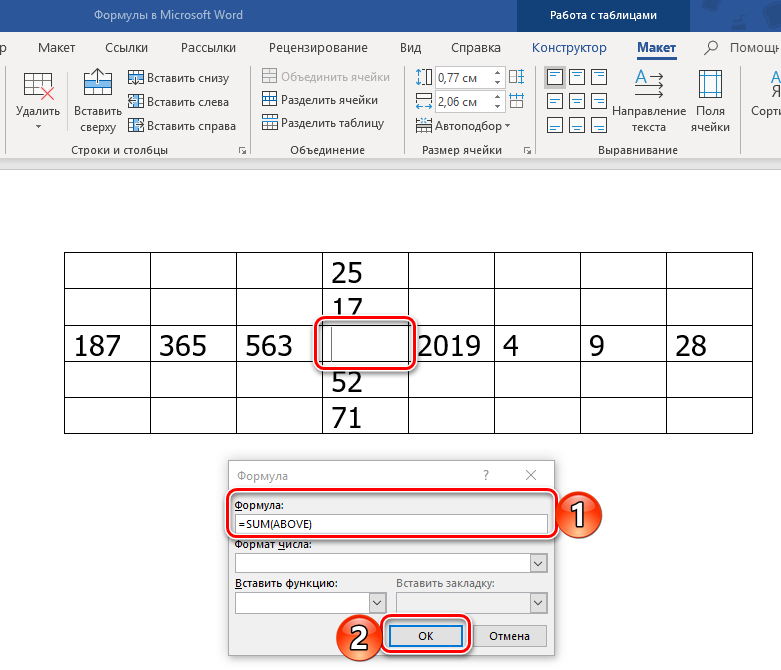
Je povoleno kombinovat tyto parametry, musí být rozděleny pomocí bodu s čárkou.
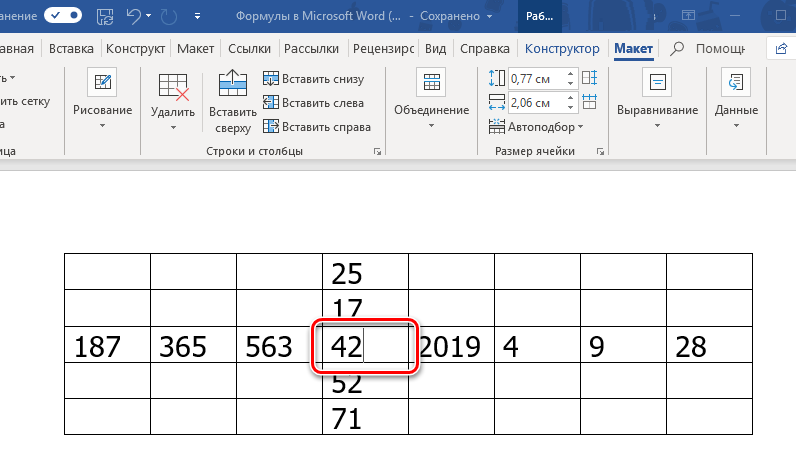
Doufáme, že uvedený materiál vám pomůže rychle zvládnout editor vzorců, vzhledem k tomu, že v jeho použití není nic komplikovaného. Spolu s dalšími nástroji mohou vzorce výrazně zjednodušit vytváření textů, které vyžadují vstup výrazů, které jsou obtížné nebo nemožné navrhnout pomocí standardních symbolů. Pokud máte potíže s návrhem konkrétních návrhů, napište, společně problém vyřešíme.
- « Proč počítač zpomaluje a jak jej odstranit
- Stažení peněz ze společnosti je hlavní možnosti ziskového převodu na vaše peněženky »

