Práce s bloky v Dynamics je pro návrháře vynikajícím analytickým nástrojem

- 3341
- 79
- Ing. Felix Musil
Práce s bloky v AutoCADu byla vždy mnohem víc než jen práce se skupinou objektů současně. Obratné a promyšlené použití a blok v AutoCAD - výkonný vývojový nástroj obecně, který vám umožňuje vytvářet externí (na pevném disku) knihovnu prvků kresby nebo přímo vložit knihovnu do výkresu a přiřadit jedinečný název do stejný případ, který pomáhá jeho identifikaci.

Jak pracovat s dynamickými bloky v AutoCAD.
Situace se stává ještě lákavější, vzhledem k tomu, že program přichází s obrovským počtem připravených -vyrobených takových mini -blad.
A situace byla zcela „v radosti“, když se v autě objevily dynamické bloky. Ve skutečnosti měl vývojář vždy příležitost vložit blok, rozbít ho do komponent, poté úměrně změnit nebo se pohybovat, znovu ho sbírat společně. Ale s dynamickými bloky je vše mnohem snazší, všechno se přepnulo na zcela novou úroveň projektových prací. Podrobněji budeme analyzovat, jak vytvořit dynamický blok v AutoCAD.
První fází je vytvoření bloku
K vytvoření dynamických bloků dochází ve dvou fázích - na prvním vytvořením pravidelného seskupeného objektu. Předpokládá se, že ve výkresu již existuje několik primitiv, které by měly tvořit budoucí komplexní prvek. Dále jednáme takto:
Výběr příkazu „Make Block“, umístěný na panelu nástrojů „Draw“ nebo v okně „Draw“, pak - „Block“ a „Make“.
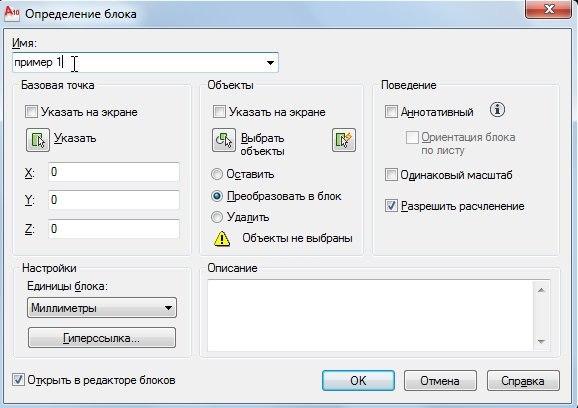
Na obrazovce, na kterém je nutné, se objeví okno:
- Přiřaďte název novému bloku - řádek vstupu „Name“.
- Vyberte Primitive na výkresu kontaktováním přímého kontaktu s výkresem (Skupina objektů - tlačítko „Vyberte objekty“). Současně se program vchází do způsobu práce s výkresem, když si můžete vybrat objekty, které se ani nezapadají do jediného obdélníku, a na konci výběru stiskněte „Enter“. Počet vybraných objektů bude okamžitě uveden v této skupině nástrojů.
- Zde pro přiřazení postupu pro práci s těmito objekty po dokončení provozu vytváření: ponechat - odejděte tak, jak je; Převést na blok - převést na blok; Smazat - Odebrat z výkresu.
- Vyberte bod ve skupině, která bude použita jako bod budoucí vložky podle vybraného ve výkresu - „základní bod“. Výběr lze provést zavedením tří souřadnic (Z není nutný, pokud se objem nepoužívá) nebo označením bodu myši, což je mnohem snazší. Doporučujeme vám, abyste se vydali svědomitou cestou k výběru bodu vložení, jeho přesnou volbu lze v budoucnu v práci výrazně pomoci.
- Ve skupině ikon náhledu můžete přiřadit vytvoření ikony představující vytvořenou skupinu.
- Nastaveno níže (nebo spíše se nemění, to není nutné) jednotka měření prvků - je přirozeně vybrána shodná s jednotkou měření výkresu.
- A představte popis vytvořeného prvku - doporučujeme této příležitosti nezanedbávat, takže je vytvořena skutečná základna kreslených prvků s úplným popisem.
Nakonec klikněte na „OK“. Věnujeme pozornost - takto se vytvoří knihovna bloků výkresu, budeme moci v budoucnu kontaktovat každý jménem.
Následná vložka jakéhokoli prvku této knihovny může být provedena příkazem vložení bloku, který se původně nezobrazí na panelu nástrojů. Ve výchozím nastavení patří do panelu vložení, ale lze jej umístit na jakékoli jiné, podle uvážení návrháře. Tento příkaz najdete v nabídce pod stejným názvem - „Vložit“.

Takže klikněte na „Vložte blok“ a vyberte blok s názvem:
- Z vybudovaného - v - v padajícím seznamu (pokud je jedním z výkresů, pak bude v linii);
- nebo tlačítkem „Procházet“ - toto je ze souboru disku.
Uveďte bod vložky - „bod vložení“.
Možná změna měřítka - na všech třech osách nezávisle. Tato možnost se obvykle nepoužívá, ale přesto je užitečná, když potřebujete vložit stejnou skupinu, ale s jinými velikostmi (pokud jsou 2krát větší, pak v polích souřadnic musíte zadat podle „2“). Pokud nechcete zadat stejnou hodnotu ve všech třech polích, nainstalujte přepínač jednotného stupnice - „stejná stupnice“.
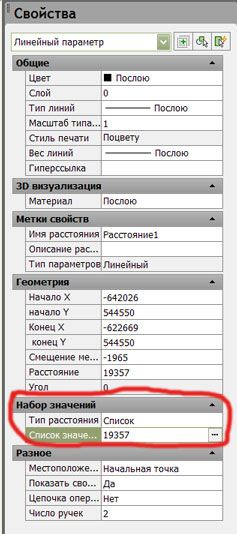
Možné otočení prvků po vložce - skupina „rotace“. Je pohodlnější nastavit úhel ve vstupním řádku (nezapomeňte, „+“ - proti směru hodinových ručiček, “ -„ - proti hlídce), ale můžete také označit myš na obrazovce. Uvádíme, zda je nutné rozdělit blok na jeho jednotlivé komponenty (přepínač „Explode“), ačkoli je vhodnější to udělat později „Explode“ na panelu „Modify“. Nakonec - opět „OK“.
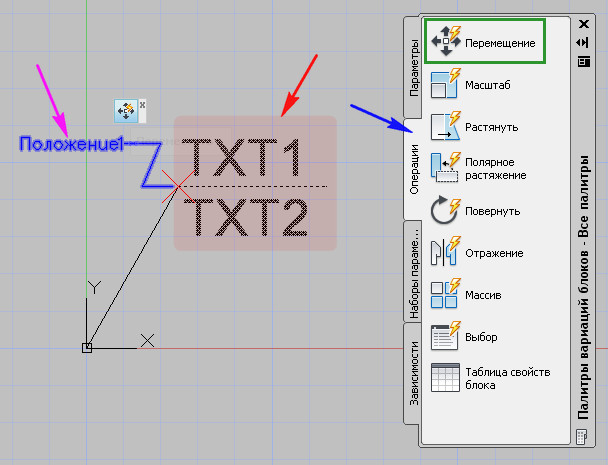
Věnujeme pozornost, že zatímco jsme vytvářeli knihovnu uvnitř výkresu. Pokud to potřebujete již na médiu (obvykle pevný disk), pak příkaz „Write Block“ slouží jako toto. Vizuální nástroj není porovnán s tímto příkazem, přístup k němu pouze v okně příkazů. Zadáme „wblock“ a klikneme na klíč „Instalace“. Zde naznačujeme:
Co bude sloužit jako zdroj informací:
- Dříve vytvořený blok umístěný „uvnitř“ výkresu - bude nutné zvolit název;
- Celá vytvořená kresba - samozřejmě žádná volba již nedává smysl;
- Samostatné primitivy ve výkresu - obrácení k výkresu, bude nutné se rozhodnout;
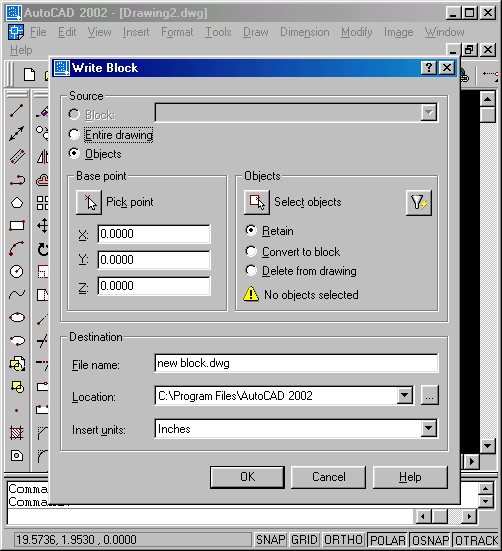
Níže uvádíme název souboru bloku disku - ve výchozím nastavení se navrhuje použít již vybraný název, který v budoucnu může přinést nepříjemnosti - ve výkresu nemohou být dvě podobné skupiny se stejným názvem, takže je lepší je lepší Určete jedinečný název souboru.
Dále vyberte cestu souboru na disku - „Umístění“. Ve výchozím nastavení je nahrávání provedeno ve složce autocade instalace. Poslední vybranou vlastností je jednotka měření při vkládání, obvykle ji nemění, shoduje se s současnou jednotkou měření výkresu. Klikněte na "OK" a na disku v dané složce dostaneme soubor s daným jménem a příponou "DWG".
Druhá fáze - pracovat s editorem bloků
Provedli jsme obecnou řadu práce s bloky v AutoCADu. Ale máme také dynamiku k dispozici. Pokračujeme v práci, vstoupíme do editora bloku. Úpravy provádí příkaz úprav bloku v nabídce INSERT INSERT. Můžete jít na tuto práci a přímo z okna vytváření popsaných prvků, pokud tam nainstalujete otevřený přepínač editací. Můžete jen dvakrát kliknout na skupinu, vzhledem k tomu, že dosud nebyla rozbitá.
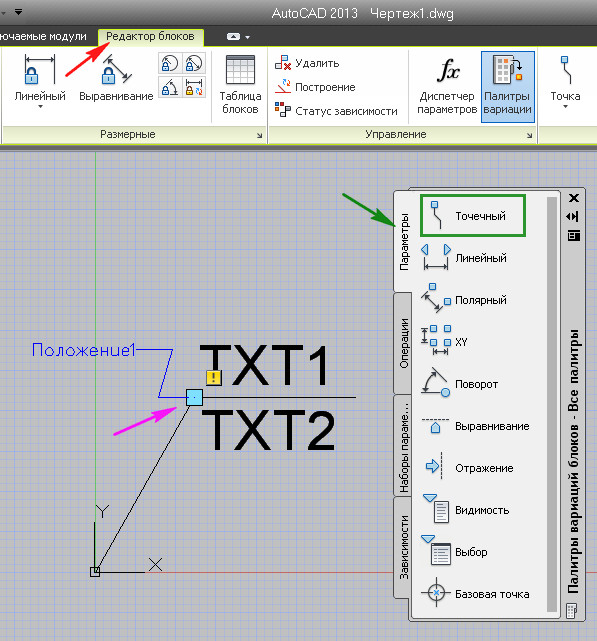
Podstatou práce je vytvoření dynamického bloku je přiřadit jej parametry a operace, které budou prováděny nad parametry.
Dále jednáme takto:
- Vyberte si blok, s nímž budeme pracovat - to je místo, kde je důležité inteligentně přiřadit jména prvkům, pokud je jich mnoho z nich.
- V sadě různých typů pracovních zařízení, ve výchozím nastavení otevřené v editoru (v některých verzích lze nazvat „variační paletou“), vyberte pohled. Je to tato volba, která v budoucnu určí povahu dynamiky práce. Častěji, samozřejmě, měníme lineární rozměry, proto si vybereme - „lineární“.
- V reakci na výběr uvádíme dva charakteristické body podle zvoleného typu (jakmile lineární, pak dva body). Uvádíme tedy, která velikost se bude měnit dynamicky. Chcete -li udržet celý proces pod kontrolou, nezapomeňte se pravidelně obracet na linii.
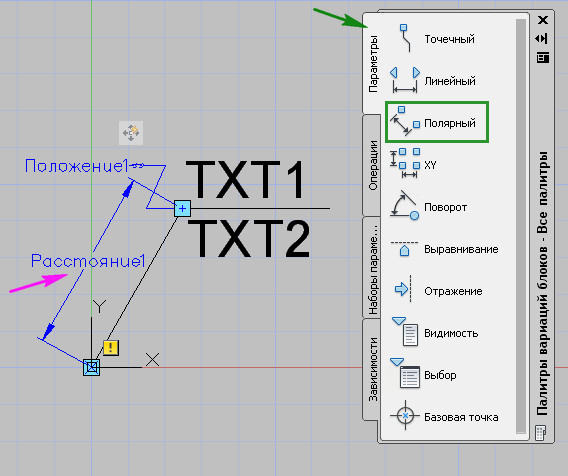
- Nyní musí přiřazená velikost nastavit operaci. To se provádí na kartě „Operace“. K dispozici je pohyb, škálování a získání pole a mnoho dalších pozic. Zajímá nás operace „Stretch“, nejčastěji se používá pro lineární velikosti.
- Ale tato volba nestačí. Nyní uvádíme „klíčový bod“ - klíčový bod, který bude ovládat operaci, a sadu objektů, které budou opraveny. Klíčový bod je obvykle vybrán v rámci obecné skupiny jako jeden z charakteristických bodů. A sada objektů - obvykle všechny objekty bloku (i když jsou povoleny pouze některé z nich - vše záleží na úkolech dynamické transformace).
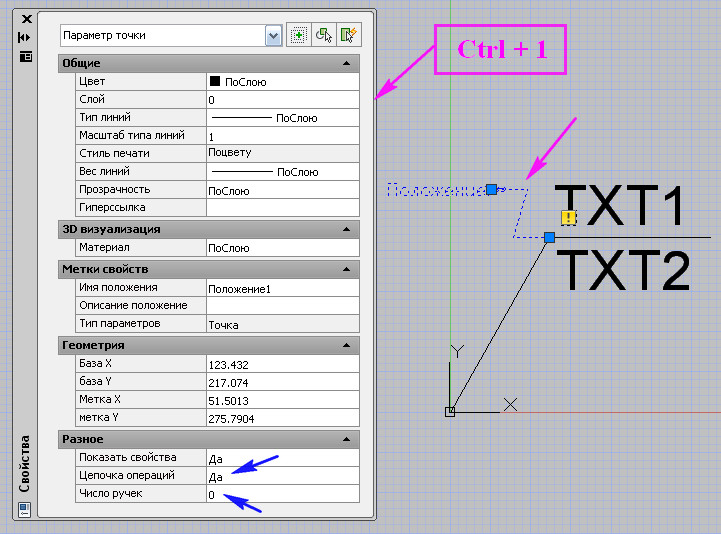
- K tomu jsou dokončeny všechny operace na vytvoření dynamického bloku v AutoCADu.
Je však třeba mít na paměti, že tato práce vyžaduje zkušenost a obezřetnost, ne vždy a všechno může zařídit návrháře od samého začátku. Tomu je také chápáno vývojáři programu, proto poskytují předběžné testování celé provedené práce.
Třetí fáze - testování
Pro testování opět přejděte na kartu „Editor bloků“. Dále sledujeme panel „Otevřít/uložit“ a v „Test A Block“.

Nyní zcela zvýrazníme objekt a vytáhneme jej (vybrali jsme právě takovou operaci) pro klíčový bod. Pokud se rozměry změní v souladu s nezbytným, pak se vše provede správně. Zavřete okno těsta a vraťte se k editoru.
Když se v budoucnu změní velikost prvků bloku, všechny změny se budou objevit v poměru ke všem primitivním a pro všechny primitivní. Někdy však potřebuje nechat některé velikosti nezměněné - stacionární. Jmenování takové velikosti parametrů atributu, který byl dříve udělen, je následující:
- Vyberte parametr a zavolejte jeho okno vlastností.
- Přepneme na záložku „Sada hodnot“.
- Zde, pro řádek „typ vzdálenosti“, vyberte v seznamu tekoucího seznamu „Seznam“.
- V „Seznamu hodnot“ představujeme pevnou hodnotu.
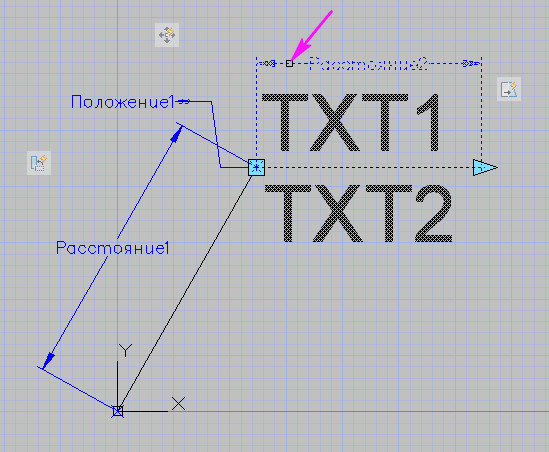
- Opouštíme editor bloků.
- V budoucnu, pokud vyberete skupinu, v panelu „Brill Property Panel“ bude možné uvést vhodnou pevnou velikost nebo souhlasit s zavedeným.
Nelze říci, že vytvoření dynamického bloku v AutoCADu je široce používáno ve skutečném designu (na rozdíl od bloků jako takových, které jsou naopak neustále v práci). Samotná myšlenka dynamiky je však velmi atraktivní a v případě potřeby velmi pomáhá kontrolovat vývoj pomocí měnících se parametrů.

