Průhlednost Windows 10 - Jak povolit, deaktivovat a konfigurovat

- 1022
- 193
- Miloš šulc Phd.
Verze Windows 10 obsahují efekty průhlednosti na hlavní panel a nabídku Start, jakož i pro některá okna, například parametry Windows. Obvykle jsou ve výchozím nastavení zapnuty, ale ne vždy. Pokud potřebujete změnit nastavení transparentnosti, lze toho provést, i když systém obsahuje mnoho možností.
Tyto pokyny jsou podrobněji o zahrnutí a odpojení průhlednosti Windows 10 a o tom, jak nakonfigurovat průhlednost, nebo spíše zvyšovat průhlednost jednotlivých prvků. Poznámka: Při absenci nainstalovaných ovladačů grafických karet (když je nainstalován „základní video adaptér“), transparentnost nebude fungovat.
- Jak povolit a deaktivovat průhlednost Windows 10
- Nastavení transparentnosti panelu hlavního panelu
Jak povolit nebo deaktivovat průhlednost Windows 10
V systému Windows 10 existuje pouze jedna vytvořená -v možnosti, která vám umožní zapnout nebo deaktivovat průhlednost hlavního panelu, nabídky Start a některé další prvky:
- Přejděte na parametry (můžete stisknout klávesy Win+I).
- Přejděte do sekce „Personalizace“ - „Barvy“.
- Zapněte nebo deaktivujte položku „efektů transparence“.

- V důsledku nabídky Start se hlavní panel a jednotlivá okna stanou mírně průhlednými, jako na níže uvedeném snímku obrazovky.
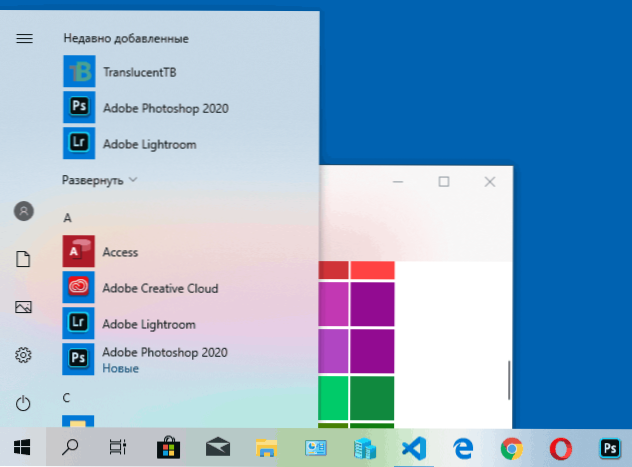
Ve skutečnosti je to vše, co je nám k dispozici, abychom se v aktuálním okamžiku změnili. Vestavěné znamená nakonfigurovat úroveň transparentnosti, průhlednost jednotlivých prvků a něco ještě není zajištěno. Ale existují určité příležitosti, o kterých - v další části vedení.
Pokud je to žádoucí, můžete změnit stejný parametr pomocí editoru registru:
- Stiskněte klávesy Win+R, zadejte Regedit A klikněte na Enter.
- Přejděte do sekce registru
HKEY_CURRENT_USER \ SOFTWARE \ Microsoft \ Windows \ CurrentVersion \ Thees \ Personalize
- Na pravé straně okna editoru registru věnujte pozornost parametru s názvem Enabletransparency. Když je jeho hodnota 1, je zapnuta průhlednost, s hodnotou 0 - odpojených. Hodnotu můžete změnit dvojitým kliknutím s následným zadáním požadované hodnoty.
Nastavení průhlednosti Windows 10 (jak zvýšit průhlednost hlavního panelu a nabídky Start)
Jak již bylo uvedeno, zjevné metody změny parametrů transparentnosti v systému nejsou poskytovány. Ale máme nějaké skryté příležitosti.
První metodou je použití speciálních nastavení v registru Windows 10:
- V editoru registru přejděte do sekce
Hkey_local_machine \ software \ Microsoft \ Windows \ CurrentVersion \ Explorer \ Advanced
- V pravém panelu editoru klikněte pravým tlačítkem myši a vytvořte nový parametr DWORD32 (i pro 64bitové systémy) s názvem UseledTaskBartransparency
- Tím, že dvakrát stisknete tento parametr, nastavte pro něj hodnotu 1.
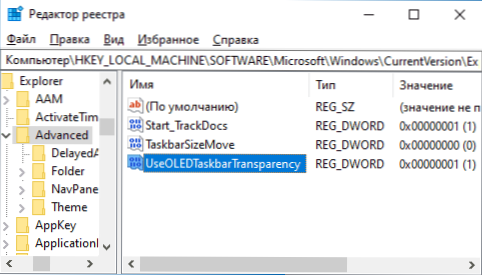
- Přejděte na parametry personalizace Windows 10, vypněte v části „Colors“ a znovu zapněte efekty průhlednosti.
- V důsledku toho se zvýší transparentnost panelu úkolu. Ne příliš mnoho, ale znatelné, zejména při použití tématu temného designu.
Pokud taková poloviční opatření nejsou pro vás vhodná, můžete použít třetí programy pro změnu transparentnosti panelu úkolů, mezi nimi:
- TaskBarx - Způsob, jak vytvořit panel úkolů transparentní a umístit ikony do centra
- PURNCENTB - HTTPS: // GitHub.COM/PURNUcenTTB/PURNCUCENTB/VYDÁVÁNÍ
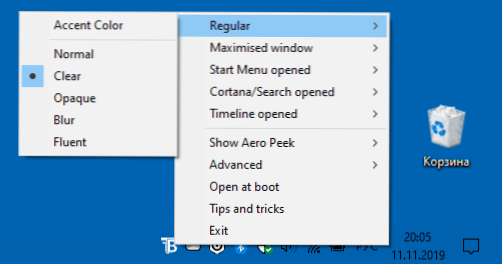
- TaskBartools - https: // github.Com/Elestriel/TaskBartools/vydání
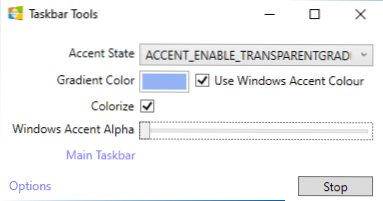
Programy jsou relativně jednoduché a neměly by existovat žádné problémy s jejich používáním. PintercentB umožňuje nejen učinit nejen panel úkolů zcela průhledný, ale také změnit jeho barvu a průhlednost v závislosti na události: otevření nabídky Start, nasazení okna nebo otevření vyhledávání.
Parametry jako na Screenshot TaskBartools způsobují, že hlavní panel je zcela průhledný a vypne rozmazané efekty pro obraz za ním za ním. Stačí vyzkoušet různé možnosti k dosažení požadovaného výsledku. Níže je příklad 100% transparentnosti.
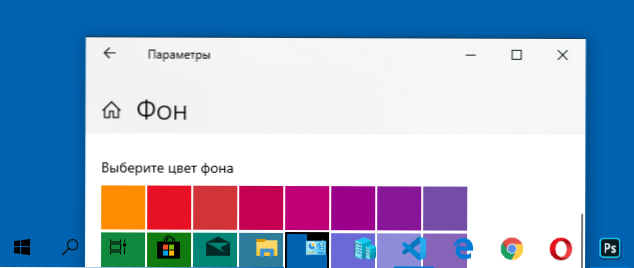
Pokud můžete nabídnout další příležitosti pro nastavení průhlednosti Windows 10, rád si o nich v komentářích přečtu.
- « Jak stáhnout obrázek Windows 10 ISO z webu Microsoft - 4 způsoby
- Pruhy na obrazovce monitoru PC nebo notebooku jsou důvody a co dělat »

