Transparentnost a výměna pozadí v grafickém editoru GIMP

- 3577
- 312
- Mgr. Kim Doleček
GIMP je výkonný editor open source, který lze nainstalovat zdarma na Linux a Windows.

Jak změnit pozadí obrázku v aplikaci GIMP.
Funkce je nižší než Photoshop, ale přesto obsahuje dostatek příležitostí:
- Nastavení pracovního prostředí.
- Pohodlný režim plného obrazovky.
- Korekce fotografií: transformace, perspektiva, korekce barev, různé filtry.
- Retušování.
- Podpora pro různé formáty vybavení a souborů, včetně PSD.
GIMP vám umožňuje pracovat s vrstvami, obrysy, maskami, kanály, používat nástroje k kreslení, zvýraznit, navrhovat text, přidat pluginy a skripty. Z oficiálních webových stránek programu si můžete stáhnout velmi podrobné pokyny v ruštině. Ve skutečnosti aplikace zjednodušuje funkce slavného editora Photoshopu. Používá se například pro rychlé úpravy fotografií a kreseb, například ikony pro internet. Plus ve srovnání s Photoshopem je mnohem rychlejší načítání středních charakteristik počítače.
Při přípravě obrázků na internet je často nutné změnit pozadí v GIMP nebo je transparentní. To nemusí mít zvláštní dovednosti, ale je nutná trpělivost, vytrvalost a přesnost.
Vytváření transparentnosti
Pokud chcete vytvořit nový obrázek, který má průhledné pozadí, postupujte podle následujících:
- Otevřete gimp a klikněte na nabídku „Soubor“, „Vytvořit“.
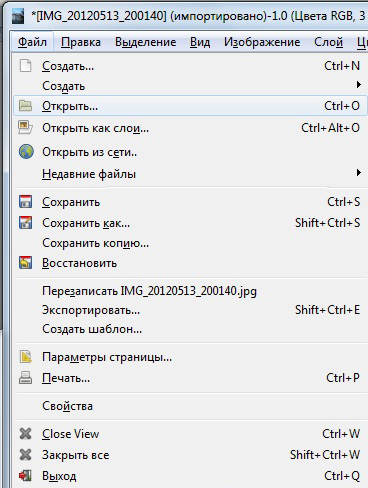
- V otevřeném okně Nastavení klikněte na plus (pokročilé parametry).
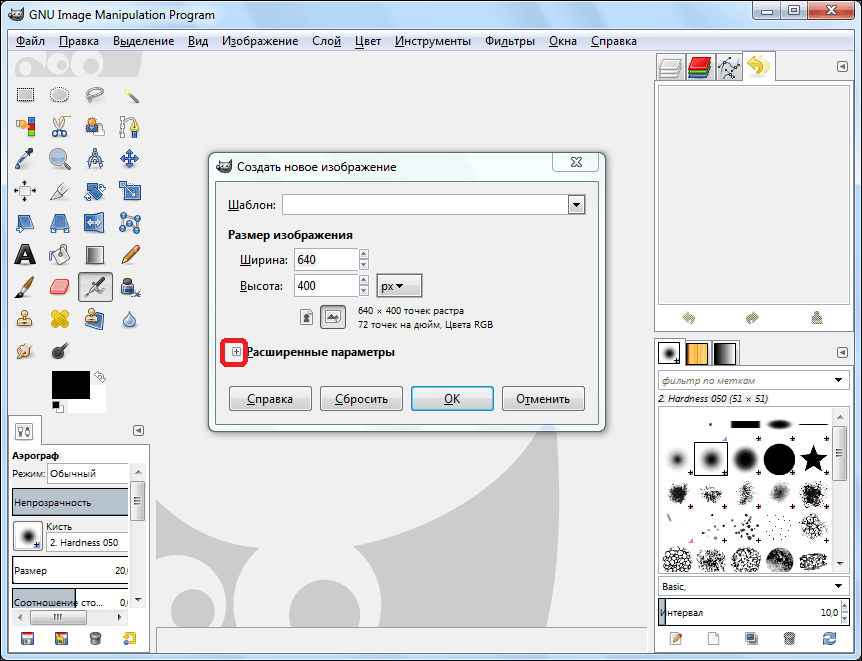
- V bodě „plnění“ otevřete seznam Drop -down a vyberte v něm průhlednou vrstvu.
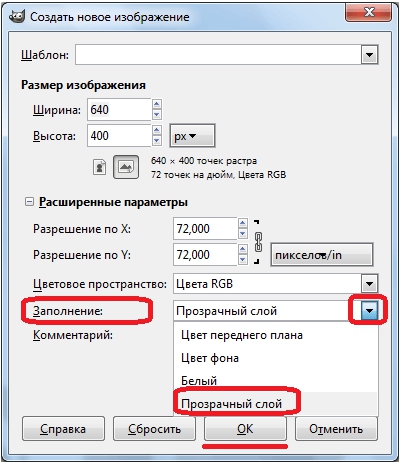
- Nyní můžete vytvořit obrázek.
Poté, co je obrázek připraven, musíte jej uložit v jednom z formátů podporujících průhlednou vrstvu, například PNG nebo GIF.
DŮLEŽITÉ. Populární formát JPEG tuto možnost nepodporuje a průhledné vrstvy budou nahrazeny bílou.Pozadí můžete z hotového obrázku odstranit následujícím způsobem:
- Otevřete obrázek.
- Přejděte do nabídky „Vrstva“, vyberte řádek „Průhlednost“ a klikněte na „Přidat alfa kanál“. Přidali jsme tedy obrázek jako průhledný.
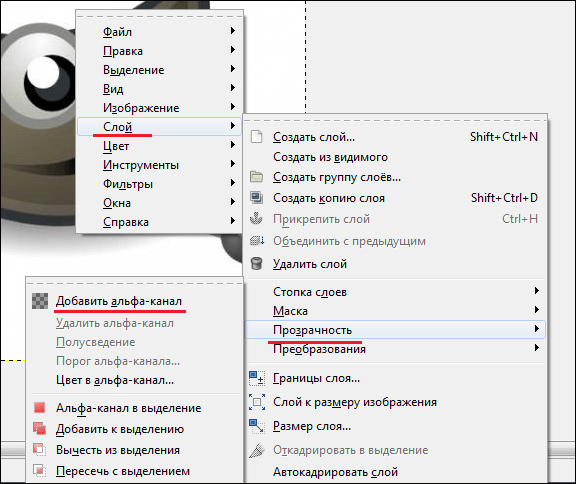
- Nyní musíte pečlivě oddělit samotný obrázek od pozadí. Podrobněji zvažte výběrový proces níže.
- Pokud jste v předchozím bodě přidělili pozadí, stačí kliknout na „Odstranit“ (smazat). Pokud je vybraná oblast samotný obrázek, pak v nabídce „Výběr“ klikněte na „Invert“. A pak již „odstranit“.

- Uložte soubor do podpory formátu transparentnosti.
Správný výběr můžete provést v GIMP pomocí následujících nástrojů:
- Kouzelná hůlka. Vhodný, když je pozadí jednotné a kontrastuje s hlavním objektem. Podobné pixely se rozlišují v barvě. Stačí kliknout na homogenní oblast s magickou hůlkou a všechno to spadá do alokace.
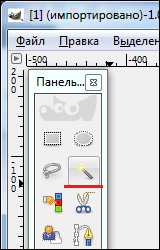
- Chytré nůžky. Samotný program bude analyzovat pixely a určit okraje objektu. Nástroj je velmi vhodný pro heterogenní, ale kontrastuje s předmětem pozadí. Podobně jako použití magnetického laso ve Photoshopu. Ukončete hranici objektu a pozadí a poté se projeďte podél jeho okrajů, program se automaticky „hůl“ podél hranice. Pro větší přesnost vložte kontrolní body častěji. Chcete -li obvod zavřít, klikněte na první bod.
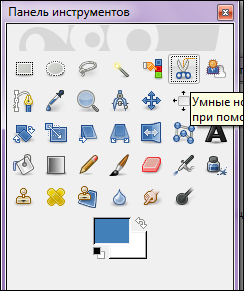
- Izolace předního plánu. Vhodný, když je objekt více než pozadí. Vyberte přibližně objekt a poté na jeho linii nakreslete řádek, který se liší od barvy popředí, poté uvolněte tlačítko myši. Pokud je alokace správná, klikněte na Enter.
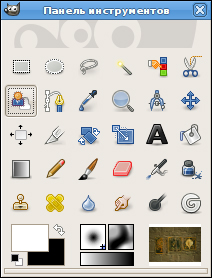
- Manuální nástroje, například obdélníkové, oválné a libovolné sekrece. Jejich podstatou je, že ručně nastíníte hranici objektu.
Po odstranění vyhrazeného pozadí můžete okraje upravit gumou a odstranit přebytek. Také pokud jsou uvnitř obrázku zbytečné oblasti, můžete je znovu přidělit s výše uvedenými nástroji a stisknout smazání.
Změna pozadí
Gimp, stejně jako Photoshop, má nástroje pro výměnu pozadí a vytváření jednoduchých koláží. Proveďte následující:
Otevřete obrázek. Zvýrazněte pozadí Jeden z výše popsaných nástrojů. Změňte pozadí:
- Pomocí nástroje „ploché plnění“ nalijte nepřetržitou barvu.
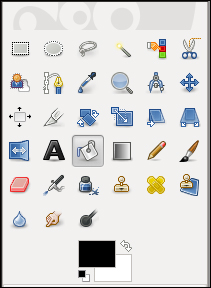
- Udělejte to černobílé a stiskněte příkaz na „Bleach“ z nabídky „Color“.
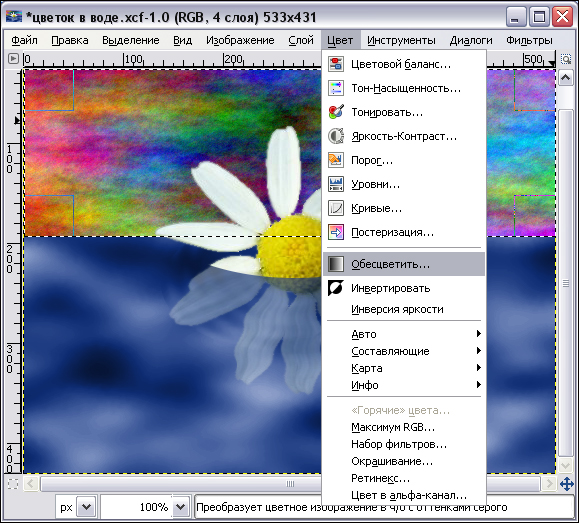
- Kliknutím na „Odstranit“ nahradit pozadí jakýmkoli obrázkem.
Pokud chcete vytvořit pozadí z jakéhokoli obrázku z jiného souboru, vyberte příkaz „Otevřít jako vrstvu“. Poté se na obrázku objeví nová vrstva z tohoto souboru. V okně Vrstvy vyberte jej a přetáhněte jej pod linií vrstvy, kde je nalezen hlavní objekt.
Tímto jednoduchým způsobem můžete smazat a změnit pozadí obrázku v editoru GIMP. Hlavním problémem je vytvoření výběru s vysokou kvalitou. Pokud máte nápady, jak tento proces vylepšit, ponechte v komentářích tipy a komentáře.

