Kontrola pevného disku pro chyby v systému Windows

- 3544
- 955
- Ing. Ulrich Hampl
Tyto pokyny pro začátečníky v krocích ukazují, jak zkontrolovat pevný disk z hlediska chyb a poškozených odvětví v systému Windows 7, 8.1 a Windows 10 prostřednictvím příkazového řádku nebo na rozhraní vodiče. Jsou také popsány další testovací nástroje HDD a SSD. Instalace jakýchkoli dalších programů není vyžadována.
Navzdory skutečnosti, že existují výkonné programy pro kontrolu disků, hledání bloků postele a opravu chyb, z větší části budeme mít jen málo pochopení obyčejného uživatele (a navíc v některých případech může dokonce poškodit). Vytvořeno -do kontroly systému pomocí CHKDSK a dalších systémových nástrojů je relativně snadno použitelné a je docela efektivní. Cm. Také: Jak zkontrolovat chyby SSD, analýza stavu SSD.
Poznámka: Pokud důvod, proč hledáte způsob, jak zkontrolovat HDD, se stal nepochopitelnými zvuky, který vydal, viz článek Pevný disk vydává zvuky.
Jak zkontrolovat pevný disk z hlediska chyb prostřednictvím příkazového řádku
Chcete -li zkontrolovat pevný disk a jeho odvětví, pokud jde o chyby pomocí příkazového řádku, bude nutné jej nejprve spustit a jménem správce. V systému Windows 8.1 a 10 můžete to provést kliknutím na tlačítko „START TLAPNUTÍ“ a výběrem „Příkazového stojanu (správce)“. Další metody pro další verze OS: Jak spustit příkazový řádek jménem správce.
Příkaz by měl být zadán do příkazového řádku Chkdsk Letter_Diska: Parametry_ (Pokud není nic jasného, čteme dále). Poznámka: Zkontrolujte disk funguje pouze s disky formátovanými v NTFS nebo FAT32.
Příklad pracovního týmu může vypadat následovně: Chkdsk c: /f /r- V tomto příkazu bude CD C zkontrolován z hlediska chyb, zatímco chyby budou automaticky opraveny (parametr F), poškozené odvětví a pokus o obnovení informací (parametr R) budou zkontrolovány. Pozornost: Kontrola pomocí parametrů může trvat několik hodin a jako by se v procesu „pověsit“, neprovádějte ji, pokud nejste připraveni čekat nebo pokud váš notebook není připojen k zásuvce.

Pokud se pokusíte zkontrolovat pevný disk, který je v současné době používán systémem, uvidíte o této zprávě a nabídku ke kontrole po dalším restartu počítače (před načtením OS). Zadejte Y, abyste souhlasili nebo n odmítnujte kontrolu. Pokud při provádění kontroly uvidíte zprávu, že Chkdsk je pro surové disky nepřijatelná, pak pokyny mohou pomoci: jak opravit a obnovit surový disk v Windows.
V jiných případech bude okamžitě spuštěna šek, podle kterého obdržíte statistiky ověřených údajů, nalezených chyb a poškozených odvětví (měli byste jej mít v ruštině, na rozdíl od mého snímku obrazovky).

Úplný seznam dostupných parametrů a jejich popisu můžete získat spuštěním CHKDSK s otazníkem jako parametrem. Pro jednoduchou kontrolu chyb a kontroly sektorů však v předchozím odstavci bude dostatek příkazu.
V případech, kdy šek detekuje chyby na pevném disku nebo SSD, ale nemůže je opravit, může to být způsobeno tím, že pracovní okna nebo programy v současné době používají disk. V této situaci může spuštění offline skenování disku pomoci: v tomto případě je disk „vypnutý“ ze systému, kontroluje a poté znovu namontován v systému. Pokud je nemožné jej vypnout, pak Chkdsk bude moci provést kontrolu další restart počítače.
Chcete -li provést kontrolu offline disku a oprava chyb na něm, na příkazu správce proveďte příkaz: Chkdsk C: /f /offlinescanandfix (kde C: - dopis kontroly disku).

Pokud vidíte zprávu, kterou nemůžete provést příkaz CHKDSK, protože specifikovaný svazek je používán jiným procesem, klikněte na y (ano), zadejte, zavřete příkazový řádek a restartujte počítač. Kontrola disku začne automaticky na začátku načítání systému Windows 10, 8 nebo Windows 7.
Další informace: Pokud je to žádoucí, po kontrole disku a stahování Windows si můžete prohlédnout kontrolu kontroly kontroly kontroly zobrazením událostí (Win+R, zadejte EventvWWR.MSC) V sekci časopisů Windows - aplikace dokončením vyhledávání (vpravo - Klikněte na „Dodatek“ - „Hledat“) podle klíčového slova Chkdsk.
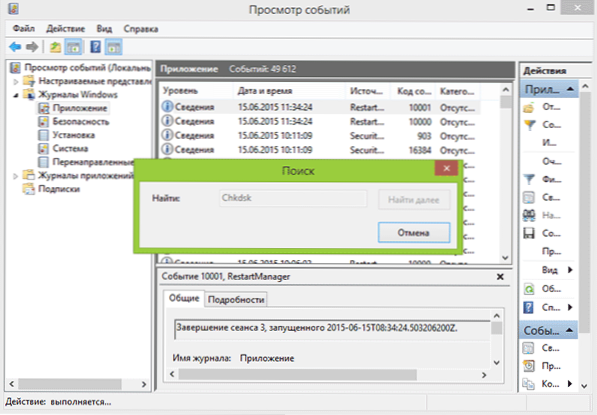
Kontrola pevného disku ve Windows Directoru
Nejjednodušší způsob, jak zkontrolovat HDD v oknech, je použít vodič. V něm klikněte na pravé tlačítko myši na požadovaném pevném disku, vyberte položku „Vlastnosti“ a poté otevřete kartu „Service“ a klikněte na „Zkontrolujte“. V systému Windows 8.1 a Windows 10 s největší pravděpodobností uvidíte zprávu, že tento disk není nyní vyžadován. Můžete to však násilně začít.
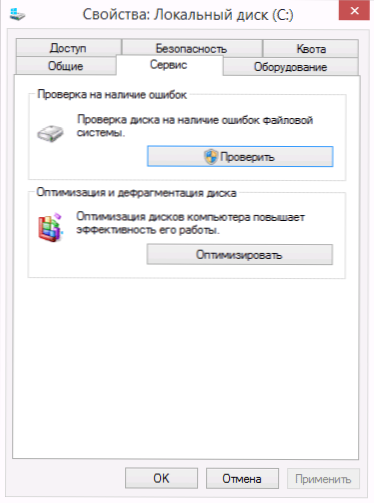
Ve Windows 7 je další příležitost umožnit kontrolu a opravu poškozených sektorů a zaznamenává odpovídající body. Při prohlížení aplikací Windows stále najdete kontrolní zprávu.
Kontrola chyb v Windows PowerShell
Pevný disk můžete zkontrolovat, zda nejsou chyby nejen pomocí příkazového řádku, ale také v Windows PowerShell.
Chcete -li tento postup provést, spusťte powerShell jménem správce (můžete začít psát PowerShell při hledání úkolů Windows 10 nebo začátek předchozího operačního systému a poté klikněte na nalezený prvek a vyberte „Spustit jménem„ Spustit jménem „Spustit jménem„ Spustit jménem „Spustit jménem“ spustit „Spustit“ Spusťte „Spustit“ Spusťte „Spustit“ správce “.
V systému Windows PowerShell použijte následující možnosti pro příkaz opravy a volame ke kontrole přísné části disku:
- Opravte -volume -driveletter c (kde C je dopis kontroly disku, tentokrát bez sloupce po disku na disku).

- Opravte -volume -driveletter c -offlinesCanandfix (Podobně jako první možnost, ale provádět offline kontroly, jak je popsáno v metodě s CHKDSK).
Pokud v důsledku příkazu vidíte zprávu Noerrorsfound, znamená to, že chyby na disku nebyly nalezeny.
Další příležitosti pro kontrolu disku v systému Windows 10
Kromě výše uvedených možností můžete použít některé další prostředky zabudované do OS. V systému Windows 10 a 8 se disky, včetně jejich kontroly a defragmentace, vyskytuje automaticky podle plánu, v době, kdy nepoužíváte počítač nebo notebook.
Chcete -li zobrazit informace o tom, zda byly nalezeny nějaké problémy s disky, přejděte na „Ovládací panel“ (můžete to provést kliknutím na pravé tlačítko myši a výběrem požadovaného bodu kontextové nabídky) - „Bezpečnostní a servisní centrum“. Otevřete sekci „Služba“ a v odstavci „Stav disku“ uvidíte informace získané v důsledku nejnovějšího automatického ověření.

Další možností, která se objevila v systému Windows 10, je diagnostický nástroj úložiště (diagnostický nástroj pro úložiště). Chcete -li použít nástroj, spusťte příkazový řádek jménem správce a poté použijte další příkaz:
Stordiag.Exe -collectetw -checkfsconsistence -ut way_k_pack_sescap_ses
Příkaz bude nějakou dobu trvat (může se zdát, že proces je závislý), zatímco všechny připojené disky budou zkontrolovány.

A po dokončení příkazu bude zpráva o identifikovaných problémech uložena v místě uvedeném vy.

Zpráva obsahuje samostatné soubory obsahující:
- Chkdsk Zkontrolujte informace a informace o chybách shromážděných FSUtil v textových souborech.
- Soubory registru Windows 10 obsahující všechny aktuální hodnoty registru související s připojenými jednotkami.
- Soubory pro prohlížení událostí Windows (události jsou shromažďovány do 30 sekund při použití klíče CollecTetW v diagnostickém týmu disku).
Pro obyčejného uživatele nemusí být shromážděná data zajímavá, ale v některých případech to může být užitečné pro diagnostiku problémů s prací disků správcem systému nebo jiného specialisty.
Pokud máte nějaké problémy při kontrole nebo potřebujete radu, napište do komentářů a já se vám zase pokusím pomoci.
- « Tapety Windows 10 - Jak se měnit, kde jsou uloženy, automatický posun a další
- Jak změnit e-mail společnosti Microsoft »

