Windows 10 zkontrolujte, zda jsou vytvořeny chyby -v a třetích obslužných programech

- 1717
- 38
- Ctirad Kužel

Přeinstalování systému, když dojde k žádné poruchy. A vždy budete mít čas na zbourat a nainstalovat „Top Ten“ - bude po ruce distribuce.
Obsah
- Kontrola registru
- Skenování integrity
- Používání obslužného programu
- Analýza stavu pevného disku
- Kontrola RAM
- Je možné se udělat bez kontrol?
Kontrola registru
Vzhledem k časté instalaci a vymazání programů v registru se hromadí zbytečné informace - to je jeden z hlavních, ale ne jediný důvod pro výskyt chyb. Obzvláště špatný registr po nesprávném vymazání programu, když místo plného deinstal vymaže uživatel složku souborů. V tomto případě je v registru mnoho prázdných klíčů. Chcete -li tyto chyby opravit, použijte vybudované nástroje pro skenování registru:
- Spusťte příkazový řádek s autoritou správce.
- Provést "Scang /oprava".
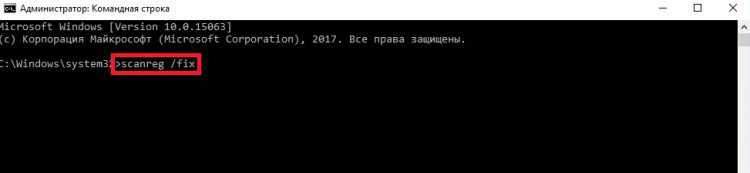
Nevýhodou vytvořené užitečnosti je, že mnoho poruch registru zůstává po kontrole neporušené. K jejich odstranění je nutné používat programy od vývojářů třetích stran - například Ccleaner. Tento nástroj může rychle detekovat a opravit chyby, aniž by se dotkl všeho zbytečného.
Zkontrolovat a eliminovat poruchy:
- Spusťte Ccleaner.
- Otevřete sekci „Registr“.
- Klikněte na „Vyhledat problémy“.
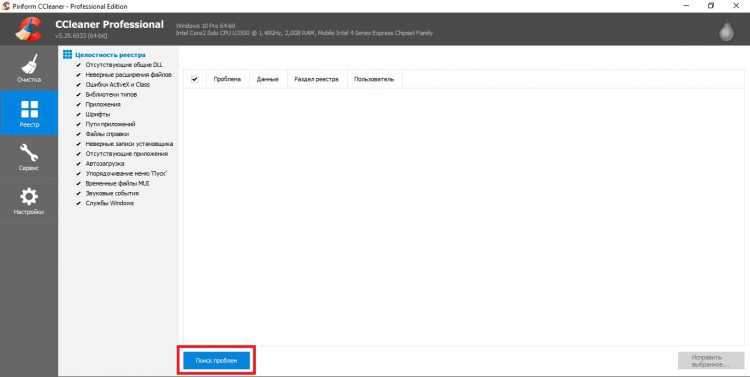
- Počkejte na konec analýzy a klikněte na „Opravte vybrané“.
- Uložit záložní kopie záznamů, které budou opraveny. Pokud se objeví problémy, bude možné se vrátit zpět do předchozího stavu a otevřít dříve vytvořenou zálohu. Pokud systém funguje bez chyb, lze po dalším spuštění systému odstranit zálohu.
- Klikněte na „Opravit označené“.
Podobně čištění registru v Glary utilitis A Moudrý registr čistič. I když chyby nejsou vizuálně patrné, doporučuje se pravidelně provádět kontrolu - alespoň jednou za 2-3 měsíce. To zajistí stabilní fungování oken a odstraní problémy dříve, než začnou výrazně ovlivnit výkon počítače.
Skenování integrity
Systémové soubory mají jednu nepříjemnou vlastnost - jsou neustále poškozeny, mění se a jsou ztraceny. V závislosti na zkušenosti uživatele se tyto procesy vyskytují častěji nebo méně, ale nikdo od nich není v bezpečí. Proto je třeba si zapamatovat příkaz pro skenování příkazů a jeho vlastní jméno.
Nejprve můžete použít standardní nástroj SFC, který provádí povrchní analýzu.
- Pomocí vyhledávání sestavených -v systému Windows 10 najděte příkazový řádek. Spusťte jej pomocí pravomocí správce a nechte aplikaci provést změny v počítači.
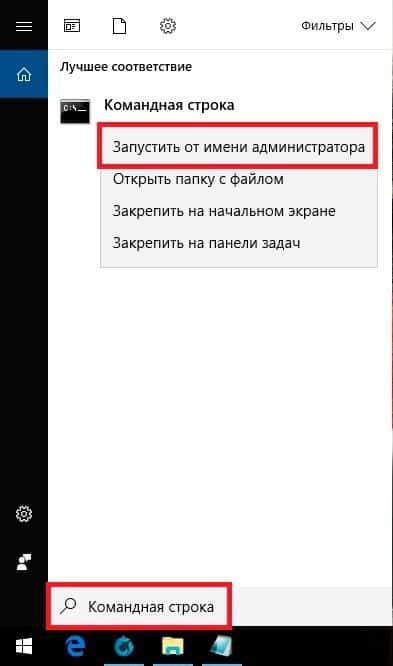
- Zadejte příkaz „SFC / Scannow“ (nepotřebujte citace, ale mezera vpředu je nutně).
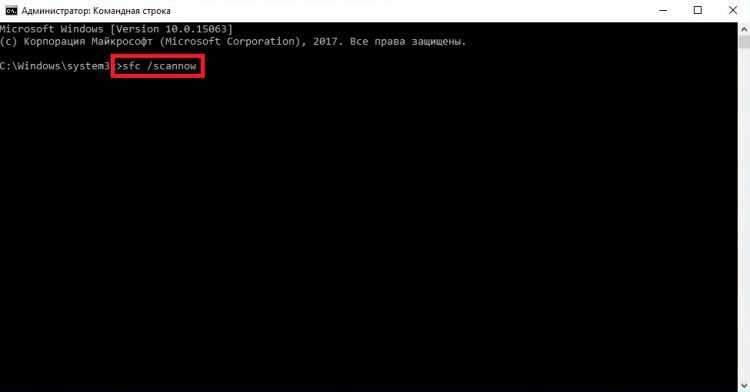
- Počkejte na dokončení skenování.
Nástroj okamžitě opraví odhalené chyby. Ale počkejte na radujte - jedná se pouze o diagnostickou analýzu, nevyřeší problémy se soubory, které se v tuto chvíli používají. Pokud je „tucet“ přivedeno do takového stavu, že programy jsou spuštěny s dobře -audibilní vrzací, pak je nástroj vyžadován k opravě chyb - obslužný program Odmítnout. Byla vám objevena zpráva s textem typu „Poškozené soubory, které program nemohl obnovit“.
Používání obslužného programu
Pokud může být SFC spuštěno bez přípravy, pak Dreh vyžaduje pozornější postoj.
Před spuštěním nástroje pro audit:
- Dokončete provoz systému a odpojte od počítače zbytečné - například odnímatelné jednotky.
- Spusťte systém. Pokud se některé programy otevírají automaticky po stahování Windows 10, dokončete svou práci. Nezapomeňte zavřít aplikace, které pracují na pozadí - Antivirus, Yandex.Disk atd.Str.

- Ujistěte se, že je počítač připojen k síti - v procesu obnovy systémových souborů možná budete potřebovat přístup k aktualizaci Microsoft Update Center.
- Zkontrolujte režim napájení - neměl by zahrnovat vypnutí pevných disků s prodlouženou nečinností. Proces obnovy trvá déle než 15 minut, pokud je disk odpojen, pak bude resp moci dokončit práci.
Chcete -li zkontrolovat provozní režim pevného disku, klikněte na tlačítko „Start“ a přejděte do sekce „Power Control“. Otevřete nastavení použitého schématu.
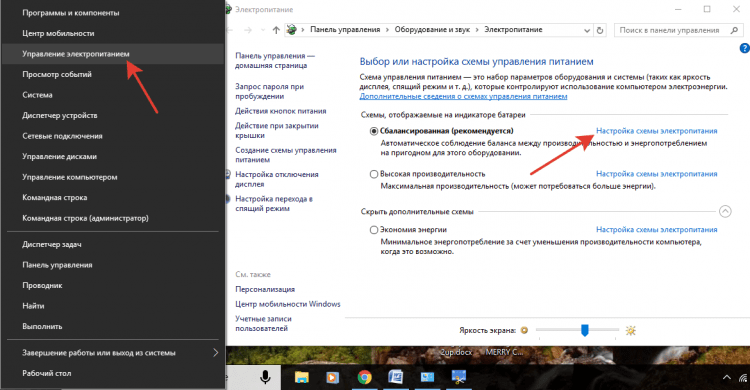
Potřebujete další výkonové parametry, mezi nimiž je pododstavec „pevný disk“. Nastavte pro něj dočasnou hodnotu více - nejméně 30 minut pro práci ze sítě a baterie.
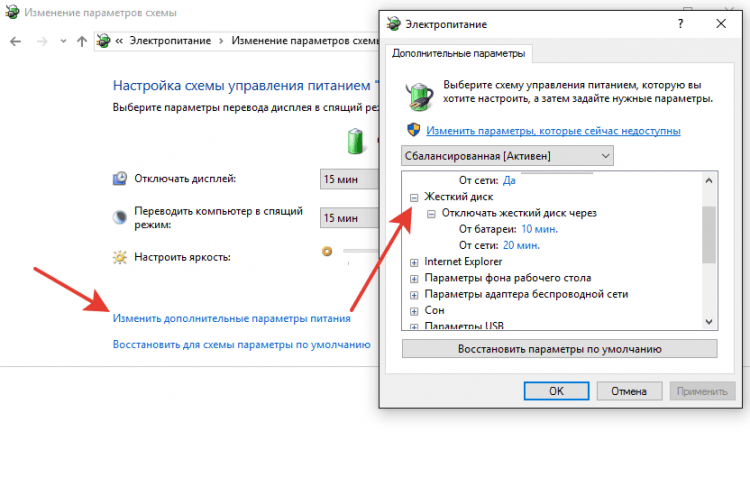
Po dokončení přípravy můžete pokračovat v opravě chyb:
- Spusťte příkazový řádek s právy správce.
- Sledujte příkaz "Desm.Exe /online /čištění-image /ScanHealth ".
- Počkejte na dokončení skenování, aniž byste podnikli jakékoli kroky.

Skenování zamrzne na 20% - to je normální, nebojte se. Po 10-15 minutách bude analýza dokončena a obdržíte zprávu, že ukládání komponent lze obnovit. Chcete -li splnit zotavení, zadejte další příkaz - „Odmítnout.Exe /online /čištění-image /restorehealth".
Zotavení také visí o 20% a trvá asi 15 minut. Po úspěšném dokončení procesu se objeví zpráva, že vše je v pořádku. To se však vždy nestane - v obtížných případech Desm hlásí, že zdrojové soubory nebyly nalezeny. V tomto případě existují dva způsoby - zkuste obnovit samostatné soubory od předběžného čistého obrazu systému Windows 10 nebo znovu nainstalovat „deset“.
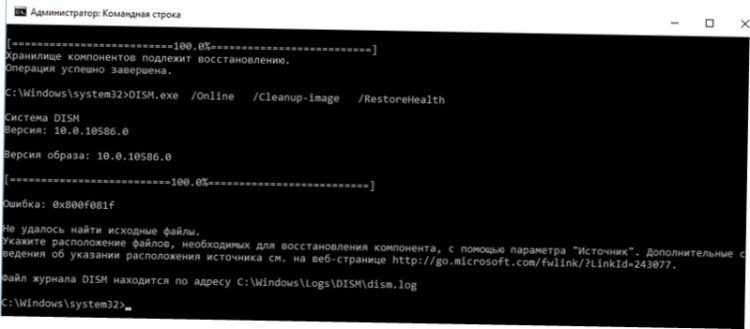
Problém však může být nejen v systému, ale také na pevném disku. Proto by měl být také zkontrolován -pomocí vytvořených nástrojů a programů od třetích vývojářů.
Analýza stavu pevného disku
Pokud je HDD nainstalován na počítači, pak je pro normální fungování systému nutné pravidelně provádět defragmentaci disku disku. Majitelé jednotek SSD z takové práce jsou osvobozeni kvůli vlastnostem technologie. Na HDD jsou údaje zaznamenány ve formě fragmentů v sektorech, které mohou být poškozeny v procesu disku. Chcete -li zakázat pevný disk pro práci s poškozenými odvětvími a zefektivňováním informací, musíte defragmentovat.
Můžete to udělat různými způsoby.
- Otevřete „počítač“.
- Klikněte pravým tlačítkem po jednotce a přejděte do jeho vlastností.
- Přejděte na kartu „Služba“ a klikněte na „Optimalizovat“.
- Vyberte jednu část a klikněte na „Optimalizovat“.
Postup trvá hodně času, takže se doporučuje spustit přes noc. Po dokončení defragmentace jedné sekce spusťte korekci chyb na jiné - a tak dále, dokud zcela optimalizujete jednotku.
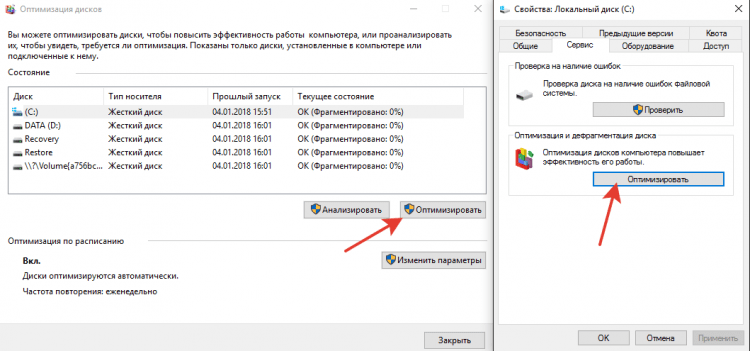
Pokud chcete znát podmínku pevného disku, klikněte na jeho vlastnosti na kartě „Service“ Check “. Chcete -li zobrazit výsledek šeku:
- Otevřete středisko pro zabezpečení a servis (najděte jej prostřednictvím vyhledávání sestavených -v vyhledávání Windows).
- Rozbalte část „Služba“.
- Podívejte se na výsledek poslední kontroly.
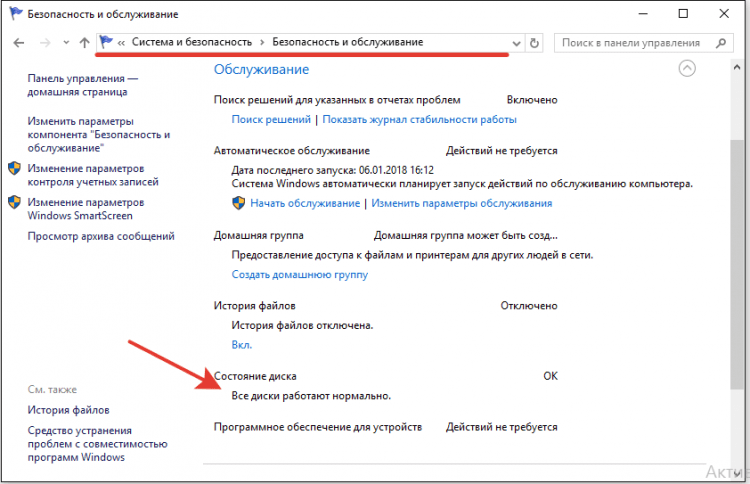
Pokud potřebujete eliminovat chyby v práci pevného disku bez obnovení pořadí sektoru, použijte příkazový řádek.
- Spusťte příkazový řádek s právy správce.
- Vyplňte příkaz "Chkdsk C: /F /R", kde C je disk, f je korekce problémů a R je obnovení dat ze sektorů selhání.
Pokud je v současné době použita část disku, bude zobrazeno oznámení o nemožnosti provést jeho ověření. Existují dvě možnosti - restartujte počítač a získejte použitý nebo zrušit kontrolu a analyzovat další svazek. Můžete si vybrat jakýmkoli způsobem, hlavní věcí není zapomenout zkontrolovat všechny disky.

Místo příkazového řádku můžete použít shell napájení ke kontrole pevného disku. Toto je silnější nástroj, který může rychle provádět akce nemožné pro příkazový řádek. Například při používání napájecího shell není třeba restartovat proskenování použité sekce.
- Spusťte energetickou skořápku s právy administrátora.
- Proveďte „opravu -volume -driveletter c“.

Po dokončení kontroly zkontrolujte další oddíly a jednotky nahrazením písmene „C“ v syntaxi. Pokud jste zpráva „Noerrorsfound“, pak se chyby nenalezly.
Kontrola RAM
Pevný disk je v pořádku, zbývá zkontrolovat beran - najednou byly všechny problémy kvůli tomu? Chcete -li to provést, použijte vybudovaný nástroj pro testování paměti Windows. Říká se tomu - snadno najdete nástroj prostřednictvím vyhledávání. Po spuštění nástroje bude existovat návrh na načtení a kontrolu. Dokončete práci všech programů a souhlasím s touto pracovní objednávkou.

Po restartování (což bude trvat trochu více času). Můžete kliknout na tlačítko F1 a změnit jeho parametry - například nainstalujte široký typ kontroly s několika průchody, abyste zvýšili účinnost.
Po dokončení kontroly se počítač restartuje. Při spuštění systému se s výsledky auditu objeví oznámení. Pokud neexistují žádné informace, podívejte se na události Windows:
- Najděte nástroj „prohlížení“ prostřednictvím vyhledávání Windows.
- Rozbalte časopisy sekce Windows - systém.
- Najděte paměťové důstojnosti a podívejte se na výsledek.
Pokud jsou problémy s RAM vážnější, než jste předpokládali, použijte program k ověření Memtest 86+. Na webu Memtest.Org najdete sadu pro vytvoření instalační flash disk. Kontrola začíná automaticky po načtení z vytvořených instalačních médií.
Kontrola paměťových modulů se zase doporučuje. Zanechal jeden pruh, zkontroloval chyby, uveďte následující - tento přístup vám umožňuje identifikovat modul selhání. Pokud program objevil mnoho chyb na jednom pruhu a silně zasahuje do počítače, pak je snazší vyměnit poplatek, i když v některých případech úklid kontaktu pomáhá.
Je možné se udělat bez kontrol?
Nelze zkontrolovat chyby Windows 10, ale bude okamžik, kdy bude tolik, že jediným řešením by bylo přeinstalovat systém. Vzhledem k možnosti vytvoření zálohování dat není čeho bát. Nadměrné práci se však lze vyhnout, pokud sledujete stav systému a včas eliminujete poruchy - o to více není nic komplikovaného, protože je jasné po podrobné studii o problému.
- « Zpomaluje počítač s Windows 10 - co dělat? Podrobné vedení.
- Nepodařilo se stáhnout ovladač zařízení (kód 39) »

