Kontrola systémových souborů systému Windows pro integritu

- 4072
- 713
- Mgr. Kim Doleček
Proč je nutné obnovit integritu systémových souborů Windows? Kontrola integrity systému Windows 10/8/7/7/XP je nutná, pak pokud máte podezření, že některé systémové sekce se změnily nebo podstoupily vady kvůli účinkům škodlivého programu.
Existuje několik nástrojů pro kontrolu integrity souborů Windows 10. Nejběžnější - SFC.exe, disf se často používá často.Exe. Můžete také použít funkci opravy-windowsimage, provedenou v PowerShell. Doporučujeme použít několik způsobů, ale střídavě. To je nutné, protože každá možnost zkontroluje integritu různých souborů. Pokud jste potřebovali provést takový postup, ale nevíte, jak zkontrolovat integritu systémových souborů Windows 10, abyste je opravili, obnovili práci, pečlivě si přečtěte následující doporučení níže, postupujte podle sekvenčních kroků, pak můžete zkontrolovat, obnovit a obnovit Integrita systémových souborů Windows 10 a dalších verzí.

Zkontrolujte stav systémových souborů pomocí nástrojů Windows
Skenování SCF
Mnoho uživatelů pro skenování operačního systému před obnovením ztracených, poškozených souborů provedených s cílem správného fungování, obnovení nepřetržitého provozu, eliminuje problémy obnovením poškozených komponent pomocí příkazu SFC /Scannow, zkoumá a opravuje systémové části Windows 10.

Proveďte kontrolu pomocí příkazového řádku
- Chcete -li aktivovat tento tým, nejprve otevřený CMD, začněte s právy správce. Nástroj můžete aktivovat pomocí myši kliknutím na hlavní tlačítko „Start“ a poté v seznamu vybrat „příkazový řádek“. V dialogovém okně zadejte SFC /Scannow klikněte na Enter.
- Bude zahájeno ověření, budou detekovány vady, poté se začnou upravovat bez vašeho zásahu, automaticky pomoci, samotného systému. Pokud nebyly nalezeny chyby, informují vás, že nebyla nalezena žádné problémy s ochranou zdrojů OS.
- Pokud se rozhodnete zkontrolovat někoho zadaného ze systémových souborů, uveďte SCF /ScanFile = "Cesta k souboru" na příkazovém řádku.
- Je třeba poznamenat, že SCF není schopen opravit chyby sekcí, které jsou spuštěny v době skenování, proto je nejlepší provozovat SFC pouze při spuštění prostředí „Obnovení systému Windows 10“.
Spuštění SFC pomocí prostředí obnovy
Chcete -li správně aktivovat SCF, proveďte postupně kroky pod popsaným algoritmem.
- Předběžné předvolby čtení dis.
- Přejděte do nabídky „Parametry“ - „Aktualizace a zabezpečení“. Vyberte tam „Obnovení“ - „Speciální možnosti načítání“. Požádejte o usnesení pro restartování, klikněte na „Reloading Now“.
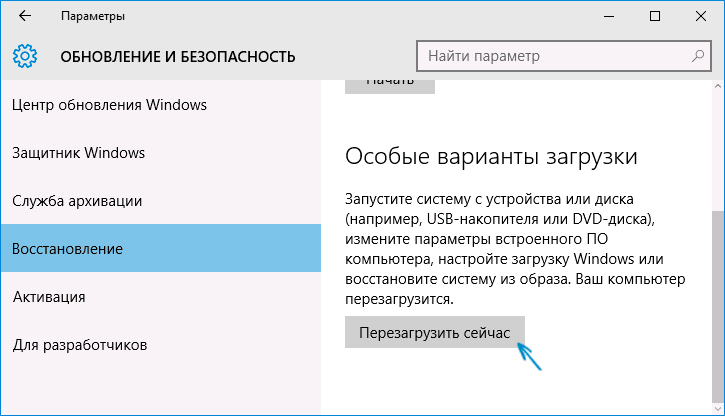
V tomto případě budete potřebovat disk pro zotavení Windows
- Dále načtěte regenerační disk.
- Stáhněte si z flash disku, disku instalační Windows 10 a při výběru požadovaného jazyka uvidíte tlačítko „Obnovení systému“ v dolní části, klikněte na něj.
- Poté, co přejdete do nabídky „Hledání a odstranění poruch“ - „Další parametry“, spusťte CMD. Když se objeví černé okno: Diskpart, Seznam svazku.
Po provedení výše uvedených kroků se objeví seznam svazků, je nutné zapamatovat si nebo zaznamenat ta písmena, která odpovídají sekci systému, a disk „Odpověď systémem“.
Výstup
SFC / /Scannow /Offbootdir = Sekce nakladače: \ /offwindir = E: \ Windows (nebo vaše cesta do adresáře Windows 10).
Výsledkem je, že skenování, které by kontrolovalo integritu systémových souborů, by mělo být k dispozici zotavení všem z nich. Mějte na paměti, že šek bude trvat poměrně značné množství času, nemusíte se v průběhu postupu vypínat nebo restartovat počítač. Poslední akce bude nutné provést pouze po skončení skenování a zavřete příkazový řádek.
Skenování pomocí odmítnutí.Exe
Zadaná služba je provozována pro montážní obrázky, umožňuje identifikovat a opravit problémy, které vznikají s částmi OS v důsledku jejich poškození, a provést obnovení. Je ideální pro ty sekce, se kterými se SFC nedokázal vyrovnat. Lze jej také použít, pokud SFC nemohl najít žádné problémy při skenování. Proto se neomezujte pouze na jeden typ skenování a ošetření poškozených oblastí, ujistěte se, že tuto operaci provedete při práci se systémovými komponenty.
Pro spuštění disp.EXE je také používána na příkazovém řádku. Aktivujte jej od správce a poté postupujte podle kroků:
- Disp /Online /Cleanup - Image /CheckHealth - Tato funkce poskytuje informace, jaká je přítomnost vad, poškození různých komponent Windows 10. Hluboká kontrola se však neuskuteční, používají se pouze dříve nalezená data.
- Disp /Online /Cleanup -image /Scanhealt - Skenování možného poškození skladování komponent. Tato kontrola často vyžaduje dostatek času, pravidelně visící v procesu implementace (obvykle o 20%).
- Disp /Online /Cleanup -image /RestoreHealth - důkladná kontrola a rekonstrukce systémových souborů v autonomním režimu, obnova, která také trvá dlouho.
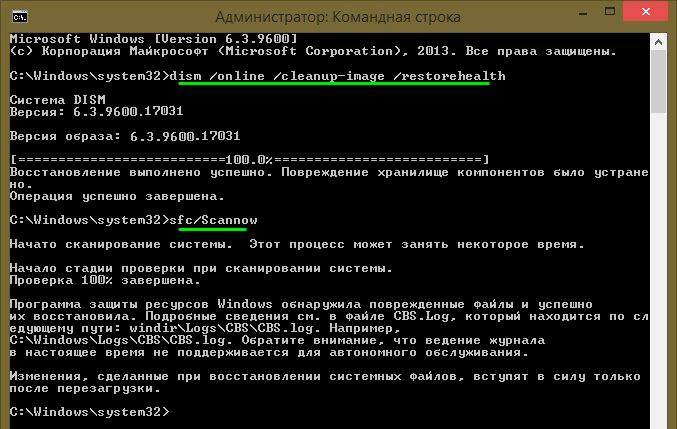
Nástroj pomůže detekovat a obnovit poškozené soubory
Všechny akce akcí ve výkonu výše uvedených příkazů jsou zaznamenány podél cesty Windows \ logs \ cbs \ cbs.Log, Windows \ Logs \ Desm \ Desm.log
Stejně jako předchozí obslužný program je také spuštěn disp prostřednictvím režimu obnovy Windows 10.
Kontrola integrity systémových souborů v systému Windows 7/8 je identická se stejnou operací v 10. Provádí se stejným způsobem - přes příkazový řádek přes SFC a odpovídající příkaz. Všechny akce jsou prováděny ve stejné sekvenci jako dříve popsané. Podle podobného algoritmu je kontrola integrity systémových souborů v systému Windows XP. Začátek interpretu příkazového řádku se objevuje následovně:
- Přejděte do nabídky „Start“;
- Klikněte na možnost „Provést“;
- V dialogovém okně vytočte příkaz „CMD“ a poté na klávesnici Enter Enter.
V důsledku toho se otevře pravidelný příkazový řádek, můžete provést všechny akce a zkontrolovat soubory OS pro vady.
Všechny tyto operace pomohou obnovit poškozené a poškozené části jakéhokoli operačního systému Windows, který vyřeší problémy slby malwaru v počítači, vrátí rychlost své operaci a zabrání extrémním opatřením, jako je úplná obnova systému pro postižení v práci. Nemusíte přeinstalovat OS, stačí obnovit poškozené komponenty. Identifikujte je pomocí speciálních týmů a veřejných služeb a váš počítač bude pokračovat ve vaší práci.
- « Deaktivace monitorování uživatelů v systému Windows
- Jak vybrat paměťovou kartu a jaké vlastnosti je třeba věnovat pozornost »

