Před nastavením routeru Wi-Fi ve Windows kontrolujte místní a bezdrátové síťové nastavení v systému Windows

- 4623
- 811
- Mgr. Kim Doleček
Před nastavením routeru Wi-Fi ve Windows kontrolujte místní a bezdrátové síťové nastavení v systému Windows
Nejlepší je nastavit router z počítače nebo notebooku. Můžete samozřejmě nastavit z tabletu a dokonce i z telefonu (o tom budu psát později), ale z počítače je to ještě pohodlnější a korektní. Doporučuji vám nastavit pouze připojením routeru k počítači pomocí síťového kabelu (LAN). Opět můžete udělat Wi-Fi, ale pokud chcete před nastavením aktualizovat firmware, pak je to kategoricky nemožné to udělat.
Nezáleží na tom, která společnost je vaším routerem a který model (D-Link, TP-Link, Asus atd. D.), než začnete nastavit, musíte zjistit, která technologie připojení váš poskytovatel používá a zkontrolovat nastavení místní sítě v počítači nebo notebooku. A pokud nakonfigurujete Wi-Fi, nebude bolet zkontrolovat nastavení bezdrátové sítě. Musíme zkontrolovat, zda jsou nastaveny nastavení automatického přijetí IP a DN. Nyní ukážu, jak provést krátkou přípravu počítače před nastavením routeru. Ano, nemůžete to udělat. Ale pokud jsou vaše nastavení nastavena pro poskytovatele nebo pro modem, pak se prostě nemůžete dostat do nastavení routeru.
Příprava počítače na Windows 7 pro nastavení routeru
Nejprve zvažte, jak to udělat v systému Windows 7, poté Windows 8 a ukážu, kde hledat tato nastavení v systému Windows XP. Zkontrolujte nastavení místní sítě. To je, pokud nastavíte kabelový router.
Na panelu oznámení klikněte na tlačítko myši na ikoně sítě a vyberte v seznamu Řídicí centrum sítí a celkový přístup.
 V novém okně vlevo vyberte Změnit nastavení adaptéru.
V novém okně vlevo vyberte Změnit nastavení adaptéru.
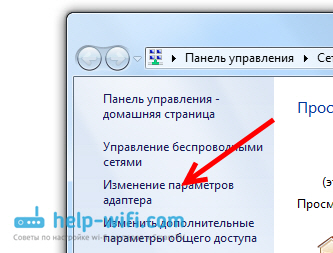 Najděte mezi spojeními LAN připojení, Klikněte na něj pravým tlačítkem myši a vyberte Vlastnosti.
Najděte mezi spojeními LAN připojení, Klikněte na něj pravým tlačítkem myši a vyberte Vlastnosti.
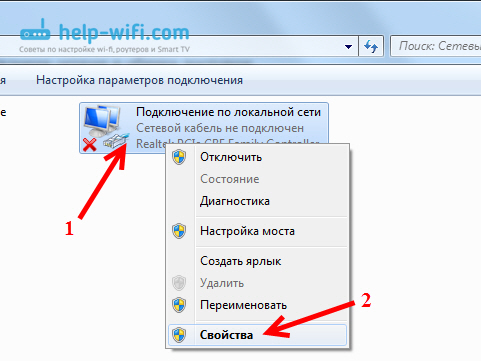 Dále zvýrazníme položku Internetový protokol verze 4 (TCP/IPv4), A stiskněte tlačítko Vlastnosti. Otevře se další okno, ve kterém je třeba zkontrolovat, že se zobrazí servery IP a DNS. Zkontrolujeme, nastavíme a klikneme a klikneme na OK a znovu OK.
Dále zvýrazníme položku Internetový protokol verze 4 (TCP/IPv4), A stiskněte tlačítko Vlastnosti. Otevře se další okno, ve kterém je třeba zkontrolovat, že se zobrazí servery IP a DNS. Zkontrolujeme, nastavíme a klikneme a klikneme na OK a znovu OK.
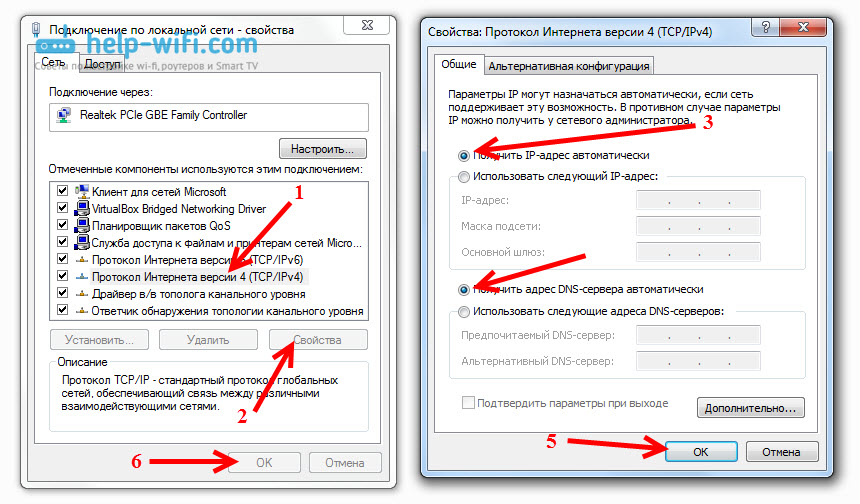 Všechno, můžete připojit počítač s routerem přes síťový kabel a přejít do nastavení. Pokud nakonfigurujete Wi-Fi, musíte zkontrolovat bezdrátové parametry. Otevřené vlastnosti Bezdrátové internetové připojení.
Všechno, můžete připojit počítač s routerem přes síťový kabel a přejít do nastavení. Pokud nakonfigurujete Wi-Fi, musíte zkontrolovat bezdrátové parametry. Otevřené vlastnosti Bezdrátové internetové připojení.
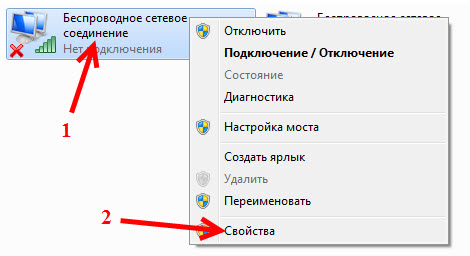 Dále zkontrolujeme stejným způsobem, jaký je napsán výše.
Dále zkontrolujeme stejným způsobem, jaký je napsán výše.
Nastavili jsme automatické přijetí IP a DNS ve Windows 8
Zde je téměř všechno stejné jako v Windows 7. Na panelu oznámení najdeme ikonu sítě a klikneme na ni pravým tlačítkem myši. Pak vyberte Řídicí centrum sítí .. V novém okně najdeme Změnit nastavení adaptéru. Hledáme adaptér Ethernet (možná budete voláni jinak), klikněte na něj a vyberte si Vlastnosti.
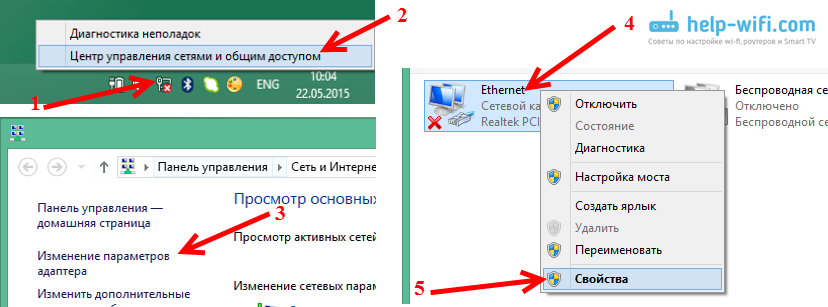
Zdůrazňujeme Internetový protokol verze 4, A klikněte Vlastnosti. Zkontrolujeme, zda byla zobrazena automatická nastavení pro přijímání IP a DN. Klikněte na OK a znovu OK.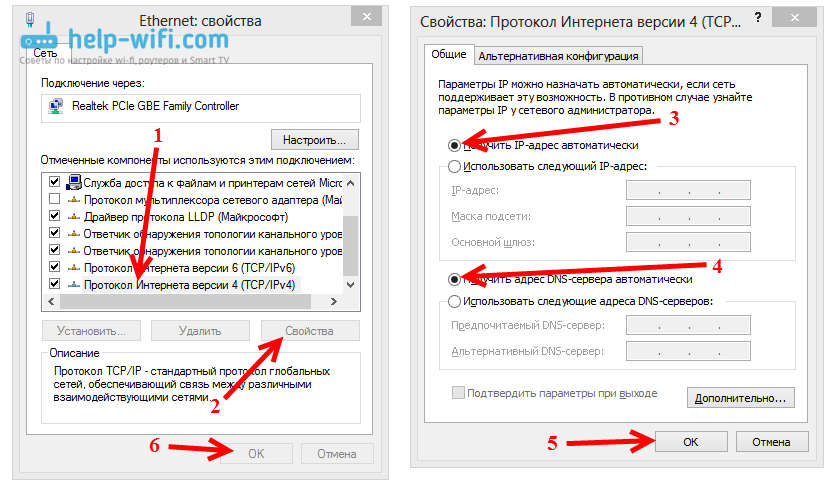
Kontrola v systému Windows XP
Stiskněte ikonu sítě pravým tlačítkem a vyberte Otevřete složku „síťové připojení“. Poté klikněte pravým tlačítkem myši LAN připojení A zvolit Vlastnosti.
Zdůrazňujeme Internetový protokol (TCP/IP) A klikněte Vlastnosti. Zkontrolujeme nové okno nastavení IP a DNS, vložíte automatické potvrzení a dvakrát stiskněte OK.
Zobrazit nastavení fotografií na Windows XP
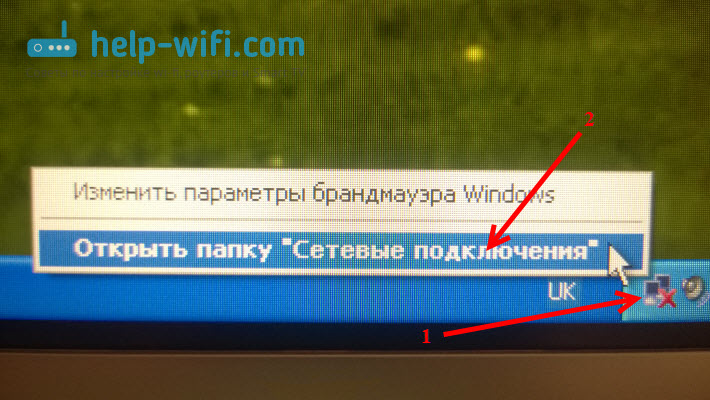
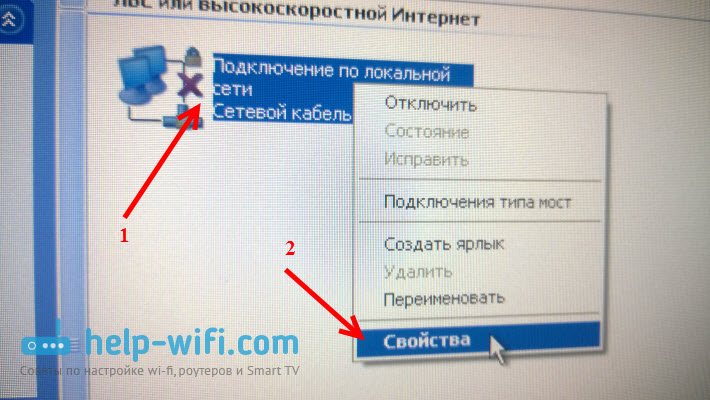
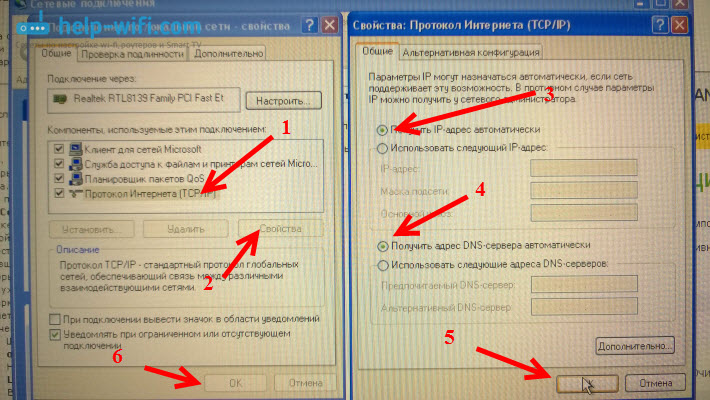
Doslov
Po těchto nastaveních můžete snadno přejít do nastavení routeru. Existují často případy, kdy je na počítači nastavena nějaká statická IP adresa, a proto není možné získat přístup k nastavení. Dotkněte se svých otázek v komentářích.
- « Jak blokovat sociální sítě (VKontaktte, spolužáci) nebo běžný web v nastavení směrovače TP-Link
- Jak dokončit úplný pokles nastavení na směrovači TP-Link? Obnovit tovární nastavení »

