Zvuk je ztracen ve Windows 10

- 674
- 78
- Mgr. Rainhard Jánský
Mnoho uživatelů, kteří se aktualizovali na Windows 10 nebo po čisté instalaci operačního systému, čelí řadě problémů zvukové práce v systému - někdo právě zmizel zvuk na notebooku nebo počítači, jiní přestali pracovat přes sluchátka na přední straně Panel PC, další běžnou situací je, že samotný zvuk je v průběhu času tišší.
Tyto pokyny pro kroky popisují možné způsoby, jak napravit nejčastější problémy, když přehrávání zvuku funguje nesprávně nebo jen zmizí zvuk v systému Windows 10 po aktualizaci nebo instalaci, stejně jako v procesu práce bez zjevného důvodu. Cm. Také: Co dělat, když zvuk síťových, syčení, trhlin nebo velmi tichého zvuku, není v HDMI žádný zvuk, zvuková služba není spuštěna.
Zvuk Windows 10 nefunguje po aktualizaci na novou verzi
Pokud máte zvuk po instalaci nové verze systému Windows 10 (například aktualizace na aktualizaci 1809 říjen 2018), nejprve zkuste další dvě metody pro opravu situace.
- Přejděte do správce zařízení (můžete prostřednictvím nabídky, která se otevře pravým tlačítkem myši na tlačítko Start).
- Rozšiřte část „Systémová zařízení“ a zjistěte, zda jsou v názvu zařízení s písmeny SST (technologie inteligentního zvuku). Pokud existuje, klikněte na toto zařízení pomocí pravého tlačítka myši a vyberte „Aktualizovat ovladač“.
- Dále vyberte „Najděte ovladače v tomto počítači“ -„Vyberte ovladač ze seznamu dostupných ovladačů na počítači“.
- Pokud má seznam jiné kompatibilní ovladače, například podporu „zvuku s vysokým rozlišením“, vyberte jej, klikněte na „Další“ a nainstalovat a nainstalovat jej.
- Mějte na paměti, že seznam systémových zařízení může mít více než jedno zařízení SST, podnikněte kroky pro všechny.
A jiným způsobem, složitější, ale také schopný pomoci v situaci.
- Spusťte příkazový řádek jménem administrátora (vyhledávání můžete použít na hlavním panelu). A zadejte příkaz na příkazovém řádku
- PNPUTIL /ENUM-VRIVERS
- V seznamu, který tým dá, najděte (pokud vůbec) položku, pro kterou je původní jméno - Intcaudiobus.Inf A pamatujte si na jeho publikované jméno (Oemnnn.Inf).

- Zadejte příkaz Pnputil /Delete-Driver Oemnnn.Inf /odinstalace Odstranit tento ovladač.
- Přejděte do správce zařízení a vyberte akci v nabídce - Aktualizujte konfiguraci zařízení.
Předtím, než přejdete na kroky popsané později, zkuste zahájit automatickou korekci problémů se zvukem Windows 10, kliknutím na pravé tlačítko myši na ikonu reproduktoru a výběrem „Eliminace zvuků se zvukem“. Není to skutečnost, že to bude fungovat, ale pokud jste to nezkusili, stojí za to vyzkoušet. Navíc: Zvuk nefunguje na HDMI ve Windows - jak jej opravit, chyby „Výstupní zvukové zařízení nejsou nainstalovány“ a „Sluchátka nebo dynamika nejsou připojena“.
Poznámka: Pokud zvuk zmizel po jednoduché instalaci aktualizací v systému Windows 10, zkuste přejít do správce zařízení (pomocí pravého kliknutí na začátek), vyberte zvukový poplatek ve zvukových zařízeních, klikněte na něj pravým tlačítkem myši , a pak na kartě „ovladač“ klikněte na „Roll Back“. V budoucnu můžete zakázat automatickou aktualizaci ovladačů pro zvukovou desku, aby k problému nedošlo.
Zvuk v systému Windows 10 zmizel po aktualizaci nebo instalaci systému
Nejběžnější verze problému je na počítači nebo notebooku, jen zmizí zvuk. Současně, zpravidla (nejprve zvažte tuto možnost), je ikona dynamiky na hlavním panelu v pořádku, v dispečeru zařízení Windows 10 za zvukový poplatek, který je napsán „zařízení funguje dobře“ a ovladač to dělá Nemusí se aktualizovat.
Je pravda, že současně obvykle (ale ne vždy) v tomto případě se zvuková deska v dispečeru zařízení nazývá „zvuk s vysokým rozlišením“. To se obvykle děje u zvukových čipů Conexant SmartAudio HD, Realtek, přes HD Audio, Sony a Asus notebooky.
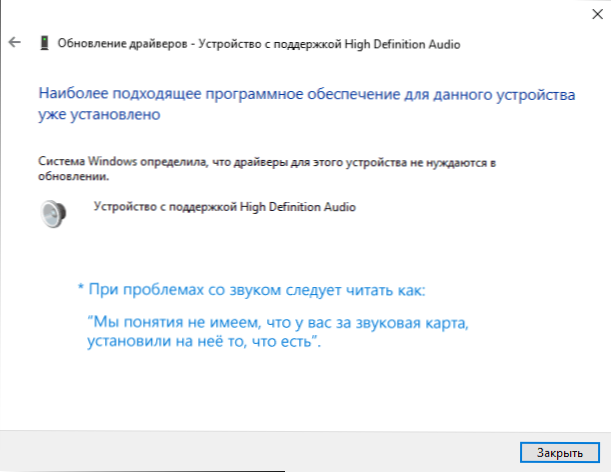
Nainstalujte zvukové ovladače do systému Windows 10
Co dělat v této situaci, aby se problém napravil? Téměř vždy pracovní metoda sestává z následujících jednoduchých kroků:
- Představte do vyhledávače Model_vas_no -laktická podpora, nebo Model_washi_materinsky_ plat za podporu. Nedoporučuji, pokud jsou problémy diskutovány v těchto pokynech, spusťte vyhledávání ovladačů, například z webu Realtek, nejprve, podívejte se na webové stránky výrobce, ale z celého zařízení.
- V části podpory najděte zvukové ovladače ke stažení. Pokud jsou pro Windows 7 nebo 8 a ne pro Windows 10, je to normální. Hlavní věc je, že se vypouštění neliší (x64 nebo x86 musí odpovídat vypouštění systému stanoveného v tuto chvíli, viz. Jak zjistit vypouštění Windows 10)
- Nainstalujte tyto ovladače.
Zdálo by se to jednoduché, ale mnoho lidí píše, že to již udělali, ale nic se neděje a nemění se. Zpravidla je to kvůli skutečnosti, že navzdory skutečnosti, že instalační program řidiče vás vede ve všech krocích, ve skutečnosti není ovladač na zařízení nainstalován (snadno se zkontroluje sledováním vlastností řidiče ve správci zařízení). Navíc instalátoři některých výrobců nehlásí chybu.
Tento problém má následující způsoby:
- Spuštění instalátoru v režimu kompatibility s předchozí verzí Windows. Nejčastěji pomáhá. Například pro instalaci Conexant SmartAudio a prostřednictvím HD zvuku na notebookech je tato možnost obvykle spuštěna (režim kompatibility s Windows 7). Cm. Režim kompatibility programu Windows 10.
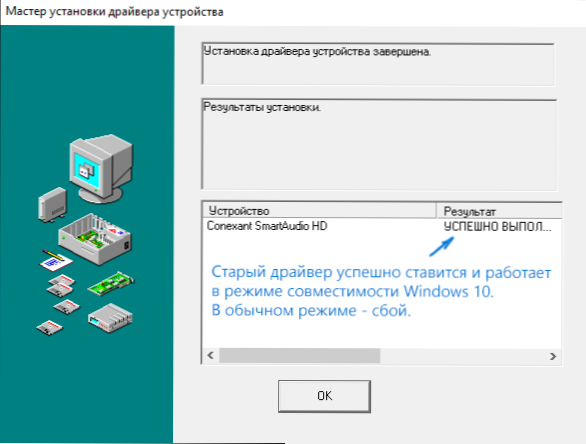
- Předběžně se vyskytujte zvukový poplatek (z sekce „Zvuková, hra a video zařízení“) a všechna zařízení z části „Zvukové a zvukové výstupy“ prostřednictvím dispečeru zařízení (kliknutím pravým tlačítkem na zařízení - Odstraňte), pokud je to možné (pokud je to možné (pokud je to možné (pokud je to možné (pokud je to, pokud je to (pokud je to existuje taková značka), spolu s řidiči). A bezprostředně po odstranění spusťte instalační program (včetně režimu kompatibility). Pokud ovladač stále není nainstalován, pak v zařízení Dispečer vyberte „Akce“ - „Aktualizujte konfiguraci zařízení“. Často pracuje na Realtek, ale ne vždy.
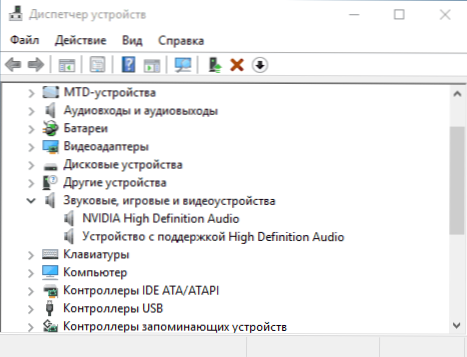
- Pokud je potom stanoven starý ovladač, klikněte na zvukovou desku pravým tlačítkem myši, vyberte „Aktualizovat ovladač“ - „Hledat ovladače v tomto počítači“ a zjistěte, zda se na seznamu již nainstalovaných ovladačů objevily nové ovladače (s výjimkou podpory zvuku s vysokým rozlišením) Kompatibilní ovladače pro vaši zvukovou desku. A pokud znáte jeho jméno, pak můžete vidět mezi nekompatibilní.
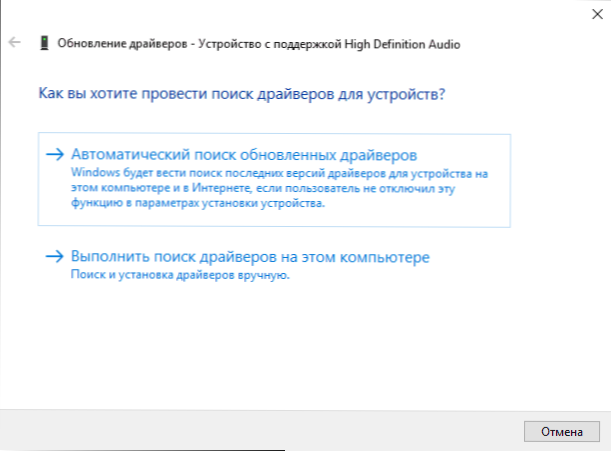
I když jste nemohli najít oficiální ovladače, ještě vyzkoušejte možnost odstranit zvukovou desku ve správci zařízení s následnou aktualizací konfigurace zařízení (odstavec 2 výše).
Zvuk nebo mikrofon přestal pracovat na notebooku Asus (může být také vhodný pro ostatní)
Samostatně si všimnu metody řešení pro notebooky Asus s Via Audio Sound Chip, je to na nich nejčastěji problémy s hraním a také připojení mikrofonu v systému Windows 10. Řešení řešení:
- Přejděte na dispečer zařízení (pomocí pravého kliknutí na spuštění) otevřete bod „Audio a zvukové výstupy“
- Kliknutím pravým tlačítkem pravým tlačítkem na každou položku v sekci ji smažte, pokud existuje návrh na smazání ovladače, udělejte to také.
- Přejděte do části „Zvuková, hra a video zařízení“, smažte je stejným způsobem (s výjimkou zařízení HDMI).
- Stáhněte si řidič Via Audio z ASUS z oficiálního webu pro váš model pro Windows 8.1 nebo 7.
- Spusťte ovladač režimu kompatibility ovladače pomocí Windows 8.1 nebo 7, nejlépe jménem správce.
Všiml jsem si, proč poukazuji na starší verzi ovladače: Je třeba si všimnout, že přes 6 ve většině případů pracuje ve většině případů ve většině případů.0.jedenáct.200, ale ne více nových řidičů.
Přehrávací zařízení a jejich další parametry
Někteří novinky zapomínají zkontrolovat parametry zařízení pro reprodukci zvuku v systému Windows 10, a to je lepší udělat. Jak přesně:
- Klikněte na pravé tlačítko myši podle ikony reproduktoru v oblasti oznámení vpravo dole, vyberte kontextovou položku nabídky „Playword“. V systému Windows 10 1903 bude cesta jiná: kliknutím pravým tlačítkem na ikonu reproduktoru - Otevřete parametry zvuku - Ovládací panel zvuku v části „Současní parametry“ a v okně 10 1809 a 1803: kliknutím pravým tlačítkem na dynamiku kliknutí pravým tlačítkem myši na dynamiku Ikona - „Zvuky“ a poté karta „Reprodukce“.
- Ujistěte se, že je ve výchozím nastavení nainstalováno správné reprodukční zařízení. Pokud ne, klikněte na pravé pravé tlačítko myši a vyberte „Použít ve výchozím nastavení“.
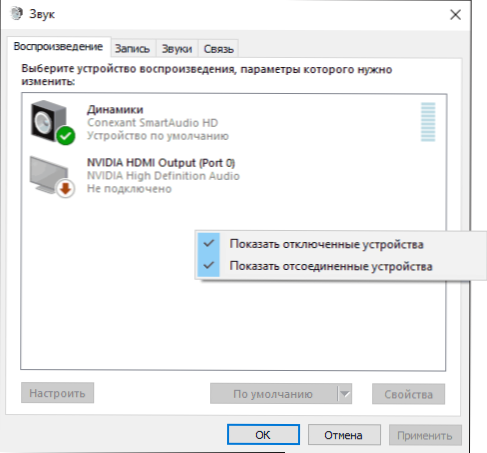
- Pokud jsou reproduktory nebo sluchátka podle potřeby výchozí zařízení, klikněte na ně pravým tlačítkem myši a vyberte položku „Vlastnosti“ a poté přejděte na kartu „Další příležitosti“.
- Označte položku „Zakázat všechny účinky“.
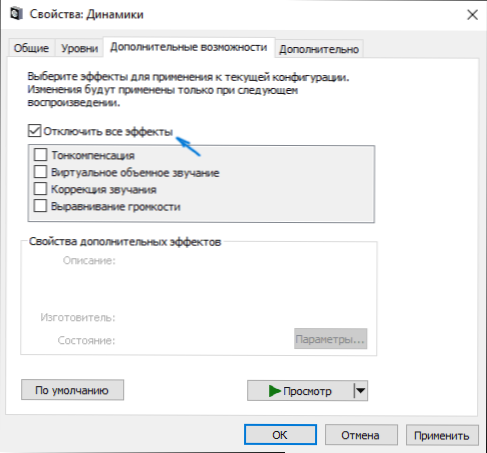
Po dokončení uvedeného nastavení zkontrolujte, zda zvuk vydělal.
Zvuk ztichl, síť nebo automaticky snižuje objem
Pokud navzdory skutečnosti, že zvuk je reprodukován, existují s ním nějaké problémy: to sítě, příliš tiché (a objem se může změnit), zkuste následující možnosti pro řešení problému.
- Přejděte na zařízení přehrávání kliknutí na ikonu dynamiky pravým tlačítkem.
- Klikněte na pravé tlačítko myši na zařízení se zvukem, ze kterého se problém objeví, vyberte „Vlastnosti“.
- Na kartě „Doplňující příležitost“ odpojte všechny efekty “. Použít nastavení. Vrátíte se na seznam zařízení pro přehrávání.
- Otevřete kartu „Komunikace“ a odstraňte snížení hlasitosti nebo zvuku během komunikace, nastavte „Akce není nutná“.
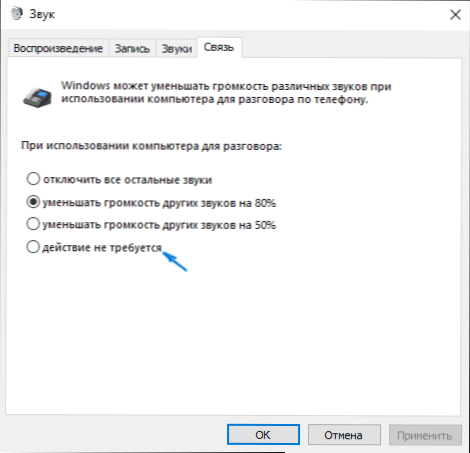
Použijte vytvořená nastavení a zkontrolujte, zda byl problém vyřešen. Pokud ne, existuje jiná možnost: Zkuste si vybrat svůj zvukový poplatek prostřednictvím správce zařízení - Vlastnosti - Aktualizujte ovladač a nainstalujte „nativní“ ovladač zvukové desky (zobrazit seznam nainstalovaných ovladačů) a jeden z kompatibilních, které, které, které Windows 10 se může nabídnout. V této situaci se někdy stává, že se problém neprojeví na řidičích „ne -nativech“.
Dodatečně: Zkontrolujte, zda je součástí zvukové služby Windows (klikněte na Win+R, Enter Services.MSC a najděte službu, ujistěte se, že služba je provedena a typ spuštění je nainstalován „automaticky“.
Konečně
Pokud nic z popsaného nepomohlo, doporučuji také, abyste se pokusili použít nějaký populární balení řidičů, ale nejprve zkontrolujte, zda zařízení samotná headphony, reproduktory, mikrofon: Stává se také, že problém se zvukem není ve Windows 10 A v nich.
- « Jak vytvořit snímek obrazovky v Microsoft Word
- Problémy s provozem aktivačních serverů Windows 10 (0xc004f034, listopad 2018) »

