Zvuk na počítači chybí - co má dělat?

- 2207
- 138
- Lubor Blecha
Situace, kdy zvuk ve Windows najednou přestane fungovat častěji, než by to chtělo. Vybral bych dvě možnosti tohoto problému: po přeinstalaci oken neexistuje žádný zvuk a zvuk na počítači bez důvodu zmizel, i když to všechno fungovalo.
V těchto pokynech se pokusím popsat co nejvíce, co dělat, co dělat v každém ze dvou případů, abych vrátil váš PC nebo notebook hlas. Tato instrukce je vhodná pro Windows 8.1 a 8, 7 a Windows XP. Aktualizace 2016: Co dělat, pokud zvuk zmizí v systému Windows 10, zvuk nefunguje na HDMI z notebooku nebo počítače na televizi, oprava chyb „Eatpress Audio Device není nainstalováno“ a „Sluchátka nebo dynamika nejsou připojeny“.
Pokud zvuk zmizel po přeinstalaci oken
V této nejběžnější verzi je důvod zmizení zvuku téměř vždy spojen s ovladači zvukové karty. I když Windows „Nastavení všech ovladačů samotných“, ikona hlasitosti se zobrazí v oblasti oznámení a v dispečerech zařízení - vaše zvuková deska Realtek nebo jiná neznamená, že máte správné řidiče nainstalované správné ovladače.
Aby zvuk mohl fungovat po přeinstalaci OS, můžete a je vhodné použít následující způsoby:
1. Stacionární počítač
Pokud víte, co je vaše základní deska, stáhněte si ovladač pro svůj model z oficiálního webu výrobce základní desky (a ne zvukový čip - t.E. Ne ze stejného webu Realtek, ale například s ASUS, pokud je to váš výrobce). Je také možné, že máte disk se svými ovladači základní desky, pak je řidič pro zvuk.
Pokud vám model základní desky není znám a nevíte, jak jej zjistit, můžete použít sadu ovladačů - sada ovladačů s automatickým instalačním systémem. Tato metoda pomáhá ve většině případů s konvenčními počítači, ale nedoporučuji ji používat s notebooky. Nejoblíbenějším a vynikajícím pracovním ovladačem Pak je řešení Driver Pack, které lze stáhnout z webových stránek DRP.Su/ru/. Více podrobností: Žádný zvuk nefunguje ve Windows (pouze ve vztahu k reinstalaci).
2. Notebook
Pokud zvuk nefunguje po opětovné instalaci operačního systému na notebooku, pak jediným pravým řešením je v tomto případě navštívit oficiální web svého výrobce a stáhnout si ovladač pro váš model odtud. Pokud neznáte adresu oficiálního webu vaší značky nebo jak si tam stáhnout ovladače, pak jsem to v článku velmi podrobně popsal, jak nainstalovat ovladače na notebook určený pro začátečníky.
Pokud neexistuje zvuk a nesouvisí to s přeinstalováním
Nyní pojďme mluvit o situaci, kdy zvuk zmizel bez zjevného důvodu: to znamená, doslova s posledním zatáčkou, fungovalo to.
Správné připojení a výkon sloupců

Nejprve se ujistěte, že reproduktory nebo sluchátka, stejně jako dříve, jsou správně spojeny s výstupy zvukové desky, která ví: Možná má domácí názor na správné spojení. Obecně jsou reproduktory připojeny k zelenému výstupu zvukové desky (ale to není vždy případ). Zároveň zkontrolujte, zda samotné sloupce fungují - stojí za to udělat, jinak riskujete, že trávíte hodně času a nedostáváte výsledek. (Chcete -li zkontrolovat, můžete je připojit jako sluchátka k telefonu).
Nastavení zvuku Windows
Druhým, který by měl být proveden, je kliknout na ikonu hlasitosti pomocí pravého tlačítka myši a vybrat položku „Přehrávání zařízení“ (jen v případě: Pokud ikona objemu zmizí).

Podívejte se, které zařízení se ve výchozím nastavení používá k přehrávání zvuku. Je možné, že se nejedná o výjezd do reproduktorů počítače, ale výstup HDMI, pokud jste připojili televizor k počítači nebo něčím jiným.
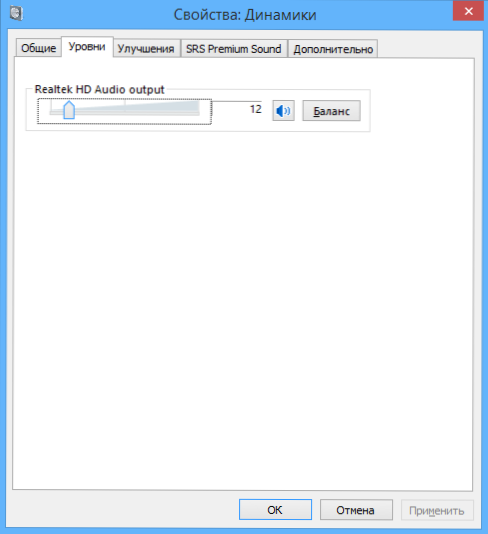
Pokud jsou ve výchozím nastavení používány reproduktory, vyberte je v seznamu, stiskněte „Vlastnosti“ a pečlivě prostudujte všechny karty, včetně úrovně zvuku, účinky na (v ideálním případě je lepší je vypnout, alespoň na čas my vyřešit problém) a další možnosti), které se mohou lišit v závislosti na zvukové desce.
To lze také připsat druhému kroku: Pokud je v počítači nějaký program pro konfiguraci funkcí zvukové karty, přejděte do ní a také prostudujte, zda je zvuk vypnutý nebo možná je zapnutý optický výstup , zatímco jste připojeni běžné reproduktory.
Správce zařízení a zvuková služba Windows
Spusťte správce zařízení Windows stisknutím kláves Win+R a zadáním příkazu Devmgmt.MSc. Otevřete kartu „Zvuk, hra a video -instrukce“, klikněte na název zvukové karty pomocí pravého tlačítka myši (v mém případě zvukem s vysokým rozlišením), vyberte „Vlastnosti“ a podívejte se, co bude napsáno v „Status pole zařízení “.
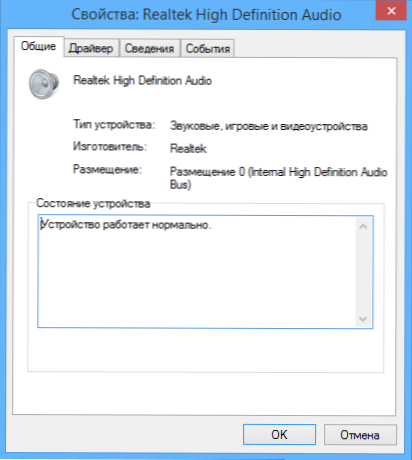
Pokud je to něco jiného od „zařízení funguje dobře“, přejděte do první části tohoto článku (nahoře) týkající se instalace pravých ovladačů pro zvuk po přeinstalaci Windows.

Další možná možnost. Přejděte na ovládací panel - Správa - Služby. V seznamu najděte službu s názvem „Windows Audio“, klikněte na ni dvakrát. Podívejte se, že v poli „typ spuštění“ byl nainstalován „automaticky“ a samotná služba je spuštěna.
Začlenění zvuku do bios
A poslední věc, kterou se mi podařilo vzpomenout na téma nefungovaného zvuku na počítači: Integrovaná zvuková deska může být odpojena v BIOS. Obvykle je zapnutí a odpojení integrovaných komponent v částech nastavení BIOS Integrovaný Periferie nebo Na palubě Zařízení Konfigurace. Měli byste tam najít něco souvisejícího s integrovaným zvukem a ujistit se, že je zahrnut (povoleno).
Chci věřit, že vám tyto informace pomohou.

