Výchozí programy Windows 10
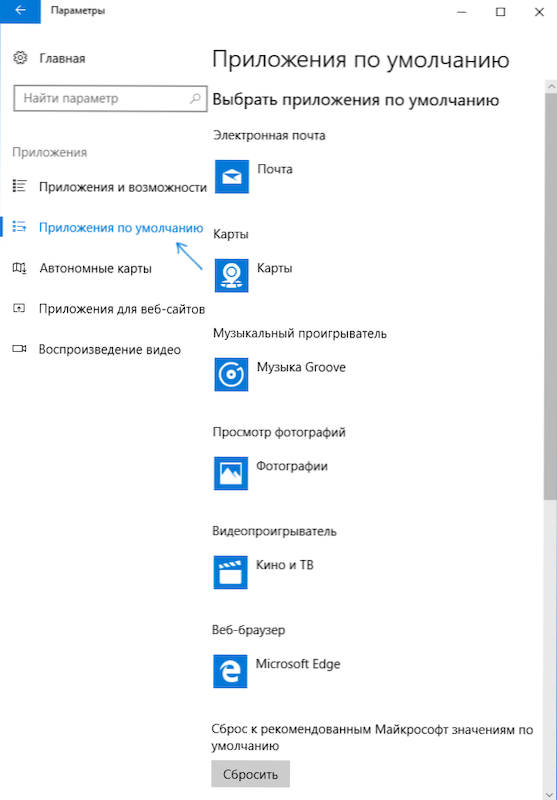
- 5022
- 1199
- Theofil Matějíček Phd.
Výchozí programy v systému Windows 10, jako v předchozích verzích OS - ty programy, které jsou spuštěny automaticky, když otevíráte určité typy souborů, odkazů a dalších prvků - t.E. Programy, které jsou porovnány s tímto typem souborů jako hlavní pro jejich otevření (například otevřete soubor JPG a automaticky otevírá aplikaci „fotografie“).
V některých případech může být nutné změnit výchozí programy: nejčastěji prohlížeč, ale někdy může být užitečný a nezbytný pro jiné programy. Obecně to není obtížné, ale někdy mohou nastat problémy, například pokud potřebujete nainstalovat výchozí program podle přenosného. Metody instalace a změn ve výchozích programech a aplikacích v systému Windows 10 a budou zváženy v těchto pokynech.
Instalace výchozích aplikací v parametrech Windows 10
Hlavní rozhraní pro instalaci programů ve výchozím nastavení je umístěno v odpovídající části „Parametry“, které lze otevřít stisknutím ikony Gear v nabídce Start nebo pomocí horkých klíčů Win+I I I.
Parametry obsahují ve výchozím nastavení několik příležitostí pro nastavení aplikací.
Nastavení hlavních programů ve výchozím nastavení
Hlavní (podle Microsoft) byla výchozí aplikace vydána samostatně - jedná se o prohlížeč, e -mailová aplikace, karty, prohlížeč fotografií, video a hudební přehrávač. Chcete -li je nakonfigurovat (například pro změnu výchozího prohlížeče), postupujte podle následujících kroků.
- Přejděte na parametry - aplikace - výchozí aplikace.
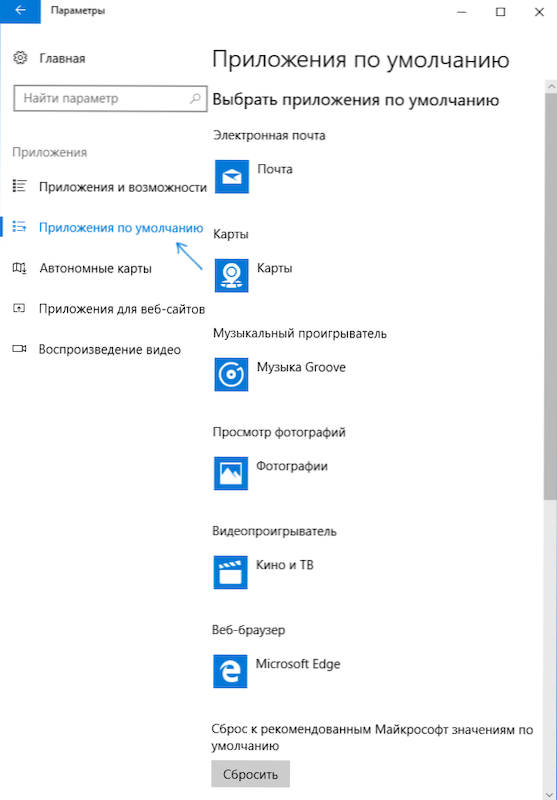
- Klikněte na aplikaci, která je třeba změnit (například pro změnu výchozího prohlížeče, klikněte na aplikaci v části „Webový prohlížeč“).
- Vyberte výchozí program ze seznamu.
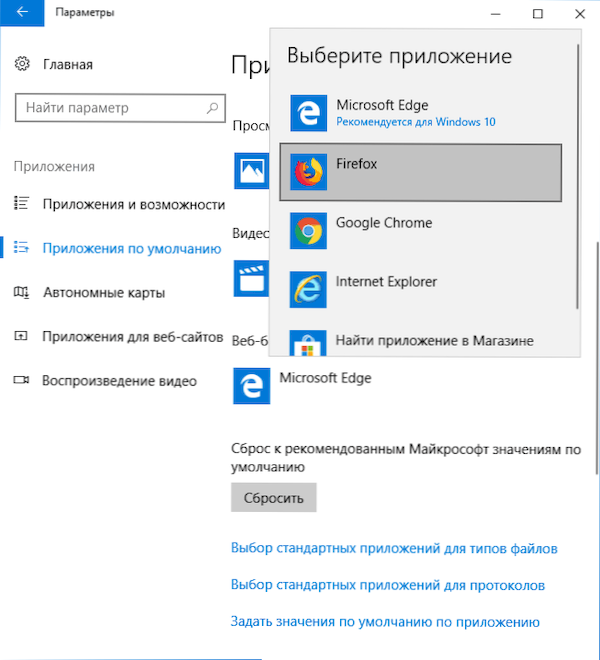
Akce jsou dokončeny v tomto a nový standardní program pro vybranou úlohu bude nainstalován v systému Windows 10.
Změna však není vždy vyžadována pouze pro stanovené typy aplikací.
Jak změnit výchozí programy pro typy souborů a protokoly
Pod seznamem výchozích aplikací v parametrech můžete vidět tři odkazy - „Výběr standardních aplikací pro typy souborů“, „Výběr standardních aplikací pro protokoly“ a „Nastavit výchozí hodnoty“. Nejprve zvažte první dva.
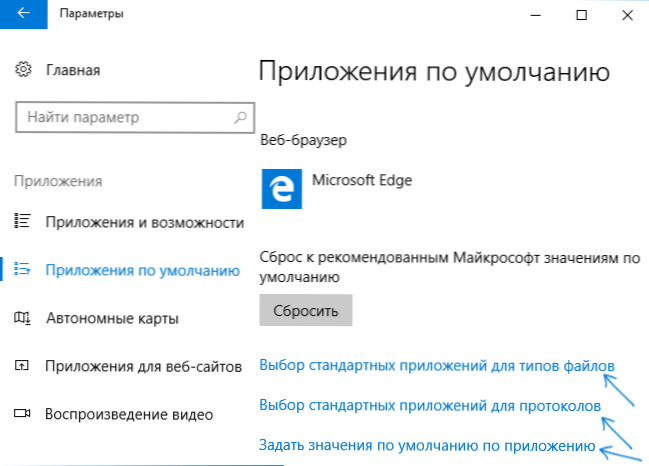
Pokud potřebujete určitý typ souborů (soubory se zadaným příponou) Otevřete konkrétní program, použijte „výběr standardních aplikací pro typy souborů“. Podobně v položce „Pro protokoly“ jsou výchozí aplikace nastaveny pro různé typy odkazů.
Například potřebujeme, aby video soubory v určitém formátu nebyly otevřeny aplikací „kina a televize“, ale jiným hráčem:
- Jdeme na nastavení standardních aplikací pro typy souborů.
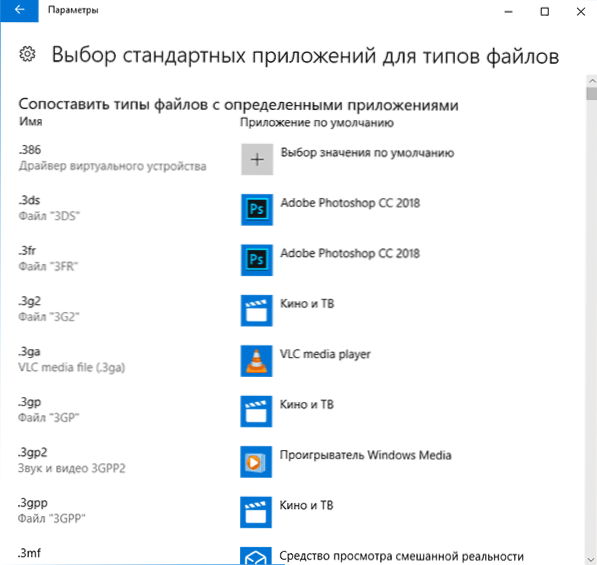
- V seznamu najdeme požadované rozšíření a klikneme na aplikaci označenou nedalekou.
- Výběr aplikace, kterou potřebujeme.
Podobně pro protokoly (Hlavní protokoly: Mailto - E -mailové odkazy, Callto - Odkazy na telefonní čísla, Feed and Feeds - Odkazy na RSS, HTTP a HTTPS - Odkazy na weby). Například, pokud je vyžadováno, aby všechny odkazy na weby nebyly otevřeny Microsoft Edge, ale s jiným prohlížečem jej nainstalujeme pro protokoly HTTP a HTTPS (i když je snazší a správněji nainstalován jednoduše jako výchozí prohlížeč jako v předchozím metoda).
Porovnání programu s podporovanými typy souborů
Někdy při instalaci programu v systému Windows 10 se automaticky stává výchozím programem pro některé typy souborů, ale pro zbytek (které lze v tomto programu také otevřít) nastavení zůstává systémové.
V případech, kdy potřebujete „převést“ tento program a zbytek typů souborů, které podporuje, můžete:
- Otevřete bod „Nastavte výchozí hodnoty aplikací“.
- Vyberte správnou aplikaci.
- Zobrazí se seznam všech typů souborů, které by tato aplikace měla podporovat, ale některé z nich s ním nebudou spojeny. V případě potřeby to můžete změnit.
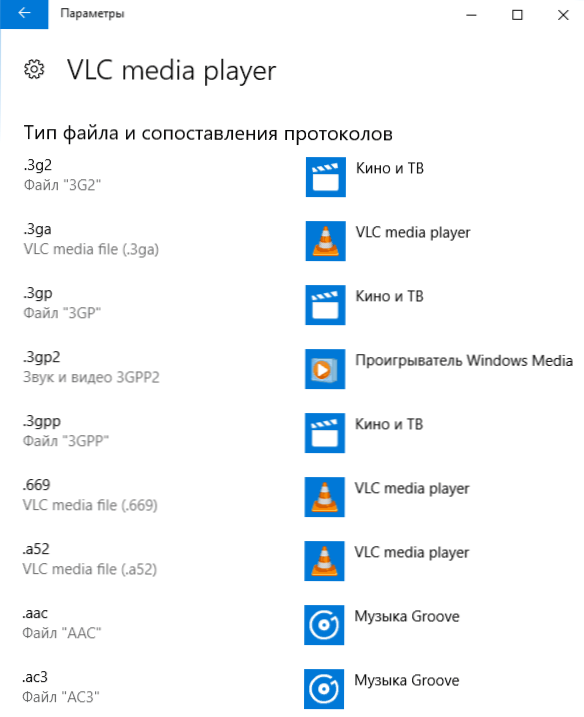
Instalace ve výchozím nastavení přenosná instalace
V seznamu výběru aplikací v parametrech se programy, které nevyžadují instalaci na počítači (přenosné), nezobrazují, a proto je nelze nainstalovat jako výchozí program.
To však lze jednoduše opravit:
- Vyberte soubor typu, který musí být ve výchozím nastavení otevřen v požadovaném programu.
- Klikněte na něj pravým tlačítkem myši a vyberte v kontextové nabídce „Otevřít pomocí“ - „Vyberte jinou aplikaci“ a poté „Více aplikací“.
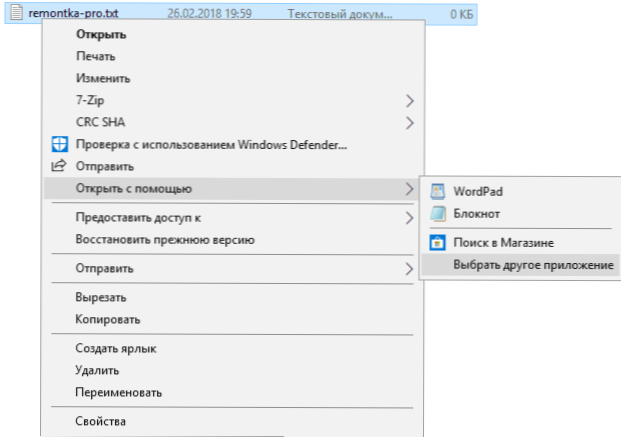
- Ve spodní části seznamu klikněte na „Najděte jinou aplikaci v tomto počítači“ a uveďte cestu k požadovanému programu.
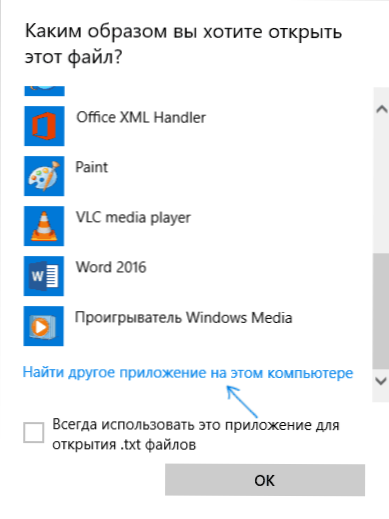
Soubor se otevře v zadaném programu a v budoucnu se objeví v seznamech ve výchozích parametrech aplikace pro tento typ souborů a v seznamu „Otevřené použití“, kde bude možné nastavit značku „vždy ji použijte Aplikace pro otevření ... ", která také činí program použitý ve výchozím nastavení.
Výchozí program nastavený pro typy souborů pomocí příkazového řetězce
Existuje způsob, jak nastavit výchozí programy pro otevření určitého typu souboru pomocí příkazového řádku Windows 10. Postup bude následující:
- Spusťte příkazový řádek jménem správce (viz. Jak otevřít příkazový řádek Windows 10).
- Pokud je požadovaný typ souboru již zaregistrován v systému, zadejte příkaz Assoc .rozšíření (Prodloužení je uvedeno na paměti prodloužení registrovaného typu souboru, viz. Screenshot dále) a pamatujte si typ souboru, který mu odpovídá (na obrazovce - txtFile).
- Pokud požadované rozšíření není v systému registrováno, zadejte příkaz Assoc .Expanze = type_fila (Typ souboru je označen jedním slovem, cm. na snímku obrazovky).
- Zadejte příkaz
ftype type_fila = "way_k_ program" %1
a klikněte na Enter tak, aby se tento soubor otevřel zadaným programem.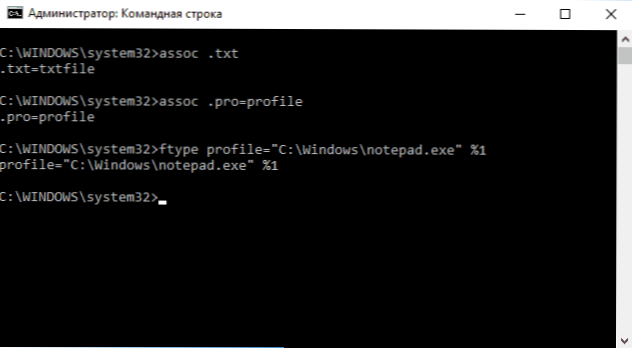
dodatečné informace
A některé další informace, které mohou být užitečné v kontextu instalace výchozího programu v systému Windows 10.
- Na stránce výchozích parametrů aplikací je tlačítko „Resetovat“, které může pomoci, pokud jste nastavili něco špatného a soubory nejsou otevřeny programem, který potřebujete.
- V prvních verzích systému Windows 10 bylo výchozí nastavení k dispozici také v ovládacím panelu. V současné době zůstává položka „výchozí program“, ale všechna nastavení otevřená v ovládacích panelech automaticky otevírá odpovídající část parametrů. Přesto existuje způsob, jak otevřít staré rozhraní - stiskněte klávesy Win+R a zadejte jeden z následujících příkazů
Control /Name Microsoft.Výchozíprogramy /stránka PageFileasSoc
Control /Name Microsoft.Výchozíprogramy /stránka PagedFaultProgram
Můžete si přečíst o tom, jak používat staré rozhraní výchozího nastavení programu v samostatných pokynech pro asociaci souborů Windows 10. - A poslední: Metoda popsaná výše, instalace přenosných aplikací, jak se používá ve výchozím nastavení, není vždy vhodná: například pokud mluvíme o prohlížeči, musí být porovnána nejen s typy souborů, ale také s protokoly a také s protokoly a další prvky. V takových situacích se obvykle musíte uchýlit k editoru registru a změnit cesty na přenosné aplikace (nebo označit své vlastní) v hkey_current_user \ software \ třídy a nejen, ale to možná přesahuje téma aktuálního návod.
- « Obnovení vzdálených fotografií na Androidu v DiskDigger
- Ujistěte se, že soubor je na objemu NTFS v systému Windows 10 - jak jej opravit »

