Distribuční programy Wi-Fi z notebooku v systému Windows 10, 8, 7. Spuštění přístupového bodu
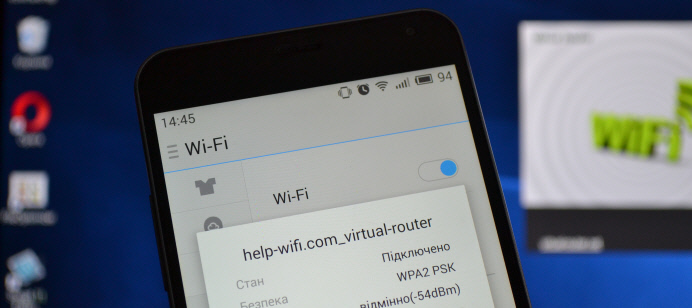
- 4884
- 1434
- Kilián Pech
Distribuční programy Wi-Fi z notebooku v systému Windows 10, 8, 7. Spuštění přístupového bodu
V tomto článku zvážíme nejoblíbenější programy, se kterými můžete zahájit distribuci Wi-Fi z notebooku nebo z počítače, který pracuje na Windows 10, Windows 8 (8.1) a Windows 7. Ale ukážu proces nastavení na příkladu notebooku, na kterém je nainstalována Windows 10. Přesto se jedná o nový, populární systém a my to zvažujeme podle jeho příkladu. Ale nějaký významný rozdíl i u Windows 7 si toho nevšimnete. Tato instrukce je tedy vhodná pro všechny počítače a notebooky, které pracují na Windows 7 nebo více nových systémech.
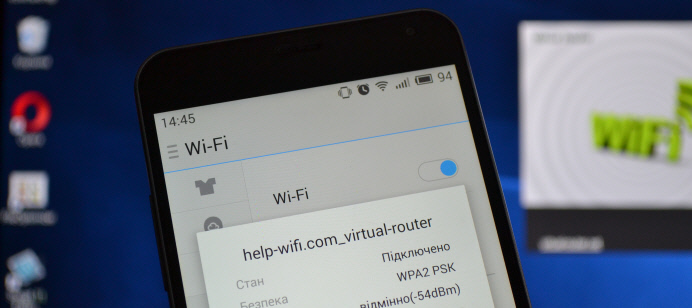
Pro ty, kteří nejsou v tomto předmětu, a neví, jak distribuovat Wi-Fi z notebooku, začněte přístupový bod a proč používat speciální programy, vysvětluji. Windows má příležitost spustit virtuální síť Wi-Fi. Jednoduše řečeno, otočte notebook nebo počítač s adaptérem Wi-Fi na běžný router. Internet je připojen k notebooku. V našem případě spustíme přístupový bod Wi-Fi pomocí programu a notebook začíná distribuovat internet na bezdrátovou síť. Tímto způsobem můžete distribuovat Wi-Fi do telefonu, tabletu, jiných notebooků atd. D. Hlavní věc je, že váš počítač by měl být Wi-Fi a internet (prostřednictvím síťového kabelu nebo přes USB modem).
Chcete -li spustit bezdrátový přístupový bod, můžete použít speciální programy. A můžete se bez nich obejít a zahájit distribuci dokončením určitých příkazů na příkazovém řádku a otevřením celkového přístupu k internetu. Například je pro mě snazší spustit síť pomocí příkazů, než k použití třetích programů pro toto. Již máme podrobné pokyny pro spuštění přístupového bodu na notebooku prostřednictvím příkazového řádku:
- Jak distribuovat Wi-Fi z notebooku na Windows 10?
- Jak distribuovat internet přes Wi-Fi z notebooku na Windows 7?
- A pokyny speciálně pro ty, kteří mají internet prostřednictvím 3G USB modemu.
V tomto článku ukážu několik programů vytvořených speciálně pro spuštění distribuce Wi-Fi z notebooku a ovládání virtuální sítě. Zvedl jsem 4 nejoblíbenější programy, mezi nimiž je z nich zaplaceno (nevím, jestli to potřebuji, ale ukážu to). Dnes jsem seděl půl dne a zkontroloval jsem tyto programy na počítači s Windows 10. Každý jsem přišel na to, nastavil a zkontroloval. Všechno funguje pro mě, notebook distribuoval Wi-Fi na smartphonu, internet fungoval.
Výběr programu:
- Virtuální router, Ona Virtuální router plus (Jak to chápu, ve starších verzích). Nejjednodušší, volný a pracovní program. Pravděpodobně nejoblíbenější. Funguje skvěle ve Windows 10. Existuje ruský jazyk, ale překlad je velmi špatný (tam to není nutné).
- Přepněte virtuální router. Další bezplatný distribuční program Wi-Fi z počítače. Ve srovnání s virtuálním routerem má více nastavení. Existuje ruský jazyk a pochopitelné rozhraní. Už jsem o tomto programu psal, ale budeme to zvážit znovu.
- Maryfi (Ruská verze). Program je také zdarma, ale něco s tím nefungovalo. Zpočátku mě Yandex nenechal na oficiálních webových stránkách, říkají, že existuje virus (ale to není fakt, antivirus nekletl). Stáhl jsem si to, řekl jsem, ale nemohl jsem spustit přístupový bod. Obecně jsem začal problémy s virtuálním adaptérem, musel jsem znovu nainstalovat řidiče. Možná to je jen já takové problémy. Vypadá to, že program je dobrý a populární.
- Connectify 2016. Velmi cool a funkční program. Ale zaplaceno. Zdá se, že existuje zkušební období. Alespoň se mi podařilo s ní spustit virtuální síť Wi-Fi s ní. Je okamžitě zřejmé, že software je vyplacen, existuje spousta skvělých žetonů. Ale nikdy jsem nenašel ruský jazyk.
Samozřejmě existují i jiné možnosti, ale tyto programy budeme zvážit pouze. Je jich dost.
Důležitá rada! Vyberte si jeden program pro sebe (který se vám nejvíce líbilo), stáhněte jej a použijte. Není třeba stahovat a instalovat/spustit vše najednou. Jinak nic nebude fungovat vůbec. Pokud například při spuštění sítě ve virtuálním routerovém programu se zdá, že spuštění je nemožné, pak to bude v jiných programech, protože problém je s největší pravděpodobností v adaptéru Wi-Fi (neexistuje žádný ovladač, to je odpojen, špatný řidič). Princip provozu těchto programů je stejný, můžeme říci, že se liší pouze v rozhraní a nejsou příliš nezbytné funkce (jako je AutoStart, zobrazení klientů Wi-Fi atd. D.).
Program vytvoří a spustí pouze virtuální síť. Můžete se k tomu připojit, ale za účelem práce na internetu potřebujete Nezapomeňte umožnit celkový přístup na internet (kromě Connectify). Jak to udělat, napíšu na konci článku.
Nastavili jsme podle tohoto schématu:
- Stáhněte si a nainstalujte vybraný program.
- Spusťte distribuci Wi-Fi v programu. Pokud se objeví chyba zahájení, vyřešíme ji.
- Otevřete celkový přístup k internetu ve vlastnostech připojení.
Tady jsme!
Virtuální router plus: distribuční program Wi-Fi v systému Windows 10
Zkontroloval jsem verzi virtuálního routeru v3.3. Určitě se to velmi liší od virtuálního routeru plus, ale funguje to dobře.
Instalace není nutná. Stačí stažený archiv a spusťte soubor Virtualrouter.Exe. S největší pravděpodobností se oficiální web v prohlížeči otevře, stačí ji zavřít.
Ihned po spuštění se virtuální router pokusí spustit distribuci sítě Wi-Fi. Pokud je stav napsán „prací“, pak byla spuštěna síť. A nyní musíte otevřít celkový přístup k internetu (jak to udělat, podívat se na konec článku), restartovat počítač a znovu spustit program.
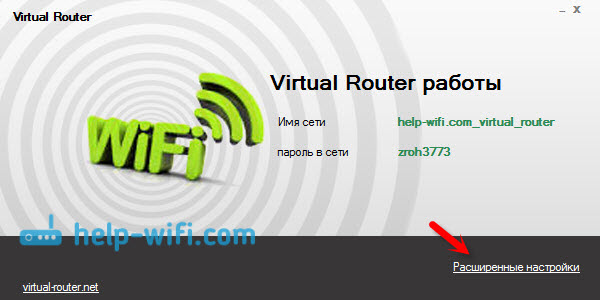
Můžete kliknout na odkaz „Expanded Settings“ a změnit název Wi-Fi Network and Heslo.
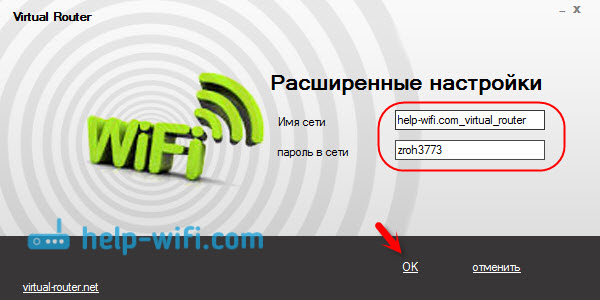
A pokud je ve stavu napsáno, že „virtuální router se nepodařilo spustit“, pak je problém s bezdrátovým adaptérem s největší pravděpodobností. O řešení tohoto problému jsem psal v článku: Virtual Router Plus: Není možné spustit virtuální router plus.
Používání programu je velmi jednoduché: vypnuto, skryl v panelu oznámení. Uzavřeno, distribuce bezdrátové sítě se zastavila.
Přepněte virtuální router pro spuštění přístupového bodu Wi-Fi ve Windows
Zdá se mi, že se jedná o nejlepší program. Existují všechny potřebné funkce, ruštině a je zdarma. Můžete si stáhnout z oficiálních webových stránek http: // switchvirtualrouter.Narod.ru.
Spusťte instalaci a nainstalujte virtuální router přepínače. Pak spustíme program. Pokud chcete změnit standardní název sítě a hesla, klikněte na tlačítko ve formě zařízení a nastavte nové parametry. Existují i jiné nastavení.
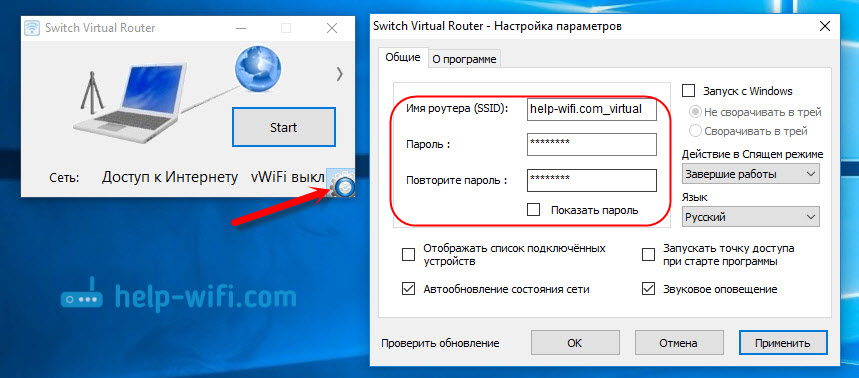
Chcete -li spustit přístupový bod, stačí kliknout na tlačítko „Start“ a otevřete celkový přístup k internetu (pokyny na konci článku).
O tomto programu nebudu psát nic jiného, protože již máme článek o začátku přístupového bodu v systému Windows 10 pomocí programu Switch Virtual Router. Všechno je zde velmi malováno, se všemi nuancemi. Mimochodem, pokud je chyba „Wi-Fi adaptér vypnuta“, musíte zkontrolovat provoz virtuálního adaptéru.
Nastavení Maryfi. Distribuujeme internet z notebooku
Pokud se rozhodnete použít program Maryfi, pak si ruská verze můžete stáhnout ze stránky na oficiálním webu http: // www.Maryfi.Com/maryfi-ruská edice.PHP (Nedávám přímý odkaz, protože Yandex hovoří o škodlivosti webu. Ale antivirus nenašel žádné viry).
Spusťte instalační soubor a nainstalujte aplikaci. Pravděpodobně v procesu prvního spuštění Maryfi vás program požádá o instalaci komponenty Microsoft .Net Framework 3.5. Musíte jen souhlasit. Samotný systém si stáhne a nainstaluje vše. Poté můžete spustit Maryfi.
Ve skutečnosti se celý program zapadá do jednoho malého okna. Tam nastavíme název sítě a hesla a klikneme na tlačítko „Spuštění Wi-Fi“. Pokud je adaptér v pořádku s Wi-Fi, bude spuštěna síť.
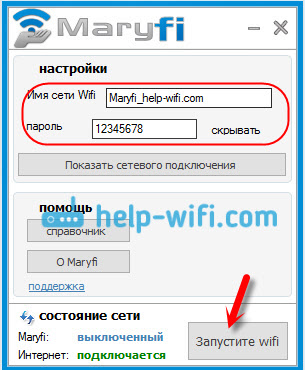
Pokud síť začne, musíte otevřít celkový přístup k internetu a vše je připraveno.
Connectify 2016 pro spuštění hotspotu na počítači
Připomínám vám, že se jedná o placený program, ale zdá se, že se jedná o bezplatnou, silně řezanou verzi nebo s testovacím obdobím. Ale program je velmi cool. Mnoho různých funkcí. To, co se mi nejvíce líbilo, je to, že nemusíte ručně otevírat celkový přístup k internetu (mnozí s tím mají problémy). Stačí si vybrat, z kterého spojení protřepejte internet a vše je připraveno.
Stáhl jsem Connectify z oficiálního webu: http: // www.Connectify.ME/HOTSPOT/. Po načtení musí být program nainstalován do počítače a spustit.
Dále je vše velmi jednoduché (i bez ruštiny). V případě potřeby vyberte připojení, pomocí kterého jste připojeni k internetu.
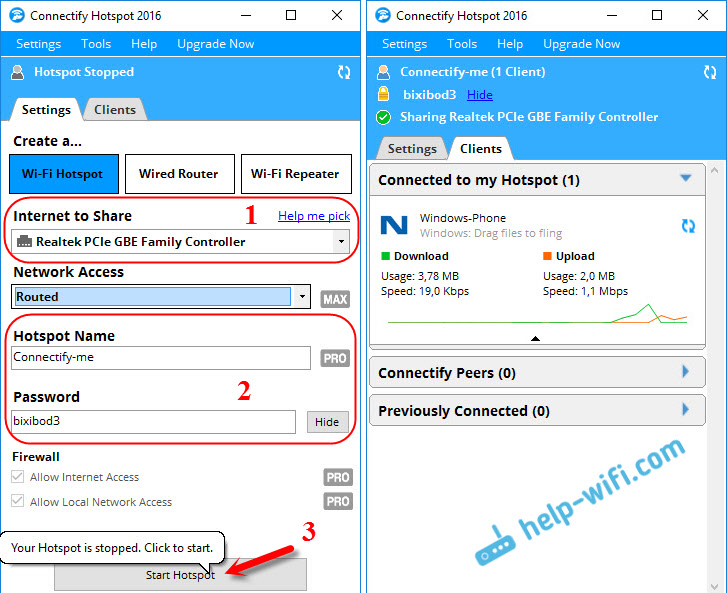
Počítač okamžitě začne distribuovat internet. Připojil jsem telefon a internet již fungoval. Po spuštění se karta okamžitě otevře, na nichž se zobrazí připojená zařízení (zákazníci). A zobrazí se i statistiky, kolik používají internet. V programu, poblíž polí, můžete vidět nápisy „Max“ a „Pro“. Jedná se o nejpravděpodobnější funkce, které jsou k dispozici pouze v placené verzi. Ale bez nich se můžete obejít.
Pokud se nemýlím a opravdu existuje bezplatná, řezaná verze tohoto programu, doporučuji vám, abyste jej použili.
Otevřeme celkový přístup k internetu
Pokud jste spustili síť Wi-Fi prostřednictvím virtuálního routeru, přepínacího virtuálního routeru nebo programu Maryfi, musíte nakonfigurovat celkový přístup. Jinak nebude mít žádný přístup k internetu.
Klikněte pravým tlačítkem myši na ikoně připojení k internetu a otevřete „Centrum pro řízení sítí a obecný přístup“. Pak se přesuneme na „změnu parametrů adaptéru“.
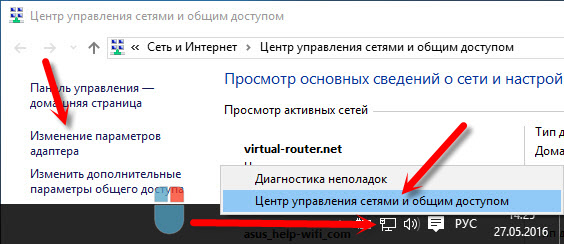
Klikněte pravým tlačítkem myši na připojení, skrze které máte připojení k internetu, a vyberte „Vlastnosti“.
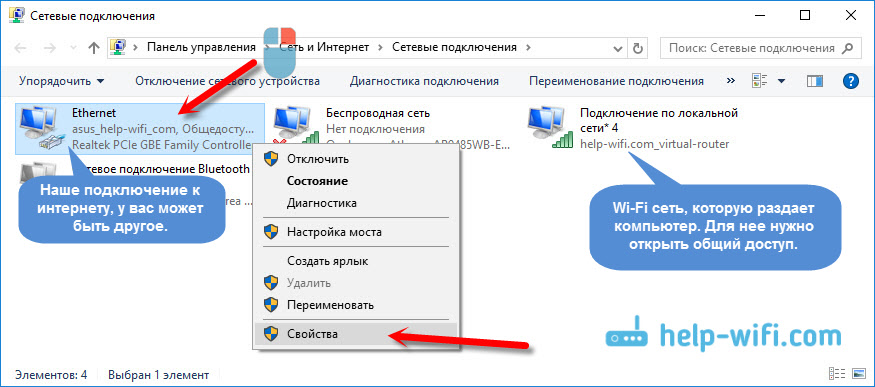
Otevřete kartu „Access“, vložte zaškrtnutí „Povolit ostatní uživatele sítě ...“, vyberte připojení, které jsme vytvořili ze seznamu, a klikněte na „OK“.
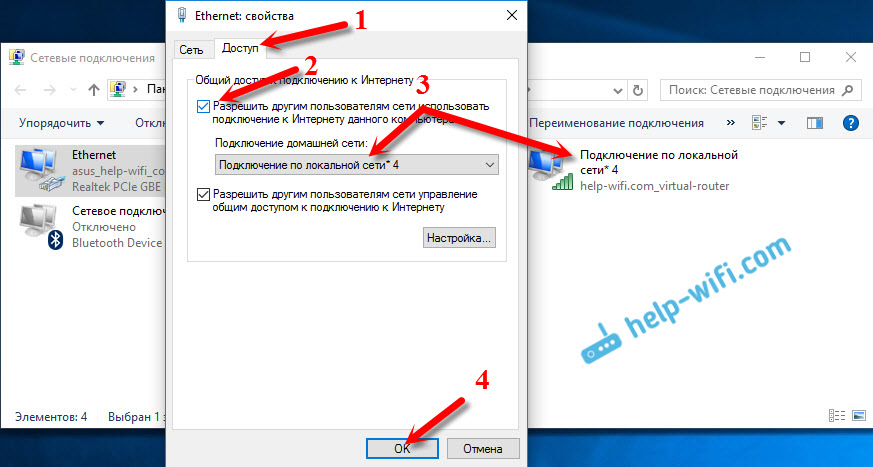
Pokud neexistuje žádná karta „Access“ nebo je nemožné vybrat správné připojení v seznamu, podívejte se na řešení v tomto článku: https: // help-wifi.Com/nastrojka-virtualNoj-wi-fi-seti/ne-udaetsya-predavit -Obshij-K-K-internetu-po-v-windows-10/
Důležité! Po těchto akcích je třeba restartovat počítač a znovu zahájit distribuci Wi-Fi v programu. Poté můžete zařízení připojit k síti. Internet by již měl fungovat.
Pokud zařízení nejsou připojena k zanedbané síti Wi-Fi
Pokud se při připojení objeví chyba, která nelze připojit, nebo dochází k neustálému potvrzení IP adresy, pak první věc, kterou musíte vypnout antivirus. Můžete také deaktivovat firewall a další programy, které mohou blokovat připojení.
Antivirus je nejčastěji vinen. Blokuje připojení zařízení.
Doslov
Zdá se mi něco, že v tomto článku bude mnoho otázek. Zeptejte se jich v komentářích.
Snažil jsem se popsat všechny okamžiky, které by se mohly objevit v procesu spuštění přístupového bodu pomocí programů. Ale vybavení, operační systém, sada programů a řidičů pro každého je jiné. Proto se mohou objevit různé problémy. Přečtěte si článek pečlivě, podívejte se na odkazy, které jsem dal, ale pokud se nic nestane, popište problém v komentářích. Všechno nejlepší!
- « Co je přístupový bod Wi-Fi? Jaký je rozdíl mezi routerem a přístupovým bodem?
- Připojení a nastavení routeru Wi-Fi TP-Link Archer C8 a Archer C9 »

