Program VirtualDub jako výkonný nástroj pro zachycení, úpravy a úpravy videa

- 890
- 255
- Baltazar Kocman
Sortiment programů určených pro práci s video soubory je velmi rozmanitý. Široký výběr takových programů vám umožňuje vybrat nástroj pro sebe, který je vhodný ve funkčnost a pohodlí placených i zdarma. V tomto článku budeme hovořit o velmi populární a zasloužené pozornosti bezplatného programu VirtualDub, jehož schopnosti nejsou nižší než podobné analogy.

Stahování a rozbalení programu
VirtualDub začíná příjemně překvapit uživatele v počáteční fázi své operace: Program nevyžaduje žádnou instalaci, protože po načtení archivu s programem na PC je dostačující k zahájení virtualdub.exe se standardním dvojitým myším klikněte na jméno. Ve výchozím nastavení se program ve svém složení vytvořil -v kodesích, které umožňují základní úkoly úpravy videa, montáže, komprese a převodu souborů za předpokladu, že je stažen z oficiálního zdroje. Jako nevýhodu je zaznamenána nepřípustnost práce se soubory ve formátech MP4 a MOV, ale tento dohled je eliminován, pokud jsou kodeky pro interakci s těmito komponenty navíc nastaveny, jejichž podrobné pokyny pro instalaci budou popsány v článku dále.
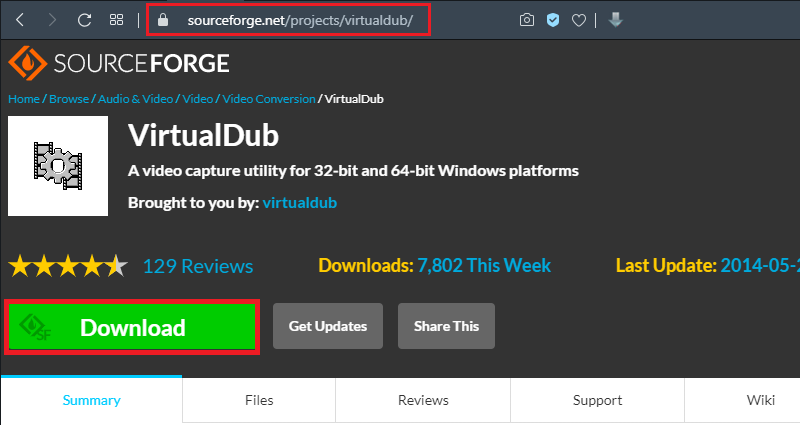
Klavní části
Pro snadnou práci s VirtualDub se doporučuje naučit se spravovat funkce nejen výběrem nezbytného příkazu pomocí myši, ale také pomocí „horkých klíčů“, které výrazně zrychlují akce. Program je původně vybaven mnoha „horkými klíči“:
- Chcete -li soubor otevřít, musíte zároveň zapínat tlačítka CTRL.
- Chcete -li se pohybovat kolem videa, můžete použít kombinaci klávesy a šipky na klávesnici, což umožní pararodální pohyb.
- Kombinace alt se šipkou vám umožní přejít na mezeru padesáti rámečků.
- Pro provedení záznamu z obrazovky se používá klíč F6, který je zodpovědný za začátek „zachycení“.
- Můžete zastavit zachycení tlačítkem ESC.
- Vyhrazený objekt můžete smazat, stejně jako v jiných programech, můžete použít klíč smazání.
- Tlačítko F7 je zodpovědné za uložení upraveného videa.
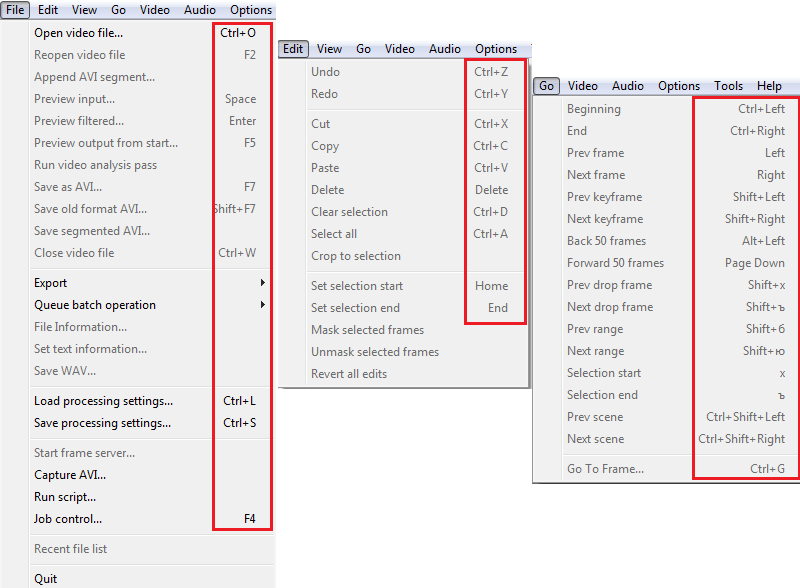
Ve skutečnosti se jedná pouze o malou část pracovních klíčů a kombinací, ale nemá smysl zapamatovat si kombinace: většina z nich je registrována v pododstavcích nastavení nabídky, naproti každé poloze v seznamu Drop -Down, která, která je v seznamu Drop -DOND, která Umožní nám naučit se v průběhu času nejdůležitější pro práci „horkých příkazů“. Podrobně zjistíme, jak provádět postup sběru videa z monitoru, protože za tímto účelem se nejčastěji používají zdroje veřejných služeb.
Natočit video
Psaní z obrazovky je jednou z funkcí VirtualDub. Tato funkce je implementována v mnoha vysoce specializovaných programech, ale VirtualDub se s tímto úkolem vyrovnává velmi na vysoké úrovni, což vám umožňuje používat pro tento účel. Musíte zaznamenat například podrobný průvodce, jak pracovat v konkrétním programu, aby se dosáhlo úspěchů při předávání hry nebo pro jiné účely. Záznam je prováděn v souladu s následujícími předpisy:
- Po otevření hlavního okna programu na kartě „Soubor“ spusťte proces “pro zachycení videa v AVI”.
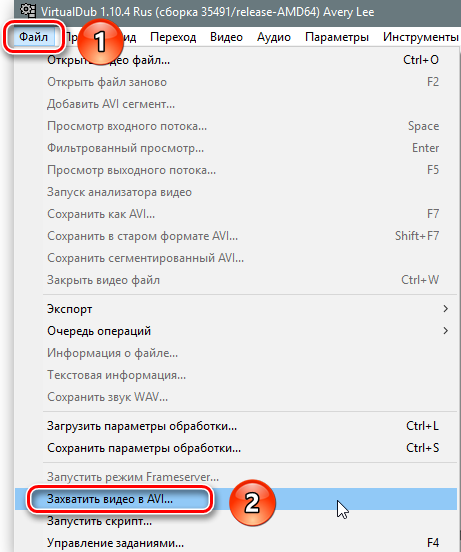
- V otevřeném úvodním okně přejděte do části „Zařízení“, kde aktivovat snímání obrazovky.
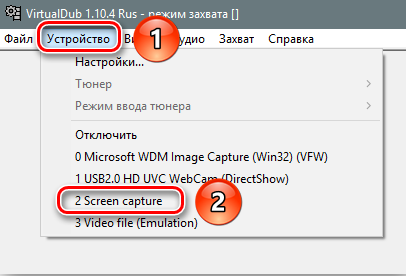
- Oblast zachycení se otevře, s malými parametry vzrušujícího obrázku, které lze napravit provedením změn v nastavení. Za tímto účelem budete muset přejít na kartu „Video“, kde vybrat pozici „nainstalovat formát“.
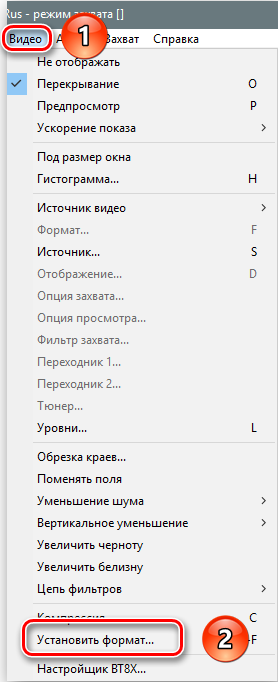
- V okně rozvíjející se nazývané „Instalace formátu videa“ budete muset dát „příznak“ naproti nápisu “jiné velikosti" na spodní část obrazovky a pravopis ve volných polích této části je nezbytné rozlišení pro správné zaznamenávání záznamů video. V části „Formát dat“ ponechejte 32bitový formát videa ARGB bez pozměňovacích návrhů nebo jej vyberte, pokud je ve výchozím nastavení aktivován jiný formát, a schválit inovace zadané tlačítkem OK.
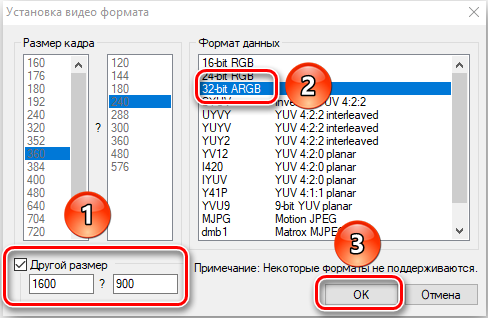
- Po těchto manipulacích se několik oken otevírá nad záznamem záznamu. Je vhodné je zavřít tak, aby nepřetěžovalo počítač. Okna jsou uzavřena příkazem „Nezobrazovat“ na kartě videa “.
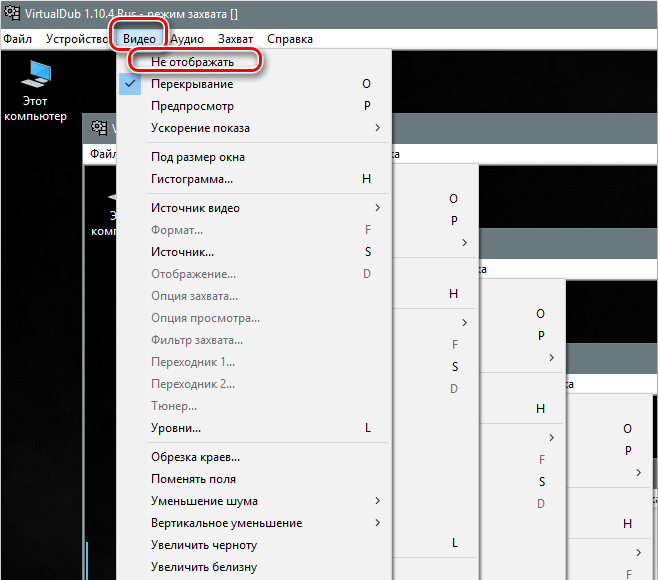
- Dále, voláním nastavení komprese klíče C, je nutné nastavit kodek pro video zaznamenané, aby se minimalizovaly objemové parametry válce. Uživatel si bude moci vybrat kodek v souladu s jeho potřebami z navrhovaného seznamu v souladu s požadavky na kvalitu zdrojového video materiálu. Volba je potvrzena tlačítkem OK.
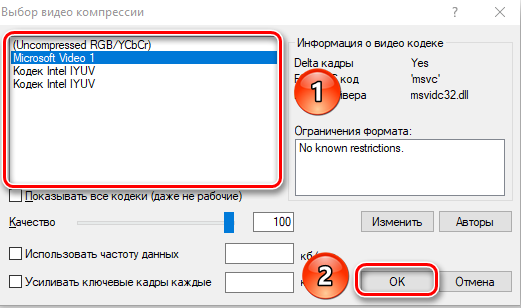
- Poté musí uživatel určit místo skladování psaného materiálu a zadat nový název souboru, který se provádí v okně způsobené „horkým klíčem“ F2. Data jsou potvrzena kliknutím na „Uložit“ ve stejném okně.
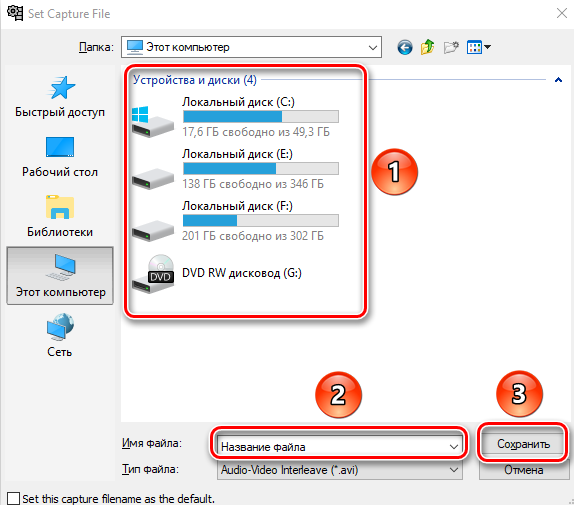
- Nyní můžete přejít na záznam materiálu: Z tohoto důvodu budete muset vybrat polohu „zachytit“ na kartě „Zachytit“. Skutečnost, že je video provedeno, bude informovat oznámení o probíhajícím zachycení v horním řádku okna programu. Proces nahrávání se zastaví výběrem týmu, aby „přerušil zachycení“ v sekci „Capture“.
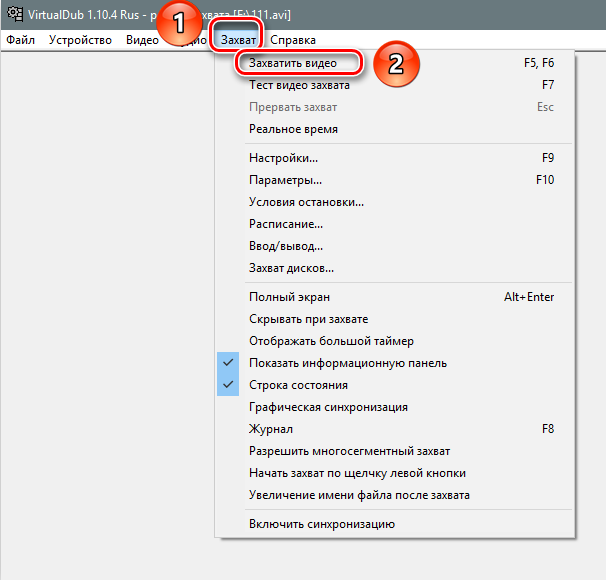
Po dokončení nahrávky můžete program zavřít bez obav o bezpečnost videa, protože objekt videa bude automaticky zveřejněn na dříve zadanou adresu pod zadaným uživatelským jménem.
Odstranění zvuku z souboru videa
Někdy při práci s video soubory je třeba odstranit zvukovou stopu, kterou vám VirtualDub umožňuje vyrovnat. K dokončení tohoto úkolu bude nutné provést následující jednoduché manipulace v následující sekvenci:
- Vyberte video soubor, odstranění zvukové stopy, ze které potřebuje dodavatel.
- Přejděte na sekci Audio Menu na vodorovném hlavním panelu v horní části obrazovky, kde chcete aktivovat režim „bez zvuku“ v seznamu Drop -down.
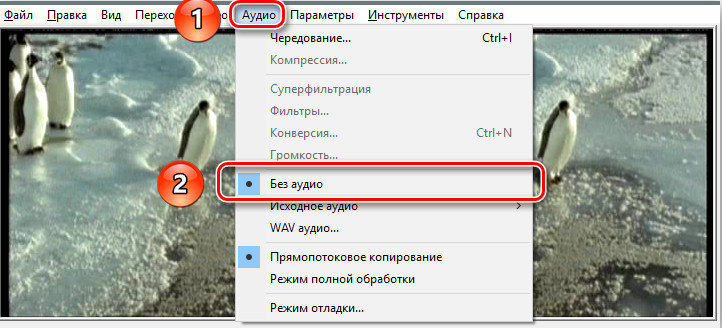
- Uložte změněný video soubor stisknutím klávesy F7, následuje oblast zachování objektu a jeho nový název a potvrzením tlačítka příkazu "Uložit".
Program automaticky uloží soubor bez zvukového provozu, což vám umožní pracovat v budoucnu, jak si přejete.
Úpravy video souborů
VirtualDub má hodné funkce a úpravy video souborů. Chcete -li pracovat s objektem, bude nutné jej zpočátku načíst do programu, který se provádí v nabídce „Soubor“, následuje aktivace polohy „otevřený video soubory“ nebo pomocí současného lisování Ctrl a O klíče a vyberte objekt k PC vyžadující úpravu, což potvrzuje tlačítko příkazu „Otevřít“. Se správným provedením manipulace se v hlavním okně nástroje otevře dva identické obrázky, kde první je původní verze videa, a druhá je změněná verze, která naznačuje možnost další práce s objekt. Vzhledem k tomu, že funkčnost programu je mnohostranná, zvážíme podrobně pouze některé z nejpopulárnějších manipulací, na jejichž základě můžete získat dovednosti při práci s užitečností, což nám umožní dále plnit složitější úkoly.
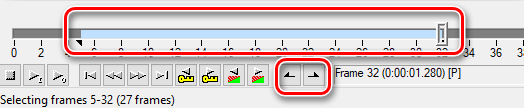
Nejprve pojďme zjistit, jak zkrátit video soubor ve virtuálním řízení nebo vystřihnout fragment potřebný pro další práci. Za tímto účelem je dostačující k použití stupnice pod otevřeným videem a pod ním nástroje: přesunutím posuvníku ve formě štěpky si uživatel zaznamenává začátek a konec webu určeného k odstranění nebo zachování. Pokud je vyžadováno ořezávání s následným odstraněním fragmentu, stačí stisknout odstranění na klávesnici po nastavení hranic webu. Pokud potřebujete uložit objekt, musíte vybrat příkaz v části „Soubor“ jako Avi “, nastavení názvu vybraného objektu.
Program také umožňuje kombinovat několik videí do jediného celku, který se provádí přidáním nových fragmentů do hlavního video souboru prostřednictvím pozice „Přidat segment AVI“ umístěný na kartě „Soubor“. Přidán segment nebo několik videí bude automaticky „připojeno“ k hlavnímu videu v pořadí zavádění. Programové zdroje také umožňují opravit situaci, kdy má video soubor „nesprávné“ umístění: vzhůru nohama nebo odstraněno pod nepohodlným úhlem. Obrázek můžete obrátit následujícím způsobem:
- Prostřednictvím pozice „filtry“ v části nabídky „Video“ vyberte instalaci „Přidat“.
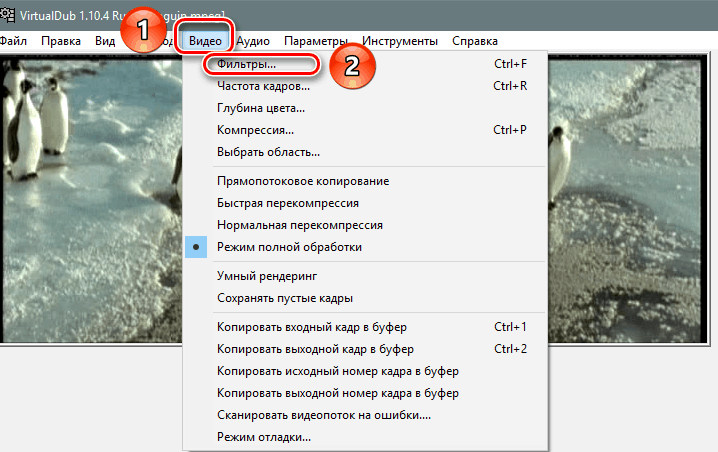
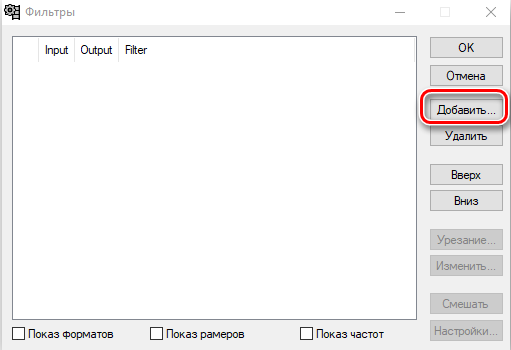
- V sekci „Přidat“ aktivujte rotační filtr, pokud je standard standardní - 90 nebo 180 stupňů. Pokud stupeň otáčení není odkazem, musíte si vybrat úkol rotate2, kde můžete nastavit individuální rozvrh obratu videa.
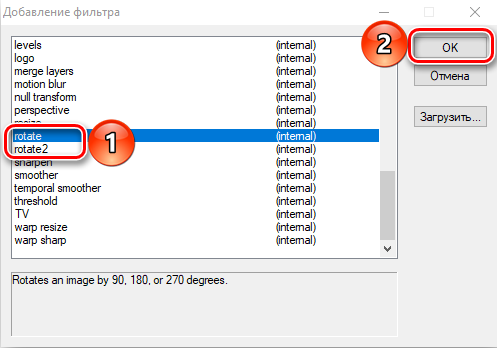
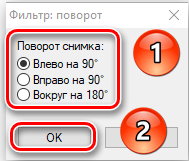
- Po změně úhlu obrázku zůstává pouze pro potvrzení příkazu příkazu „OK“, nastavte soubor „Režim úplného zpracování“ v části „Video“ a uložit objekt.
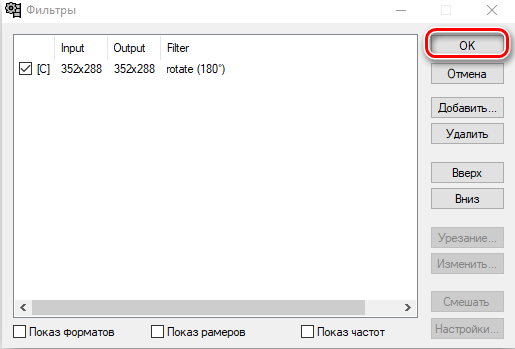
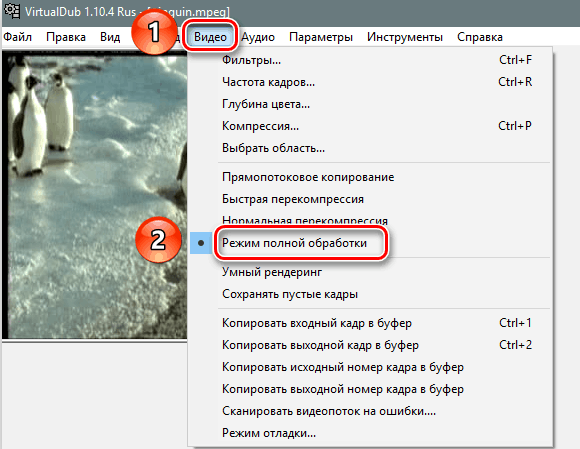
Program také umožňuje GIF animaci video souboru nebo jeho fragmentu. Zpracování animace se provádí podle následujících předpisů:
- Nejprve si stáhnete video, které uživatel zahrnuje převod. Pokud potřebujete animizovat část souboru, jeho obložení se provádí podle výše uvedených pokynů.
- Pokud má soubor vysoké rozlišení, bude zkrátit chyby nebo doba zpracování, bude třeba jej zkrátit. Chcete -li to provést, přejděte na sekci „Filtry“ na kartě videa, po níž aktivujte polohu „Přidat“ do správné oblasti okna.
- Z navrhovaného registru filtrů vyberte položku velikosti, která je odpovědná za změnu velikosti.
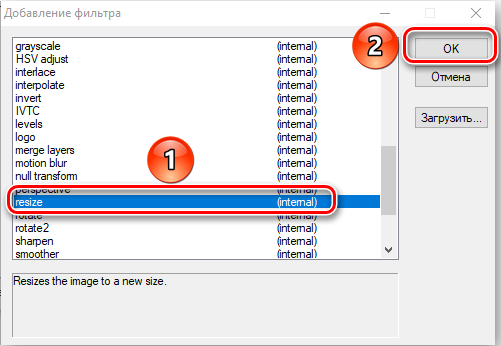
- V okně, které se otevírá v prvním řádku, hodnota „Absolute“, v poloze „poměr stran“ - „jako zdroj“, a potvrďte akce tlačítka „OK“ ve spodní části obrazovka.
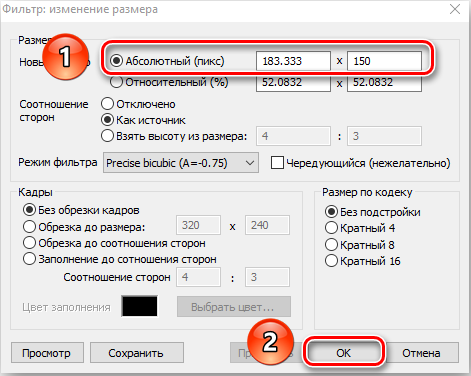
- V dalším okně bude program zobrazovat filtr nastavený uživatelem, naopak, bude muset dát „zaškrtnutí“ a potvrdit instalaci klíče „OK“.
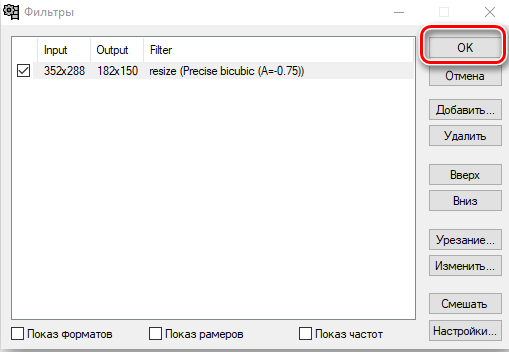
- Při této kompresi obrázku lze považovat za provedení, výsledek se zobrazí v okně náhledu.
- Další krok: Změna frekvence reprodukce personálu. Chcete -li dokončit úkol, musíte projít pozicí „Video“ do sekce „Frekvence personálu“, kde v řádku „překlad personálu“ stanoví hodnotu z 10 do 15.
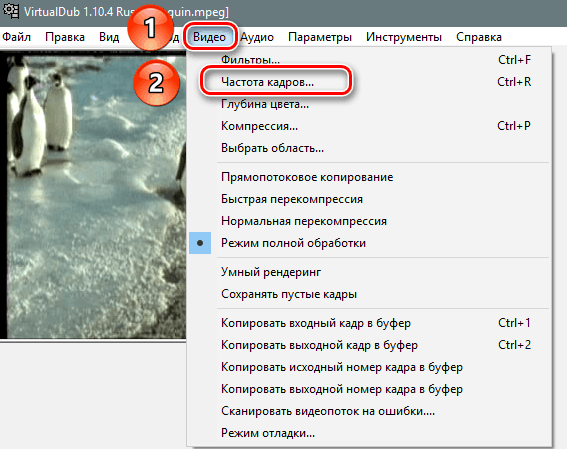
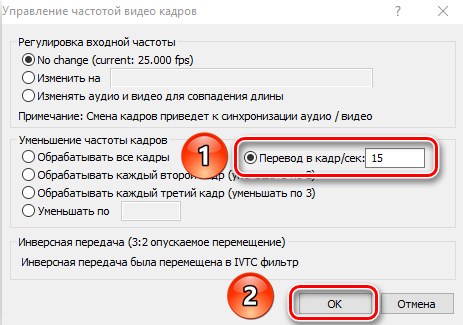
- Zachování animovaného objektu se provádí zadáním do nabídky exportu na kartě souboru s následným přechodem na položku „Vytvořit GIF ...“, kde v okně Nastavení budete muset nastavit název výstupního videa soubor a parametry pro přehrávání animace.
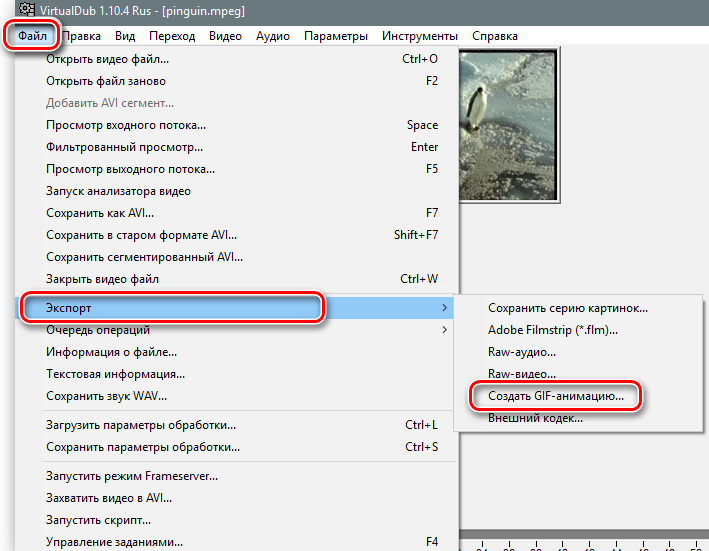
- Zbývá kliknout na piktogram tří bodů naproti názvu souboru, což vám umožní vybrat umístění hotového objektu a použít příkaz „Uložit“ umístěný v dolní části obrazovky.
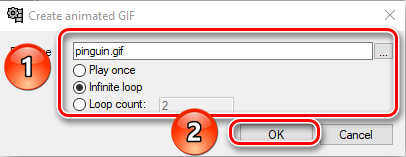
Obvykle proces transformace video souboru netrvá moc času, uživatel bude schopen zobrazit výsledek manipulací a otevřít hotový soubor ve složce, kde byl uložen. Po prozkoumání hlavních možností a schopností programu se přesuneme do fáze studia nuancí zachování video souboru, včetně toho, kdy se předpokládá, že změní rozšíření objektu.
Zachování upraveného válce
Poslední fází úpravy je přesně zachování objektu, který dále zlikviduje video soubor podle zamýšleného účelu. V situaci, kdy je třeba video soubor uložit ve standardním formátu, není proces obtížný, spočívá v provádění takových jednoduchých manipulací:
- Alternativně v sekcích „zvuk“ a „video“ aktivujte pozici „Direct -flow Copy“.
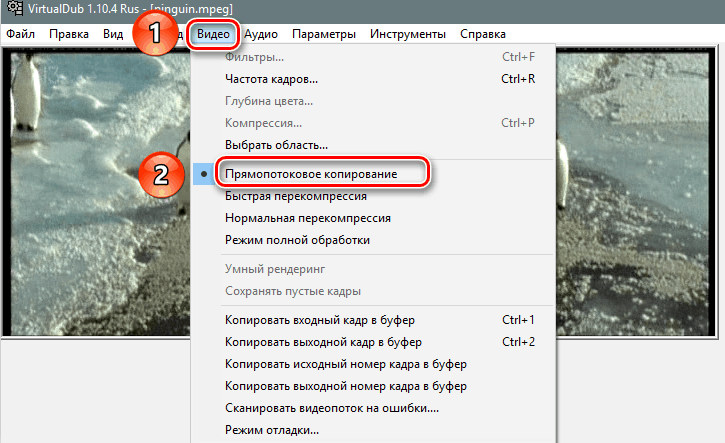
- Na kartě „Soubor“ vyberte úlohu „jako avi“.

Pokud musí být video soubor zachován v jiném formátu, je úkol trochu komplikovanější, ale také proveden. Pokud například potřebujete soubor uložit a současně převést zvuk i video, musíte jednat takto:
- V sekci „Audio“ Aktivujte režim úplného zpracování a v bodě „komprese“ nastavte požadovaný kodek pro zvuk například pro přenosu zvuku v mp3.
- Vytvořte podobné manipulace v části „Video“ nastavením video souboru požadovaný formát, například populární divx.
- Uložte video po nastavení kvality konečného video souboru.
Proces ochrany se současným převodem video souboru může trvat dlouhou dobu, jehož doba je úměrná nastavení nastavení a výkon počítače. Obtěžovanější v programu VirtualDub pracuje se soubory MP4 a MOV. Chcete -li získat schopnost pracovat s těmito formáty, budete muset načíst speciální pluginy:
- Nejprve byste měli zkontrolovat v kořenovém katalogu programu přítomnost složek s názvy pluginů32 a pluginů64. Při absenci těchto objektů budou muset být vytvořeny ručně.
- Pak musíte najít zrcadlový modul Fcchandler v síti, určený pro software VirtualDub a načíst jej na PC.
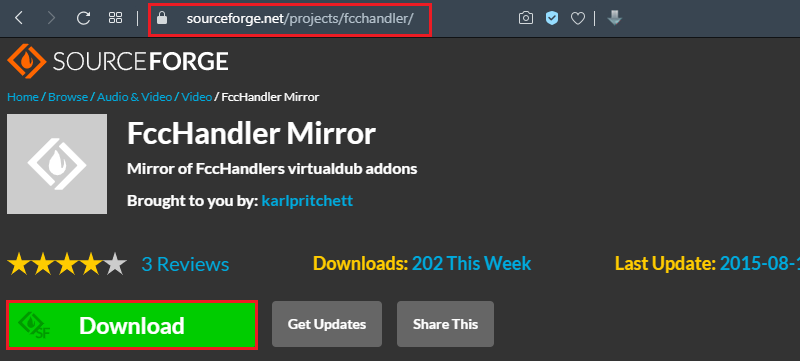
- Poté je nutné extrahovat rychlé časové objekty.vdplugin a Quick Time64.Vdplugin, k dispozici v archivu, v pluginech32 a plugins64, respektive.
- Zůstává pouze nainstalovat podle vedení „Master of Instalation“ FFDShow Codec, poté, co jej dříve nahrál ze sítě, a poté aktivovat VirtualDub a pokusit se otevřít video soubor s rozšířením MOV nebo MP4. Objekt by měl být kompatibilní s vypouštěním OS.
Pokud jsou všechny manipulace prováděny správně a pracovní nástroje jsou načteny ze spolehlivých zdrojů, v budoucnu můžete nejen pracovat se soubory ve standardních formátech, ale také uložit zpracované video v MP4 nebo MOV v souladu s výše uvedenými pokyny.
Shrnutí
Program VirtualDub je vynikajícím bezplatným nástrojem pro práci s video soubory, ale navzdory jednoduchému a pochopitelnému rozhraní má určité funkce, které musíte zjistit, že pracovní postup se stává funkčním a výsledek manipulací odůvodňuje očekávání dodavatele. Nuance práce popsané v článku umožní zjistit, jak si vytvořit vlastní video nebo video tutoriál, zpracovat jakékoli video vyžadující modernizaci podle osobních preferencí.

