Nastavení programu a správy programu TP-Link TP-Link
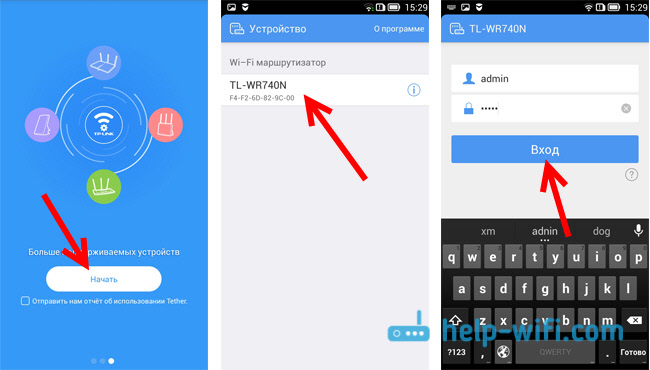
- 5099
- 1612
- Ing. Felix Musil
TP-Link Tether: Nastavení a ovládací router TP-Link
TP-Link vytvořil vynikající aplikaci pro chytré telefony a tablety s názvem TP-Link Tether. S pomocí tohoto programu můžete ovládat směrovač Wi-Fi a dokonce jej nakonfigurovat. Aplikace je opravdu velmi zajímavá a funkční. TP-Link Tether může být nainstalován na mobilních zařízeních, která pracují na Androidu nebo iOS. Zkontroloval jsem to na iPad 2 mini tabletu a na dvou chytrých telefonech Androidu vše funguje dobře.
V tomto článku vám chci říct více o tomto programu a ukázat, jak jej používat k ovládání nebo nastavit směrovač TP-Link. Chci hned poznamenat, že program TP-Link Tether neví, jak pracovat se všemi směrovači tohoto výrobce. A velké množství populárních modelů, jednoduše nepodporuje. Úplný seznam podporovaných směrovačů naleznete na stránce programu v Google Play nebo v obchodě s aplikacemi (viz níže uvedené odkazy).
Mezi podporovanými modely můžete vidět TL-WR841ND počínaje V9, TL-WR741ND V5, TL-WR740N V5 V6, směrovače TP-Link Archer, TL-WDR4300 V1 a T. D. Zkontroluji se s příkladem TP-Link Archer C20i a TL-WR740N V5. Nezapomeňte věnovat pozornost hardwarovým verzím routeru. Hardwarovou verzi lze zobrazit z níže routeru na nálepce. Pokud program stále neví, jak pracovat s routerem, můžete vše nakonfigurovat podle těchto pokynů. Prostřednictvím prohlížeče z mobilního zařízení.
Ve stejném Google Play můžete vidět mnoho recenzí, které postroj TP-Link nevidí router, nebo se nepřipojuje. Můj program bez problémů viděl dva směrovače a spojil se s nimi. Zdá se mi, že většina z těch, kteří opustili recenze. A mnozí nevěnují pozornost hardwarové verzi jejich zařízení.
TP-Link Tether: Jak stáhnout a připojit se k routeru?
Jak jsem napsal výše, program lze nainstalovat z úložiště aplikací. Zde jsou odkazy:
- Pokud máte zařízení na iOS (iPhone, iPad, iPod touch), přejděte do obchodu s aplikacemi a nainstalujte: https: // iTunes.Jablko.Com/ru/app/tp-link-tether/id599496594
- Odkaz na Google Play, pokud máte Android (verze není nižší než 2.3.3): https: // přehrávat.Google.Com/obchod/aplikace/podrobnosti?Id = com.TPLINK.Pouta
Nebo jen na mobilním zařízení při vyhledávání „TP-Link“ a nainstalovat aplikaci.
Chcete-li ovládat nebo nastavit vlastní router z tabletu nebo smartphonu, musíte se k němu připojit přes Wi-Fi. S největší pravděpodobností jste již spojeni. Pokud máte nový router a chcete jej nakonfigurovat prostřednictvím programu TP-Link Teth. Název této samotné sítě a standardní heslo jsou označeny ze spodní části routeru na nálepce.
Pak právě spustíme program TP-Link Tether na našem mobilním zařízení. Objeví se stručný popis funkcí. Klikněte na tlačítko Začít. A pokud jste již připojeni k routeru, musí být v programu zobrazen. Nebo stáhnout dolů a aktualizovat. Vybereme tedy náš router a označujeme uživatelské jméno a heslo. Ve výchozím nastavení: Admin a admin. Pokud jste je změnili, označte své.
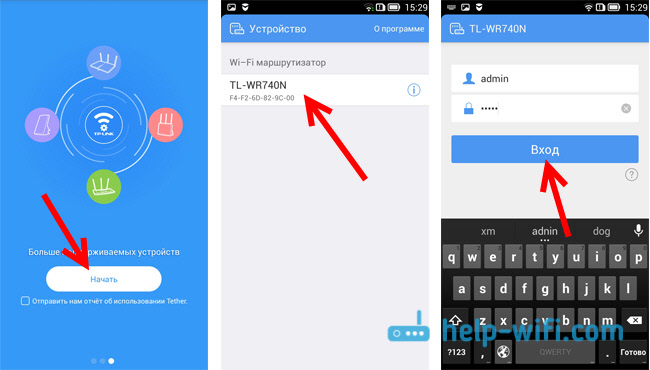
zmáčknout tlačítko Vchod, A dostaneme se do nastavení našeho routeru prostřednictvím aplikace Tether.
Jak používat tether TP-Link a správu routeru?
Připojil jsem a napsal článek o příkladu TL-WR740N V5. Pokud tedy máte jiný směrovač, pak v programu může být více sekcí a funkcí. Například po připojení k Archer C20i se objevila sekce pro hostující síť, kde můžete spravovat bezdrátovou síť Wi-Fi Wi-Fi. Vše záleží na modelu routeru.Hlavní stránka je síťový diagram. Zobrazuje zařízení, která jsou připojena k vašemu routeru. Klikněte na kteréhokoli klienta a podívejte se na informace o něm. A co je nejdůležitější, jedná se o blokování zákazníků. Stačí vybrat správné zařízení a klikněte na tlačítko Blok. Zamčené zařízení bude odpojeno od routeru a nebude se k němu připojit. Blokovaná zařízení jsou zobrazena na kartě ovládacího prvku - blokované klienti. Tam to můžete odemknout. To je mnohem snazší než vstup do nastavení routeru, jak jsem zde ukázal.
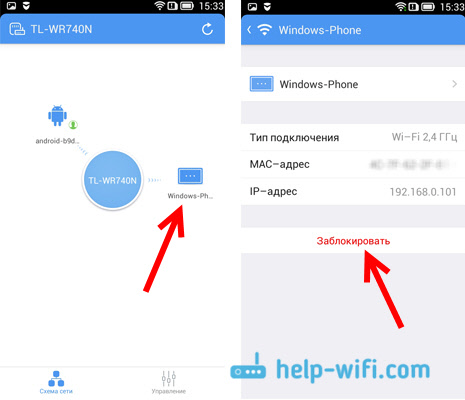
Přišli na to. Pak jdeme na kartu Řízení (níže), a pojďme projít všemi částmi.
Bezdrátový mód
Zde jsou minimální síťová nastavení Wi-Fi. Pokud si vyberete tuto kartu, uvidíte přepínač, který lze zcela vypnout Wi-Fi. Ale tady buďte opatrní, protože vy sami jste spojeni Wi-Fi 🙂
A pokud kliknete na název své sítě, otevřete stránku, kde můžete změnit toto jméno SSID nebo změnit heslo na Wi-Fi. Heslo můžete také vypnout přepínačem a otevřít svou síť. Chcete -li změny uložit, stačí kliknout na tlačítko Připraven.
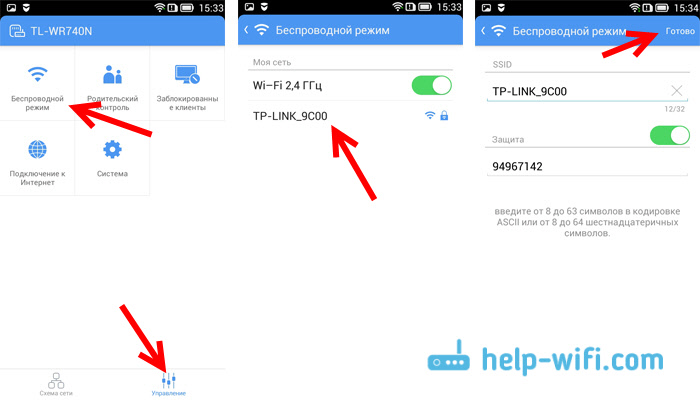
Pokud jste změnili jméno nebo heslo sítě, nezapomeňte znovu připojit zařízení, již s novým heslem.
Rodičovská kontrola
Nebudeme v této části podrobně přebývat. Můžete do něj jednoduše přidat a odstranit zařízení, na která se použije rodičovská kontrola. Pokud chápu, musíte nejprve nakonfigurovat samotnou rodičovskou kontrolu v nastavení routeru prostřednictvím prohlížeče a prostřednictvím programu jednoduše ovládejte zařízení.
Blokované klienti
Tato část zobrazuje zařízení, na která jste zablokovali připojení k routeru. Zde je můžete odemknout.
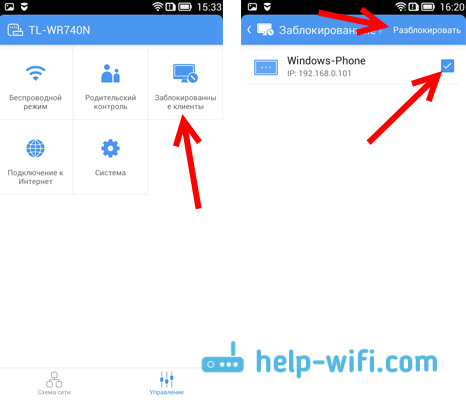
Připojení k internetu
Velmi důležitá část, která musí být použita výhradně při nastavování routeru nebo změnou poskytovatele. Tam můžete nastavit parametry připojení k poskytovateli internetu. Pokud jste si právě koupili směrovač TP-Link a chcete jej nakonfigurovat, připojte kabel z poskytovatele internetu nebo modemu ADSL a přejděte do sekce připojení k internetu s WAN.
Pokud je váš internet již nakonfigurován, uvidíte informace o připojení k poskytovateli (můj internet není připojen). Chcete -li nakonfigurovat připojení, klikněte na horní část Typ spojení .. Vyberte typ připojení, které váš poskytovatel internetu používá ze seznamu (je velmi důležité vybrat správné připojení!), například PPPOE, a pokud je to nutné, nastavte uživatelské jméno a heslo, které poskytovatel také rozdává. Chcete -li uložit nastavení, klikněte na tlačítko Uložit.

Pokud jste vše správně uvedli, směrovač se připojí k poskytovateli a začne distribuovat internet. Jinak budete mít spojení bez přístupu k internetu. Pokud potřebujete nastavit některá speciální nastavení (IP adresa, MTU, Clone MAC adresu), pak nastavte prostřednictvím prohlížeče. Jak jsem to ukázal s příkladem TL-WR841N.
Systém
Tam můžete resetovat nastavení routeru, restartovat jej a změnit heslo, které se používá k vstupu do nastavení routeru, a aplikaci TP-Link Tether.
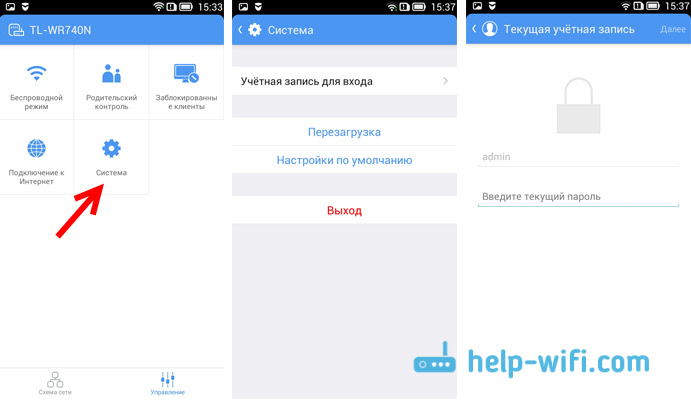
To jsou vlastně všechny možnosti programu postroje.
Co dělat, když se připojí TP-Link Tether?
Představím, zda program nevidí váš router, nebo nepřijímá heslo.
- Nejprve se ujistěte, že program Tether skutečně podporuje váš router. Úplný seznam dluhopisů je na stránce programu v Store Google Play a App Store. Odkazy na začátku článku. Věnujte zvláštní pozornost hardwarové verzi vašeho routeru. Je uvedeno na samolepce na samotném zařízení.
- Pak se ujistěte, že vaše zařízení Android nebo zařízení iOS je připojeno k Wi-Fi síti routeru, kterou chcete ovládat.
- Pokud program píše, že „vstup není vytvořen“, heslo není vhodné, pak to s největší pravděpodobností jednoduše označíte nesprávně. Výchozí, správce hesla. Je však možné, že vy nebo někdo jiný to změnili v nastavení routeru. V tomto případě budete muset resetovat nastavení směrovače TP-Link.
Všiml jsem si, že mnozí se ptají, zda existuje verze programu TP-Link Tether pro Windows a Windows Phone. Ne, zatím taková verze neexistuje. Je však možné, že TP-Link brzy bude taková žádost o Windows 10, například pro Windows 10.
Doslov
Skvělý program, který funguje stabilně. Zdá se, že existuje jen málo funkcí, ale je tu vše, co potřebujete. Myslím, že v nových verzích přidají ještě více příležitostí. V době psaní tohoto článku byla verze programu Tether 2.5.5.
Je hezké, že TP-Link vytvořil program nejen pro svá nejlepší zařízení, ale také pro rozpočet. I když existuje omezení v hardwarové verzi směrovačů, které lze ovládat. Program nepodporuje staré hardwarové verze. Myslím, že v blízké budoucnosti vytvoří všichni výrobci směrovačů podobné programy pro mobilní zařízení.
Budu rád, že vidím váš názor a recenze o aplikaci Tether v komentáři.
- « Připojení routeru zyxel s modemem ADSL nebo jiný router kabelem
- Nastavení nastavení na routeru NetIS »

