Etcher program pro to, co to je, jak jej nainstalovat a používat, a v případě potřeby disconstalovat se v případě potřeby

- 2064
- 44
- Ing. Felix Musil
Program Etcher vám umožňuje vytvářet instalační flash disky, t.E., Na jednotce píše obraz operačního systému, který se poté přečte a spustí instalaci. To lze provést ručně, ale pokud jste nezkušeným uživatelem, nejmenší chyba se může proměnit v selhání a zbytečnou dobu. Etcher automatizuje proces a můžete vytvářet bootovací nosiče s maximálním pohodlím a pro jakékoli os: Windows, Linux, Mac. A pak podrobně analyzujeme, jak nainstalovat leptání na různých platformách a jak s ním pracovat.

Práce s programem Etcher.
Jak nainstalovat nebo smazat lepták do Windows
Jako jakýkoli jiný program:
- Stáhněte si distribuci z oficiálního webu.
- Pokud jsou v archivu, klikněte dvakrát uloženým souborem nebo rozbalte prvky.
- Vyberte složku pro uložení programu a spusťte instalaci podél cesty po náznacích.
- Až bude instalace ukončena, obdržíte oznámení.
K dispozici je také přenosná verze, která nemusí být nainstalována - je spuštěna z jakéhokoli dopravce. Stačí kliknout na distribuční soubor a objeví se pracovní pole. Prostě nevyhazujte leptání na stejnou flash jednotku, kde bude zaznamenán operační systém. Chcete -li aplikaci smazat, musíte zadat „ovládací panel“, najít ji v seznamu a stisknout odpovídající tlačítko výše. Přenosná verze je smazána jako běžný soubor s informacemi - kliknutím pravým tlačítkem myši - možnost „Odstranit“.
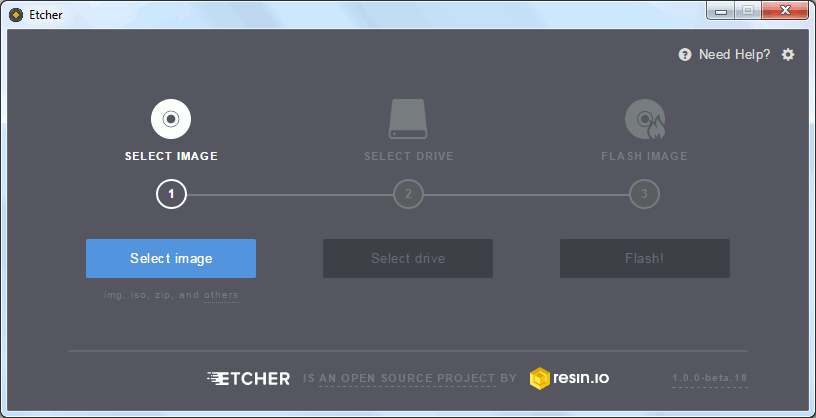
Jak nainstalovat nebo smazat lepták na Linux
Instalace společnosti Etcher na Linuxu je možná několika způsoby - vyberte si nejvhodnější pro sebe. První se téměř neliší od výše uvedeného, pokud jde o Windows:
- Stáhněte si soubor z oficiálního webu znovu, stačí vyberte verzi pro Linux.
- Rozbalte archiv (stačí vytáhnout z IT souborů na ploše pomocí myši).
- Běh s dvojitým kliknutím.
Druhá metoda vyžaduje více manipulací, ale pokud chcete být automaticky aktualizováni, neváhejte a přejděte na ni.
- Zkopírujte odkaz na společnost Etcher z vývojáře.
- Otevřete sekci v nabídce „Aplikace a aktualizace“-„Ostatní“.
- Dále klikněte na „Přidat“ a vložte odkaz do řádku.
- Stiskněte tlačítko „Přidat zdroj“.
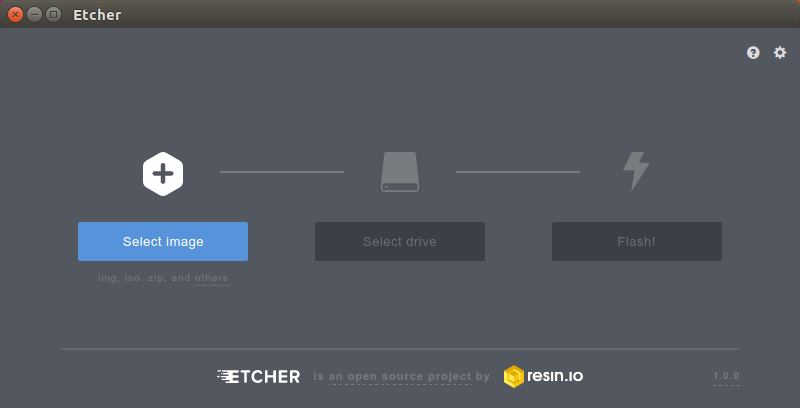
Nyní musíte potvrdit práva správce:
- Klikněte na ALT + F2, namontujte do pole: „Konsole“ a poté klikněte na „Enter“.
- Zadejte požadavek „SU root“ a poté postupně příkaz: „sudo apt -key adv -keyserver hkp: // pgp.MIT.EDU: 80 -Recv-Keys 379CE192D401AB61 a SUDO APT UPDATE &&& SUDO APTALL ETCHER-ELECTRON ".
- Všechno, Etcher je úspěšně nainstalován na Ubuntu.
Chcete -li jej smazat, zavolejte znovu na „konzolu“ a zeptejte se jí na příkaz: „sudo apt odstranit lept“ a pak ještě jednou: „Sudo Apt Purge Etcher“.
Jak nainstalovat nebo smazat lept na Mac
Mac je stále snazší:
- Přejděte do Appstore a najděte aplikaci.
- Souhlasíte se stahováním.
- Etcher se automaticky nainstaluje na počítač bez jakéhokoli úsilí z vaší strany.
Pokud jste například obdrželi distribuci opačným způsobem z webových stránek vývojáře, objednávka je mírně odlišná:
- Poklepejte na instalační soubor a otevřete svůj obsah.
- Hledejte prvek ve formátu .Aplikace a přenos do programové složky.
Chcete -li odstranit software, otevřete složku pod záhlaví „Program“, najděte lepták, klikněte na něj PKM a přesuňte se do „koše“. Všechny soubory spojené s ním zmizí.
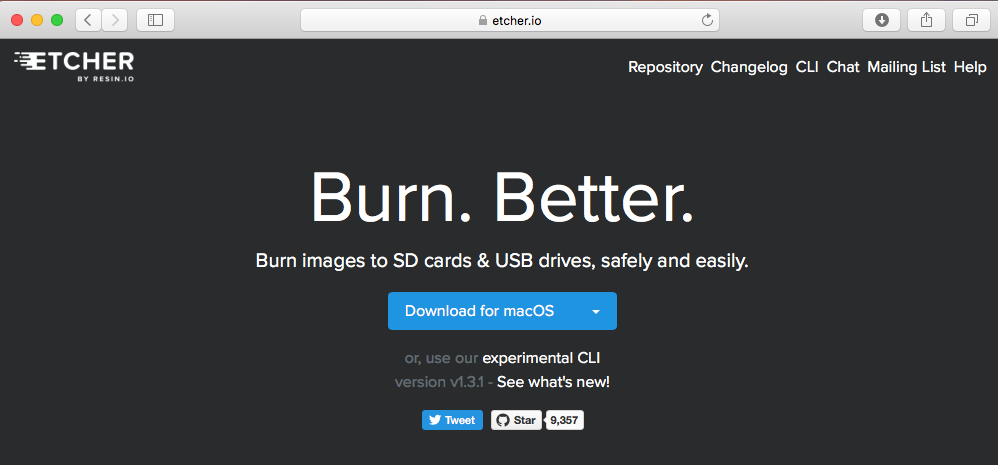
Jak používat Etcher
Aplikace se chová stejně na všech platformách, takže instrukce bude obecná:
- Připravte soubor s obrázkem optického disku a uložte jej na počítač.
- Vložte jednotku flash.
- Spusťte aplikaci.
- Klikněte na modré tlačítko a označte umístění obrázku.
- Druhým krokem bude volba flash disku - označte svůj vlastní, musí obsahovat alespoň 4 GB paměti a být prázdný, bez informací.
- Stiskněte tlačítko Next a počkejte, až bude nahrávka dokončena.
Program někdy odmítá jednotku a označuje ji jako nevhodný pro cíl. Zkuste to změnit nebo naformátovat.
- « Chyba systému Windows vyloučila tento kód zařízení 43
- Postup společnosti Yandex Launcher pro instalaci, nastavení a následné odstranění »

