Profesionální editace zvuku v programu EDIUS

- 2852
- 138
- Kilián Pech
Ve světě softwaru pro editaci videa dominuje několik hlavních jmen a Edius Pro je jednoduchá alternativa vůdců v oboru. Je to proto, že zahrnuje všechny nástroje konkurentů se zjednodušeným rozhraním, které je k dispozici pro většinu editorů videa, kteří mají alespoň nějaké porozumění základům instalace.

Popis
Systémové požadavky EDIUS, rozhraní a pracovní procesy nejsou prakticky nižší než jiné profesionální nelineární editory. Je k dispozici pro nové uživatele a poskytuje nástroje, které vyžadují zkušení veteráni. Je zapotřebí základní znalosti, ale ne tolik jako pro práci s některými profesionálními programy pro instalaci a úpravy multimédií. Zvažte, jak upravit objem zvuku, přidat popis atd. D. podrobněji.
Možnosti
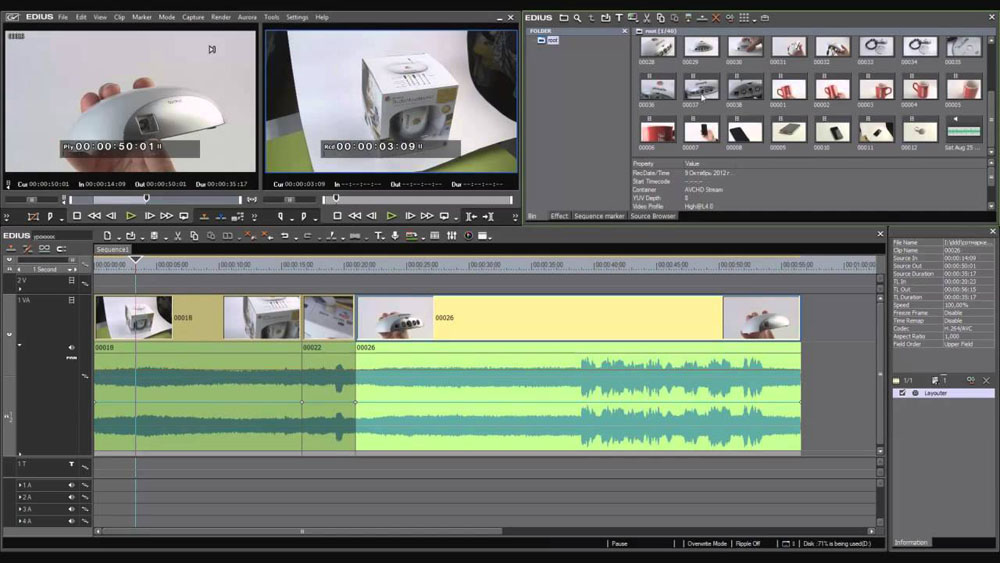
Můžete přidat hudbu na pozadí a zvukové efekty, částečně upravit hlasitost zvuku a provést další úpravy. Kromě Audioclips umístěných na cestách A můžete částečně upravit objem klipů umístěných na stopách VA.
Nastavení objemu a klipy panoramiky
Pro zlepšení zvuku pomocí EDIUS se používají dvě značky umístěné v dočasném měřítku; Značky na oranžové linii se používají k úpravě svazku a panoramingový pás (modrá čára) - pro změnu rovnováhy stereo. Takové značky lze také přidat pro upravení tvaru gumové pásky.
- Stiskněte tlačítko prodloužení pro zvuk na panelu stopy. Objeví se skladba „zvýší se“, restriktivní linie ve formě vlny. Pro stereo zvuk je tvar signálu zobrazen v každém kanálu.
Alternativní:
- Rozšířený zvukový displej: [alt]+[s]
- Stiskněte [Volume/Panorama]. Přepíná hlasitost, panoraming a zamykání.
- Umístěte značku na místo, kde chcete použít změny. Je přidán bod, který se používá k úpravě objemu nebo panoramiky.
Alternativní:
- Klikněte na pravou značku tlačítka myši na místě, kde chcete přidat bod, poté klikněte na [Přidat/smazat].
Nastavení podle značek
Můžete upravit objem a panoraming klipu. Můžete také upravit objem a panoramiku podél osy času a nastavit tvar odpovídající restriktivní stopy.
Nastavení pomocí značky:
- Otevřete objemnou nebo kulatou restriktivní pásku a přidejte značku.
- Přetáhněte bod svisle nebo vodorovně:
- Přesná nastavení lze provést přetažením bodu s lisovaným klíčem [Ctrl] na klávesnici.
- Celý restriktivní řádek můžete upravit přetažením bodu s lisovaným klíčem [alt] na klávesnici.
Zvýšit objem:
- Přetáhněte bod nahoru a zvýšíte objem a dolů jej sníží.
Pro body panoramingu:
- Přetáhněte bod nahoru nebo dolů a upravte stereo-balance l/r. Přetáhněte bod nahoru a přeneste zvuk na levou stranu a dolů jej přeneste na pravou stranu.
Úprava mezi 2 body:
- Otevřete objemnou nebo kulatou restriktivní pásku a přidejte značku.
- Přetáhněte značku mezi 2 body nahoru nebo dolů a držte na klávesnici lisovaný [Shift] klávesu:
- Tvar ukazatele se změní a můžete odstranit značku nahoru nebo dolů mezi dvěma body.
- Pro přesné ladění při přetažení podržte na klávesnici klíče [Shift]+[Ctrl].
Kromě toho, přetažení tlačítkem upínacího tlačítka na klávesnici můžete automaticky přidat nový bod mezi ostatními dvěma a přesunout jej rovnoběžně s ním. Můžete nainstalovat, kolik snímků do 2 bodů na obou koncích je automaticky umístěno. Chcete -li to provést, vyberte zdroj v nastavení/trvání uživatele.
Nastavení celé pásky:
- Otevřená objemná nebo kulatá restriktivní páska.
- Přetáhněte bod nahoru nebo dolů a držte klávesy [Shift]+[alt] na klávesnici:
- Tvar ukazatele se změní a celá stopa lze upravit.
- Všechny ostatní body se budou pohybovat v poměru k poloze vybrané značky.
- Přesná nastavení lze provést s upínáním [Ctrl] na klávesnici.
Oprava zadáním hodnot
Značky můžete nakonfigurovat zavedením hodnot:
- Otevřená objemná nebo kulatá restriktivní páska.
- Klikněte na pravý bod tlačítka myši a vyberte metodu Nastavení:
- [Go] - Úprava objemu nebo dočasného intervalu vybraného bodu.
- [Přesuňte dvě úrovně zarovnání] - Přesuňte segment, který je mezi vybraným a přímo vpravo od vybraného bodu, vodorovně a úměrně v závislosti na velikosti, ve které se změní vybraný bod.
- [Přidat body a přesun] - Přidejte 2 nové body mezi vybranou a další značkou vpravo, přesuňte segment mezi 2 přidanými horizontálními body a úměrně v souladu s velikostí segmentu, ve kterém se tyto 2 přidané body mění.
- [Přesunout vše] - úměrně přesuňte ostatní body v souladu s velikostí segmentu vybraného bodu.
- [Přesunout vše na stupnici] -Vojem v poměru ke všem bodům; nebo klikněte na ([Shift]+[alt]+[y] na klávesnici.
- Dialogové okno vstupu hodnoty.
- Zadejte hodnoty.
- Klikněte na [OK].
Instalace zůstatku ve středu
Aby se L/R stal stejným, musíte upravit úroveň zvuku:
- Otevřete panel se značkami.
- Klikněte pravou značkou tlačítka myši a vyberte [Center].
- Všechny body pásky budou vymazány a vybraní zůstanou ve středu.
- Stisknutí [l] nebo [r] odstraní všechny body pásky a upraví značku mezi L nebo r.
Inicializace/odstranění páskových značek
Můžete smazat nebo inicializovat konkrétní značku. Odstranění všech bodů pásky v projektu:
- Otevřená objemná nebo kulatá restriktivní páska.
- Klikněte na své pravé tlačítko myši a vyberte [Odstranit vše]. Všechny body budou odstraněny.
Alternativní:
- Klikněte na AidoClip pomocí pravého tlačítka myši a vyberte [Smazat části]/[Audio Track]/[Volume] nebo [panoraming];
- Vyberte klip, stiskněte [Upravit] v řádku nabídky, poté [Odstranit díly]/[Audio Track]/[Volume] nebo [panoraming];
- Odstranění objemové pásky: [Shift]+[alt]+[h];
- Odstranění kulaté pásky: [Ctrl]+[alt]+[h].
Následující akce upravují pouze polohu pásky a ponechávají na místě značky:
- Klikněte na pravé tlačítko páskové myši a vyberte [Inicializovat vše].
- Inicializace gumové pásky: [Shift]+[Ctrl]+[U] (po výběru správné pásky vyplňte postup.)
Odstranění vybraného bodu pásky:
- Otevřená objemná nebo kulatá restriktivní páska.
- Klikněte pravým bodem tlačítka myši a vyberte [Přidat/smazat].
Alternativní:
- Vyberte bod pásky a na klávesnici klikněte na [Del].
Princip provozu
Instalace a nastavení Edius nebude trvat moc času. Stačí spustit Master a postupujte podle pokynů na obrazovce.
Nastavení pomocí AudioMixer
Po instalaci EDIUS můžete upravit svazek a panorama zvuku nebo videa v dočasném měřítku a také video v okně Pre -Viewing přímo během přehrávání pomocí zvukového mixéru (audiomixer).
Nastavení objemu:
- Klikněte na [ToggleaudiomixerDisplay] v časovém měřítku. Dialogové okno je otevřeno [audiomixer]. Hodnota (maximum nebo proud), která byla použita v dialogovém okně [AudioMixer], se před uzavřením zobrazí naposledy.
Alternativní:
- Klikněte na [Zobrazit] v řádku nabídky a vyberte [Audiomixer].
- Stiskněte [Vu Meter]: Otevřete měřič vu pro konfiguraci reprodukce jakékoli frekvence.
- Vyberte segment, pro který je třeba upravit hlasitost a přidat prvek.
- Chcete -li upravit objem celé cesty, vyberte [Master].
- Chcete -li nastavit hlasitost na samostatných cestách, vyberte nastavení operace pro každou stopu a poznamenejte si, co přesně je třeba nakonfigurovat ([TrackNO] nebo [CLIP]).
- Chcete -li nakonfigurovat pomocí funkce učení, vyberte režim tréninku z [západky], [Touch] a [Write].
- Přesuňte kurzor časového měřítka do pozice a spusťte přehrávání a klikněte na [přehrát] v dialogovém okně [audiomixer].
- Vypusťte fader a upravte objem.
Alternativní:
- Nastavení objemu (s krokem 1 dB): [↑]/[↓];
- Nastavení objemu (s krokem 0,1 dB): [Shift]+[↑]/[Shift]+[↓];
- K ovládání faderu můžete použít další ovladač Fader.
Dialogové okno [Audiomixer]
- Správa řízení.
- [Mute] / [Soolo] - Zapněte nebo vypněte zvuk.
- [Gang] - spojení s Faderem.
- Ukazatel úrovně - zobrazí indikátor úrovně.
- [Nastavení]:
- [Peak měřič] -Vizuální změny ve zvukovém signálu. Gradace se zobrazuje jako stupnice.
- [Vu Meter] - Zobrazuje průměrný objem zvukového signálu. Zvukový signál lze nakonfigurovat pro lidský sluch. Gradace se zobrazuje ve formě zvukové referenční stupnice.
- [Uložte nastavení operace] - I když je reprodukce zastavena během tréninku, je zachován tréninkový režim (nastavení operace). Uzavření dialogového okna [Audio Mixer] přepínače [Údržba nastavení práce].
- Nastavení práce - přepněte režim nastavení hlasitosti (nastavení provozu) nebo téma nastavení hlasitosti/panoramingu.
[Latch], [Touch] nebo [Write] Nastavuje režim tréninku. V režimu tréninku není vyladění panoramingu k dispozici. Hlavním nastavením operace může být pouze [Master] nebo [OFF].
- [Master] - Úpravy celé skladby.
- [Track] - Aktualizace jednotlivých sekcí pomocí panoramingu a správy faderů. Školení není k dispozici.
- [Clip] - Klip, na kterém je kurzor umístěn v časové stupnici, je aktualizován pomocí funkcí panoramingu a fader.
Pokud je značka již nainstalována, panoraming je regulován parametrem „přesunout všechno“ a svazek - „Přesunout vše na stupnici“.
- [Vypnuto.] - Blokování regulátoru panoramingu a fader.
- [Západka] -Aktivujte režim tréninku od začátku do konce vybraného zvukového segmentu.
- [Touch] - zvýrazněte požadovaný rozsah. Uvolněte tlačítko myši a automaticky vrátíte fader do svazku zdroje.
- [Write] - Zapněte nahrávku během reprodukce.
Na rozdíl od [Latch] nebo [Touch] jsou všechny dříve použité objemové hodnoty přepsány bez ohledu na to.
- Ukazatel přesahující úroveň - rozsvítí se, když je překročena úroveň. Kliknutím jej vypněte.
- Fader - přetáhněte nahoru a dolů a upravit objem.
- [Play] - Reprodukce dočasného měřítka z polohy kurzoru.
Panoraming nastavení:
- Klikněte na [ToggleaudiomixerDisplay] v časovém měřítku. Dialogové okno je otevřeno [audiomixer].
Alternativní:
- Klikněte na [Zobrazit] v řádku nabídky a vyberte [Audiomixer].
- Vyberte nastavení panoramingu, poté [Track] nebo [Clip]. Kliknutím na [Track] nakonfigurujte panoraming na každé cestě a kliknutím na [Clip] upravte panorama pro každý klip v poloze kurzoru v dočasném měřítku.
- Vložte kurzor myši na panoramatický ovládací prvek a přetáhněte jej.
Alternativní:
- Nastavení panoramatu (v krocích 1 dB): [←]/[→];
- Regulace panoramingu (s krokem 0,1 dB): [Shift]+[←]/[Shift]+[→];
- Pokud kliknete na pravý kliknutí [Audiomixer] samostatné cesty a vyberte [Reset], nastavení svazku a panoramatu, nastavení připojení, nastavení sólového vypnutí a režim provozu bude resetováno. Chcete -li resetovat nastavení všech cest, klikněte na dialogové okno PRAVÉHO PLAVNÍHO TLAKOVÉHO TLUKU [AUDIOMIXER] a vyberte [ReseTall].
- Provádění [resetování] nebo [reseTall] neovlivňuje nastavení objemu nebo panoramiky pro jiné stopy.
- Velikost dialogového okna [audiomixer] lze upravit. Přesuňte kurzor na levý nebo pravý okraj dialogového okna [audiomixer] a když se změní tvar kurzoru, přetáhněte jej a upravte jeho velikost. Po úpravě velikosti se dialogové okno [Audiomixer] zobrazí se stejnou velikostí po opakování.
Úpravy při zachování rozdílu objemu
Řadiče pro nastavení faderu a panoramiky mohou být spojeny mezi několika cestami. Lze nastavit tři komunikační šablony: [gang1] (žlutá), [gang2] (červená) a [gang3] (modrá).
- Klikněte na [Gang] na každé cestě pro současné ladění v dialogovém okně [audiomixer]. Barva Fader se mění v závislosti na barvě každého [gangu].
- Nastavte jeden fader (řadič) ze seznamu souvisejících faderů (Controllers).
- Skladby stejné barvy jsou upraveny a udržují rozdíl v objemu a objemu.
- Před použitím Fader (Controller) z počtu souvisejících cest nastavte [operace] pro cesty, které chcete připojit, s výjimkou [OFF].
Přehrávání/vypnutí zvuku pouze konkrétní cesta
Reprodukce zvuku může být omezena určitou cestou. Některé stopy lze také odpojit.
- V dialogovém okně [Audiomixer] klikněte na [Mute] nebo [Solo] pro stopu (nebo cesty), které musí být reprodukovány.
- Stisknutí [Mute] vypne zvuk vybraných cest. Kliknutím na [Soolo] reprodukujte zvuk pouze z vybrané cesty.
Normalizace úrovně zvuku několika klipů
Můžete nastavit základní úroveň zvuku pro několik projektů a současně je nakonfigurovat. Когда нормализация при4 už. ствующий уровень зз starostí.
Během normalizace můžete určit dočasný interval první značky. Toto nastavení můžete změnit v [Uživatelské nastavení]/ [automatická oprava]/ [zdroj].
- Vyberte klipy pro normalizaci.
- Stiskněte [Clip] v řádku nabídky poté [normalizovat]. Dialogové okno [normalizace] se otevře.
Alternativní:
- Klikněte na pravý klip tlačítka myši a vyberte [Normalizovat].
- Zadejte úroveň zvuku, která bude použita jako šablona, a klikněte na [OK].
- Počáteční nastavení úrovně hlasitosti v projektu je zaznamenáno v [základní úrovni zvuku].
- Po použití normalizace se oranžová čára zobrazí pod zvukovou součástí klipu.
Kontrola a změna nastavení v projektech
Hodnota nastavení výztuže lze zkontrolovat a změnit.
- Vyberte klip, pro který bude hodnota zesílení potvrzena nebo změněna.
- Klikněte na [Clip] V řádku nabídky poté [Vlastnosti]. Dialogové okno je otevřeno [Vlastnosti].
Alternativní:
- Klikněte na pravý klip tlačítka a vyberte [Vlastnosti].
- Klikněte na kartu [Zvukové informace].Hodnota nastavení je zobrazena vedle [posilování].
- Zadejte hodnotu zesílení a klikněte na [OK].Normalizovaná hodnota zesílení lze také potvrdit v [informacích].
Pro 1ch zvukový kanál a videoklip 2ch porovnejte kanál V a kanál A1 s cestou 1VA a kanál A2 s cestou 1A.Změňte posílení stopy 1VA na 5 dB a posílení stopy 1A o 10 dB. Dvojité kliknutí zobrazí na přehrávači klip stopu 1VA. Opět nainstalujte klip na přehrávač se stejným nastavením zobrazení (porovnání kanálu V a kanálu A1 s cestou 1VA a kanál A2 s cestou 1A).
V tuto chvíli bude hodnota zesílení umístěného na cestě 1 VA 5 dB, ale změna hodnoty zesílení stopy 1 A bude rovna 0 dB.
Nastavení částečného objemu
Skrýt hluk a t. D., Upravte tvar vlny.
- Stiskněte tlačítko prodloužení pro zvuk na panelu stopy.
- Cesta bude rozšířena a zobrazí se zvuková vlna. V každém kanálu je zobrazen tvar stereového zvukového signálu. Pomocí rozsahu tvaru vln a skutečně reprodukovaného zvuku, hluku a dalších parametrů lze upravit.
- Zobrazení tvaru signálu lze změnit na [Nastavení uživatele]/[dočasná stupnice]/[dodatek].
Snížení hluku (funkce V-Mute)
Konfigurace útlumu před a po centrálním bodě, upravit hluk atd. D., Postupujte podle následujících akcí:
- Vyberte skladbu, ve které musíte umístit značku V-STREK.
- Přesuňte kurzor v časovém měřítku do polohy, kde by měl být objem nulový. Potvrďte forma zobrazení tvaru signálu a upravte polohu kurzoru v dočasném měřítku.
- Klikněte na pravý klip tlačítka myši, ke kterému je třeba použít V-Mute, a klikněte na [V-mute]. Objem v poloze kurzoru stupnice se stane nulou a čtyři body s kurzorem časového stupnice ve středu budou přidány do dočasného stupnice.
Alternativní:
- V-mute nastavení: [Shift] + [V];
- Po vyladění V-mute přetáhněte bod na pruhu hlasitosti doleva a doprava, abyste přesně upravili dobu útlumu zvuku.
- Výchozí doba trvání pro V-Mute může být změněna na [Nastavení uživatele]/[trvání]/[zdroj].
Doplněk hlasu v zákulisí
Hlas v zákulisí je funkcí pro přidání vyprávění nebo zvukových efektů při předběžném zobrazení klipu v dočasném měřítku. Během předběžného sledování můžete přidat zvuk (zvukový efekt).
- Porovnejte zvukový kanál a nastavte vstupní bod na místě, kde musíte umístit zvuk.
- Klikněte na [TOGGLEVOICEOverDisplay] v časovém měřítku.Dialogové okno je otevřeno [Voiceover].
Alternativní:
- Klikněte na [nahrávání] v řádku nabídky, poté [Voice v zákulisí].
- Vyberte ze seznamu [Lektvar zařízení].
Předběžná instalace zařízení musí být provedena předem. Pre -instalace nelze vybrat, pokud je registrováno pouze jedno standardní nastavení parametrů.
- Upravte objem zdrojových dat pomocí posuvníku [Volume] tak, aby nepřesahoval 0 dB.
- Vyberte [Track] ze seznamu [výstup] a poté:
- [Bin] - Přidejte audioklip pouze do koše.
- [Track] - Přidejte audiolip jak na cestu, uvedený v kroku 1 a do koše.
- Zadejte název souboru a kliknutím na [...] zadejte místo zachování.
- Klikněte na [Start].
Na začátku reverzního odkazu v levém horním rohu začne bílý kruh blikat a poté, co je nahrávání spuštěno, změní barvu na červenou. Pokud je ve výchozím nastavení ve výchozím nastavení hlasitost zvuku, bude zvuk na něm odpojen současně se začátkem záznamu zvuku.
Čas mezi lisováním [Start] a začátkem změn záznamu v závislosti na čase nastaveném v [Nastavení systému]/[dodatek].
- Klikněte na [konec].
Reprodukce klipu a vytvoření zvukových divizí se zastaví, poté se zdá, že dialogové okno potvrdí přidání vytvořeného souboru.
- Kliknutím na [Ano] přidáte AudioClip do dočasného měřítka a uložte data.
Bílá čára na pravé straně indikátoru úrovně se změní na červenou, když objem přesahuje 0 dB. Kliknutí myši vrátí hodnotu výchozí hodnoty hlasitosti.
Výhody a nevýhody
Pokud jde o nelineární editory videa, je tato aplikace stejný dobrý nástroj jako profesionální nástroje. Má výkonné funkce, rozšířené dočasné měřítko, podporu pro vícejádrové, 64bitové zpracování a všechny ostatní užitečné příležitosti, které vytvářejí profesionální software pro úpravy pro profesionály vhodný pro profesionály.
Výhody:
- Aplikace nabízí editaci videa a zvuk bez vykreslení.
Nedostatky:
- Chcete -li používat software uživatelů Apple, musíte nainstalovat Bootcamp.
Co odlišuje Edius Pro od ostatních konkurentů, je to, že vylučuje vykreslování z procesu úpravy. To je velká výhoda oproti aplikacím, které vyžadují čas a výpočetní sílu k vykreslování materiálu, i když se to nyní děje v pozadí.
V nejnovějších aktualizacích Edius přidal zrychlení grafického procesoru, který využívá výpočetní sílu vaší grafické karty k rychlejšímu vytváření streamů.
Edius nabízí širokou škálu formátů souborů, do kterých můžete exportovat vytvořený materiál. Může zpracovat jakékoli proporce, kodeky a povolení, které potřebujete. Můžete také vytvořit disky DVD nebo Blu-ray přímo z programu.
Softwarový průmysl pro úpravu zvuku a videa se rychle odchází z poskytování možnosti přímého nákupu softwaru. Mnoho z nich přešlo na model předplatného, který zahrnuje všechny aktualizace bez nutnosti koupit nový program každých několik let. To však také znamená, že pokud nemáte dostatek peněz, můžete ztratit přístup ke svým projektům. Edius dělá nejlepší nabídku, poskytuje jeden -time nákup a poskytuje bezplatné aktualizace po celou dobu platnosti zakoupené verze.
Analogy
Výběr profesionálního softwaru pro úpravy multimédií je dnes tak široký, že nezkušený uživatel bude velmi obtížné vybrat vhodnou aplikaci. Zde jsou některé z nejpopulárnějších analogů softwaru Edius.
Adobe konkurz CC
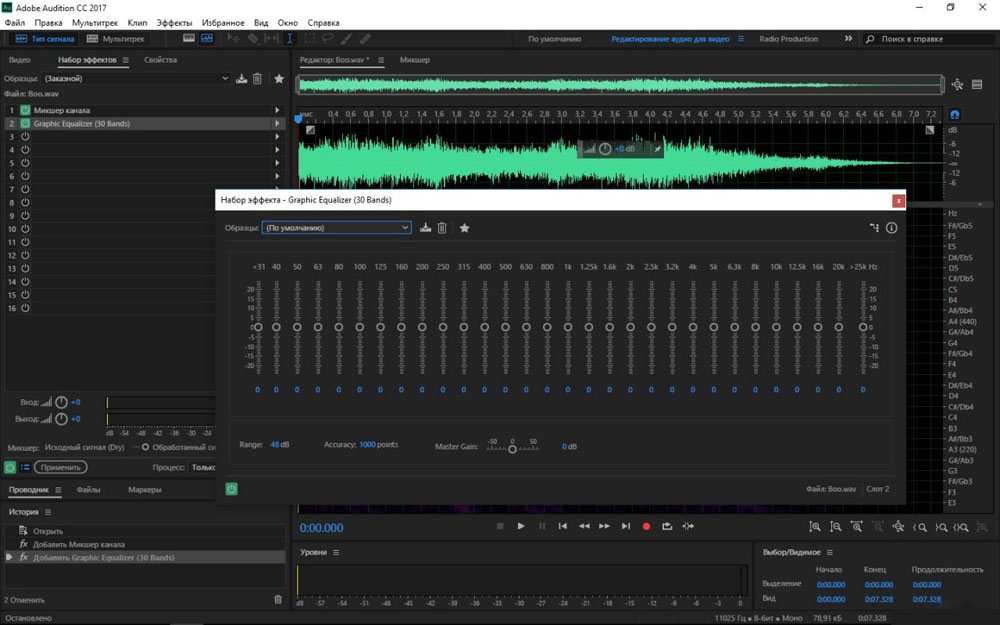
Adobe Audition CC je součástí cloudu Adobe Creation Cloud - Leader, pokud jde o prémiový software, a jeho software pro úpravu konkurzu na Audobe není výjimkou. Adobe Audition CC je nejlepším programem na světě pro úpravy vícečlenných zvukových souborů, které je již dlouho standardním nástrojem pro profesionály. Tento flexibilní a multifunkční produkt nelze připsat stejné kategorii jako ostatní amatérské editory na trhu. Adobe Audition CC je k dispozici pouze pro uživatele Mac a Windows a podporuje absolutně všechny formáty hudebních souborů.
Díky profesionálnímu rozhraní hudebních editorů může trvat nějakou dobu, než se seznámí s nástrojem a použijte jej k úpravě zvukových cest. Pokud jste nováček na světě Adobe, pokyny na internetu vám pomohou dohnat. Obrovská síla a nádherná sada inovativních konceptů, jako je uniforma vlny, vícenásobný a spektrální displej.
Cena: 20,99 $/měsíc
Cubase
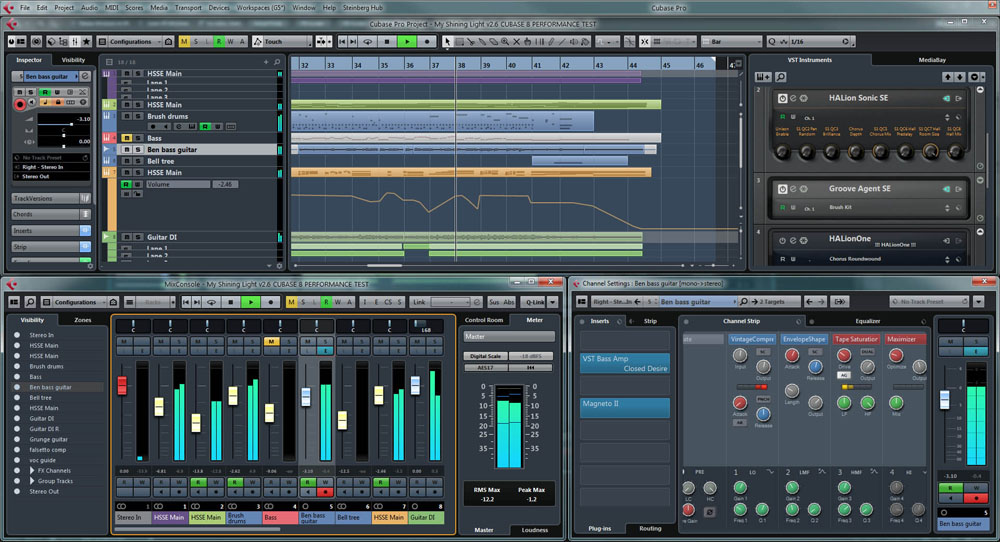
Pokud potřebujete intuitivní řešení pro úpravu zvuku profesionální úrovně na vašem počítači, bude Cubase jedním z nejlepších voleb. Software nabízí svým uživatelům rozsáhlou sadu vybudovaných nástrojů a profesionální rozhraní, které lze použít na různých platformách. Mnoho odborníků, včetně producentů a skladatelů, dává přednost Cubase, protože program umožňuje ukázat kreativní přístup. Nejnovější verze Cubase kombinuje úžasnou kvalitu zvuku, intuitivní řízení a sortiment vysoce rozvinutých nástrojů MIDI.
Uživatelské rozhraní je organizováno co nejonformuálně. Cubase vám umožňuje vytvářet a míchat hudbu podle svého uvážení a také nabízí podporu nejoblíbenějších zvukových formátů.
Cena: 59,99 $
Zvuk
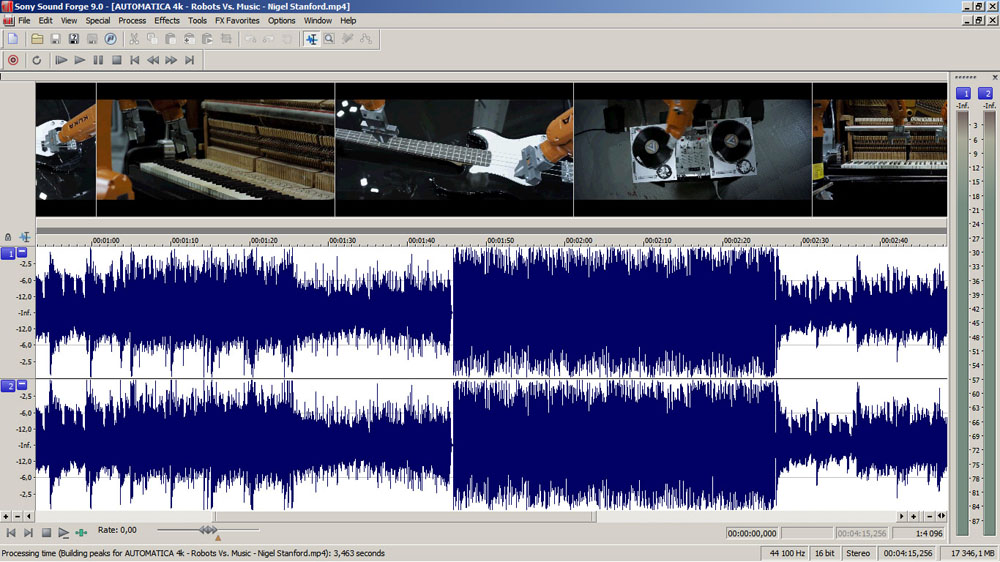
Sound Forge je další moderní zvukový editor, který vám umožňuje nahrávat, upravovat a procesní stopy pomocí správné rovnováhy profesionality a snadného použití v rozhraní. Tento nástroj vytvořený zkušenými zvukovými inženýry může být užitečný pro profesionály, jako jsou hudebníci, zvukové inženýři, skladatelé a editoři soundtracku. Je kompatibilní se všemi zvukovými formáty a přichází s uživatelským rozhraním na vlastní.
Při nákupu placené verze získáte ohromující podporu pro efekt VST3 a integraci do Spectra Layers Pro. Jedinou nevýhodou tohoto nástroje je to, že nepodporuje úpravy nebo pluginy třetích stran, jako jsou jiné programy v tomto seznamu.
Cena: 499,00 $
Žací stroj
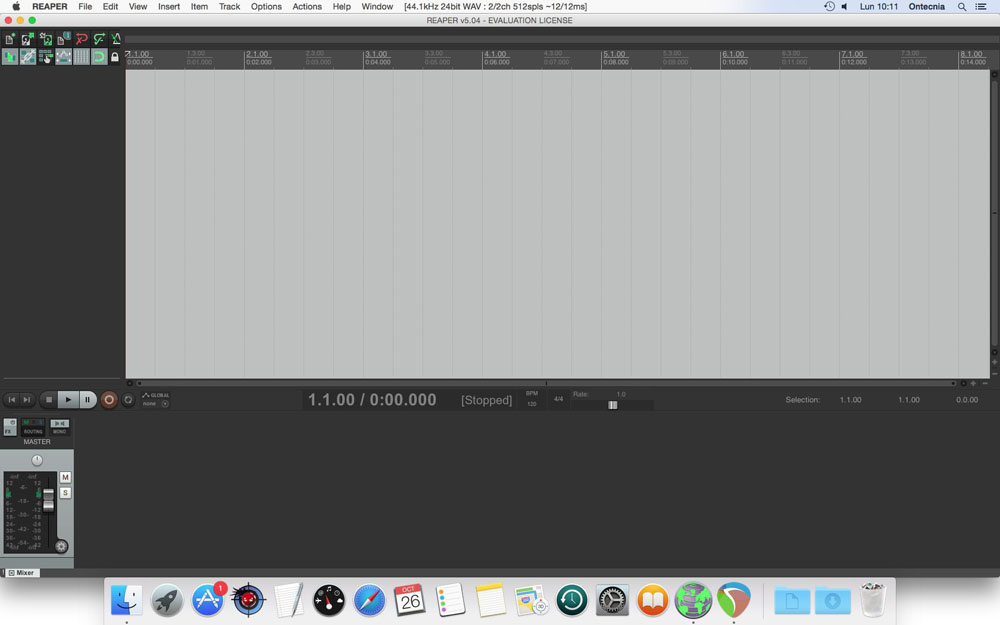
Reaper je vynikající flexibilní software pro úpravy zvuku s působivými funkcemi, které vám umožní snadno konfigurovat a upravovat hudební skladby. Rychlá a efektivní povaha tohoto softwaru znamená, že jej můžete nainstalovat a spustit ze sítě nebo přenosného disku.
Podpora pro úpravy zvuku s více chanály v Reaper z něj činí ideální řešení pro editory zvuku. Reaper podporuje několik efektů připojených k třetí straně a virtuální nástroje. Za malý poplatek získáte plný přístup ke všem prémiovým funkcím.
Cena: 60 $
Logic Pro X
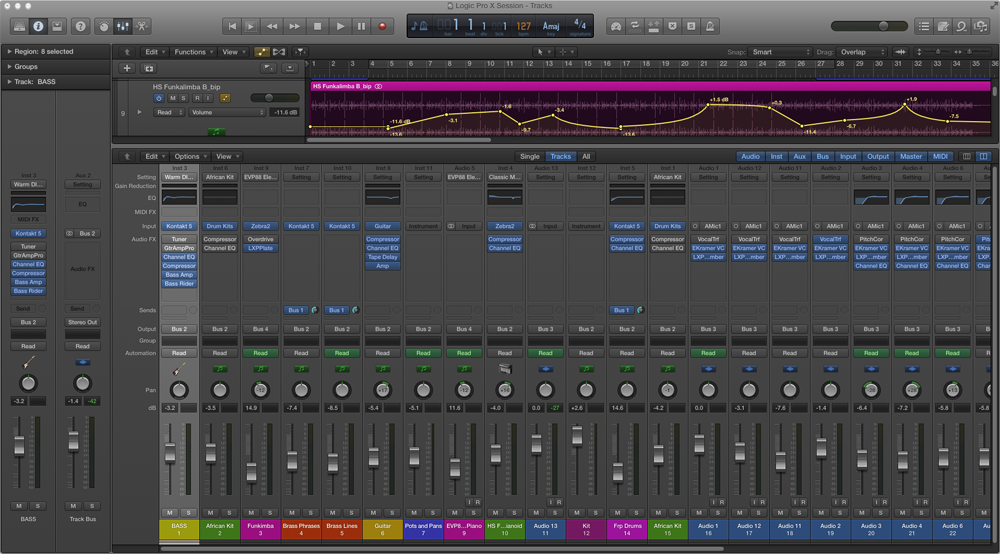
Logic Pro X je fantastická aktualizace již kompaktního a plně funkčního zvukového editoru. Nástroj společnosti Apple je schopen rychle a profesionálně dokončit úkol. Logické rozhraní Pro X je pro začátečníky docela přátelské. Ve výchozím nastavení je k dispozici 7000 bezplatných investic Apple Loops, které vám nabízejí základní příležitosti pro úpravy.
V poslední aktualizaci se objevily nové pluginy pro Advanced Reverb, Creative Effects a Vintage Equalizéry. Logic X Pro je obecně vynikajícím softwarem pro profesionály a hudebníky. Jedinou nevýhodou Logic Prox je to, že je k dispozici pouze na Mac.
Cena: 199,99 $
AVS Audio Editor
Zvukový editor AVS není obyčejný editor hudby, ale plnohodnotný software pro nastavení zvuku s pokročilými nástroji. Editor má širokou škálu funkcí a schopností.
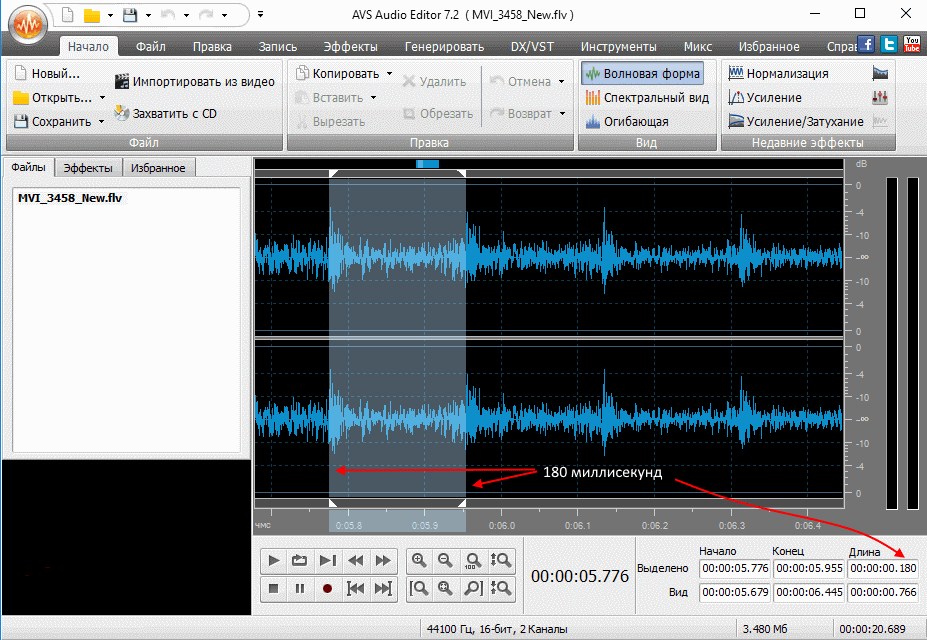
Toto je skutečně užitečný nástroj s více než 20 vestavěnými efekty a filtry. Na první pohled se může dobře promyšlené rozhraní tohoto softwaru zdát trochu komplikované. Zvuk můžete upravovat a ukládat ve všech společných formátech, včetně WMA, OGG a ALAC.
Cena: 69 $
Edius Pro je spolehlivá alternativa k existujícím aplikacím pro úpravy videa a zvuku. Může dělat téměř všechno, co mohou standardní průmyslové programy. Nicméně není nic, co by to bylo zvláště lepší než jejich.
- « Instalace dvou identických aplikací na metody Android a praktické výhody
- Co je Android System WebView a je možné jej odstranit »

