Projekce na tomto počítači v systému Windows 10. Jak přeložit obrázek z telefonu, tabletu, počítače do počítače nebo notebooku?

- 4467
- 750
- Mgr. Rainhard Jánský
Projekce na tomto počítači v systému Windows 10. Jak přeložit obrázek z telefonu, tabletu, počítače do počítače nebo notebooku?
Ve Windows 10 je jedna zajímavá funkce nazvaná „Promítající se na tomto počítači“. V nejnovějších aktualizacích byl přidán do parametrů systému a v nabídce „Project“ nabídky. Dříve to všechno fungovalo prostřednictvím aplikace „Connect“. V zásadě, jako nyní, ale funkce sama o sobě je již integrována do systému. Díky tomu bylo pohodlnější jej používat. Díky této funkci můžete obrázek vysílat na obrazovce stacionárního počítače (monitor) nebo notebooku z jiných zařízení. To znamená, že můžete vysílat na obrázku Windows 10 z telefonu/tabletu na Androidu nebo z jiného počítače/notebooku na Windows 8.1 a Windows 10.
Pomocí této funkce můžete duplikovat obrazovku z počítače do počítače nebo z telefonu do počítače prostřednictvím Wi-Fi Network. Bez použití vodičů. Technologie Miracast se používá. A to znamená, že zařízení by neměla být jednoduše od sebe (přibližně v rámci malého bytu nebo domu). Není nutné propojit zařízení s jednou Wi-Fi Network. Zařízení jsou připojena přímo, připojení nedochází přes směrovač. Není nutné se vůbec připojit k internetu.
 Zvuk se přenáší spolu s obrázkem. Například, pokud zobrazíme obrázek z telefonu do našeho počítače nebo notebooku z Windows 10, pak bude zvuk také reprodukován prostřednictvím reproduktorů počítače. A další funkce - pro ovládání zařízení, ze kterého můžeme promítnout obrázek z počítače, na kterém promítneme. V mém případě však tento čip pracoval pouze při promítání obrázků z jiného počítače na počítači. Při vysílání obrázků z telefonu na Androidu jsem neměl schopnost ovládat telefon z počítače. S pokyny existuje nějaká zpráva, ale není možné ji provést. Chápu, že vedení je možné pouze při promítání z počítače na počítač. Zařízení s dotykovými obrazovkami nejsou pravděpodobně podporovány.
Zvuk se přenáší spolu s obrázkem. Například, pokud zobrazíme obrázek z telefonu do našeho počítače nebo notebooku z Windows 10, pak bude zvuk také reprodukován prostřednictvím reproduktorů počítače. A další funkce - pro ovládání zařízení, ze kterého můžeme promítnout obrázek z počítače, na kterém promítneme. V mém případě však tento čip pracoval pouze při promítání obrázků z jiného počítače na počítači. Při vysílání obrázků z telefonu na Androidu jsem neměl schopnost ovládat telefon z počítače. S pokyny existuje nějaká zpráva, ale není možné ji provést. Chápu, že vedení je možné pouze při promítání z počítače na počítač. Zařízení s dotykovými obrazovkami nejsou pravděpodobně podporovány.
Jak promítnout počítač a na kterých zařízeních?
Jak jsem již napsal výše, všechno funguje na Wi-Fi. Technologie Miracast se používá. Na obou zařízeních by proto měl být nainstalován modul Wi-Fi s podporou Miracast. Pokud mluvíme o stacionárních počítačích (PC), musíte si koupit a připojit adaptér Wi-Fi. Přečtěte si více v tomto článku. V notebookech je obvykle postaven -. Wi-Fi by měl pracovat na počítači (ovladač je nainstalován, bezdrátová komunikace je povolena). Zde jsou stejné požadavky jako při nastavení funkce „bezdrátového displeje“ v systému Windows 10. Když zobrazíme obrázek ne do počítače, ale například z počítače na televizní obrazovku.
Obraz můžete přijmout pouze od ostatních pouze na Windows 10. Obrázek můžete překládat z jiných počítačů, na nichž existuje funkce „Připojení k bezdrátovému displeji“. Jedná se o počítače na Windows 8.1 a Windows 10. No, proto s Iron (Wi-Fi modul, grafická karta), která podporuje tuto příležitost. Můžete také duplikovat obrazovku na počítači z telefonů a tabletů, které pracují na Androidu. V závislosti na zařízení, verzi Androidu, skořápkách atd. D., Tuto funkci lze nazvat jinak. Například inteligentní pohled na zařízení Samsung. Nebo „bezdrátový displej“, „miracast“, položka „vysílání“ v nastavení obrazovky.
Na iPhone a iPad to nefunguje. Pro duplikování obrazovky z těchto zařízení se používá značková technologie Apple, která se nazývá Airplay. Ne Miracast, který se používá v našem případě. Pokud máte iPhone nebo iPad, možná budete mít zájem přečíst si článek, jak duplikovat obrazovku iPhone nebo iPad v televizi.
Jak jsem všechno testoval: Mám relativně nový a výkonný počítač s externím USB adaptérem Netis WF2190, starý notebook Asus K56cm, ale s Wi-Fi nahradil Intel Dual Band Wireless-AC 3160 a ne nejnovější Samsung Galaxy J5 2017 (Android 8.1). Windows 10 je nainstalován na počítači a notebooku.
S PC mohu snadno vysílat obrázek na obrazovce notebooku a naopak - obrázek je vysílán z notebooku do monitoru počítače. Nemohl jsem použít funkci „promítání do tohoto počítače“ k připojení telefonu Samsung s notebookem. Telefon vidí počítač, žádost o připojení se objeví v systému Windows, ale během připojení vše visí. Kromě toho na notebooku v nastavení této funkce je následující varování: „Na tomto zařízení mohou být problémy se zobrazováním obsahu, protože jeho hardware nebyl speciálně navržen pro bezdrátové vyčnívající“.
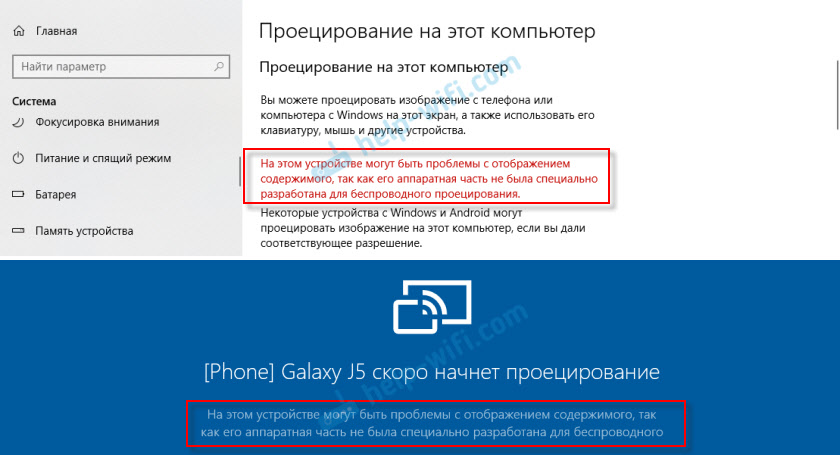
Zatímco na stacionárním počítači, obrazovka z tohoto telefonu je bez problémů duplikována. A toto varování před možným problémem zobrazení obsahu na stacionárním počítači není. Zjevně je to kvůli zastaralému železo v notebooku nebo řidiči. Ale dovolte mi, abych vám připomněl, že PC ligament - notebook a notebook - PC funguje dobře.
Nastavení funkce „Projekt na tomto počítači“ v systému Windows 10
V parametrech Windows 10, v sekci "Systém" K dispozici je karta „Promítající se do tohoto počítače“. Otevřete jej a sledujte nastavení:
- Aby zařízení s okny a Androidem promítá obrázek na našem počítači, musíte tomu dát povolení. V první nabídce Drop -down musíte vybrat “K dispozici všude “. Položka „vždy deaktivována“ vypne tuto funkci a položka „je k dispozici všude v chráněných sítích“, není jasné, co to dělá (pokud víte, napište do komentářů).
- Žádost o promítání do tohoto počítače: „pouze poprvé“ - požadavek na připojení se objeví pouze jednou na prvním připojení, v budoucnu dojde k obrazu obrázku z tohoto zařízení automaticky. „Každé připojení“ - žádost o povolení k připojení se pokaždé objeví.
- Požadujte pin na vazbu. Pokud tuto funkci povolíte, budete muset zadat kód PIN na zařízení, ze kterého bude projekt proveden. PIN kód se zobrazí na obrazovce počítače. Myslím, že je to zbytečné. Dostatek běžného požadavku na připojení.
- Tento počítač může být detekován pro promítání pouze tehdy, když je připojen ke zdroji energie. Pokud zapnete tuto položku, pak, jak to chápu, funkce nebude fungovat při krmení notebooku z baterie.
- Název počítače. Toto jméno se zobrazí na zařízení Android nebo na jiném počítači, ze kterého se připojíme k tomuto počítači k vysílání obrázků. V případě potřeby jej lze změnit.
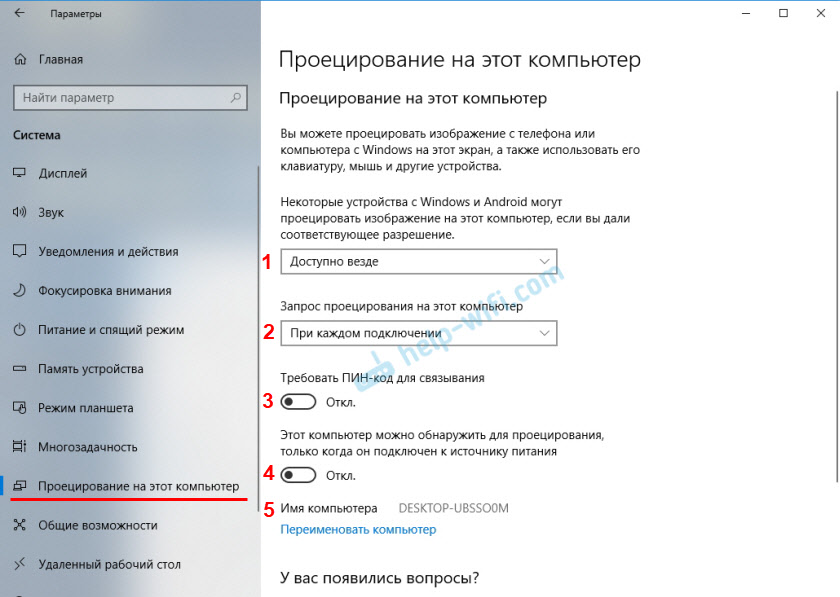
S nastavením je vše jednoduché a jasné. Stačí vybrat položku „dostupné všude“ v první nabídce. No, vypněte nastavení na čísle 4, pokud máte notebook a není připojen k napájení.
Pokud jsou nastavení neaktivní, viz rozhodnutí na konci článku.
Pokud máte, stejně jako na mém notebooku (nad snímkem obrazovky s PC, vše je v pořádku) má zprávu „Na zobrazení obsahu mohou být problémy na tomto zařízení, protože jeho hardware nebyl speciálně navržen pro bezdrátový projekt“. pak vše přesně zapněte tuto funkci a pokuste se připojit zařízení.
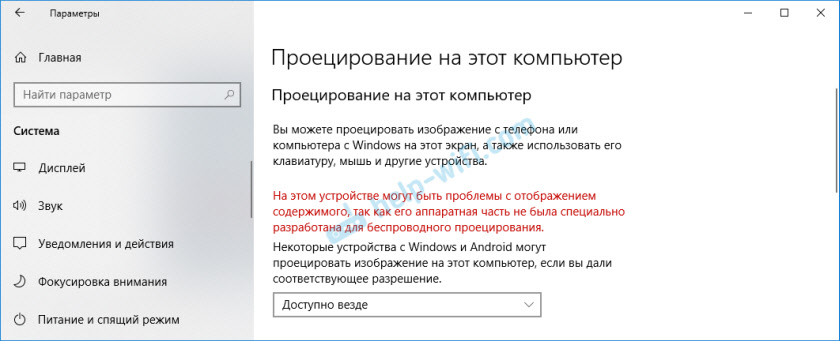
V mém případě se pouze telefon nepřipojil. A od notebooku po vysílání PC fungovalo. Možné problémy s nastavením této funkce a chyby v procesu připojení zařízení budeme analyzovat na konci tohoto článku.
Jak duplikovat obrazovku z telefonu nebo tabletu do počítače s Windows 10?
Dovolte mi, abych vám připomněl, že tato metoda funguje pouze na chytrých telefonech a tabletech, které pracují na Androidu. Nejprve musíte povolit funkci „Projekce na tomto počítači“ (na počítači, který bude fungovat jako bezdrátový monitor), jak jsem ukázal výše.
Na telefonu musíte otevřít stav sloupce a najít tam ikonu spuštění obrazovky pomocí technologie Miracast. Na mém telefonu je Samsung Chytrý pohled (Nachází se na druhé obrazovce, přejetím doleva). Možná na vašem zařízení je tato funkce v nastavení, někde v sekci „připojení“ nebo „obrazovka“.
V seznamu dostupných zařízení, které odrážejí obrazovku, vyberte počítač.
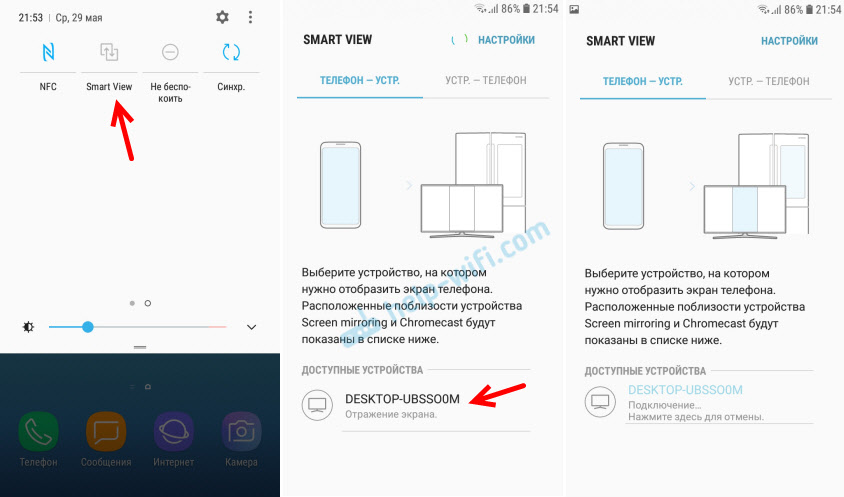
V počítači musíte potvrdit připojení telefonu pro provedení projektu.
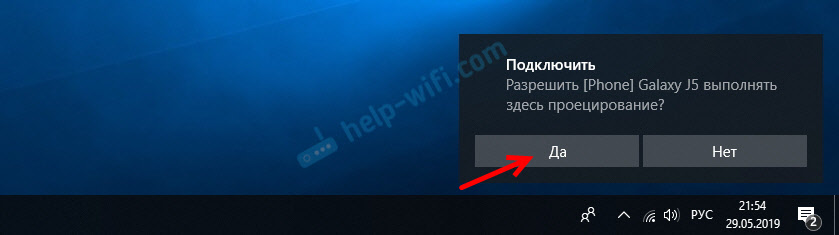
Okamžitě na celé obrazovce se aplikace „Connect“ otevře a proces připojení začne.

Pokud je vše v pořádku, pak se po několika sekundách objeví obrazovka telefonu na monitoru počítače.
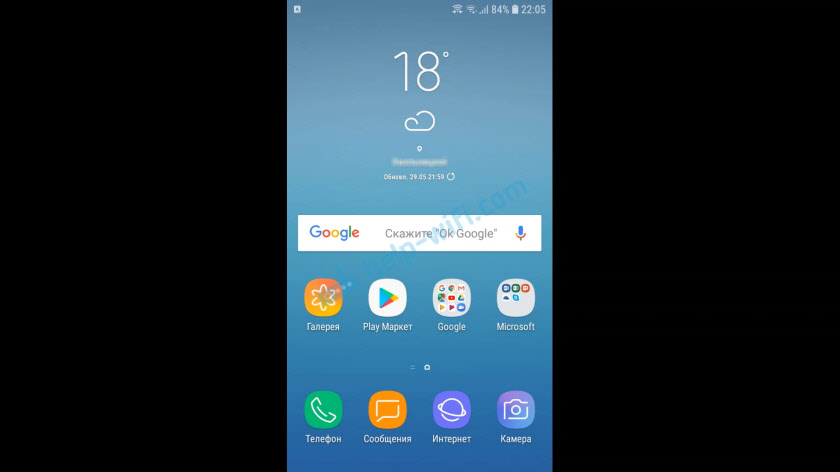
Bude existovat jiná podivná zpráva, že smyslový vstup byl odpojen. Kde bude napsáno, jak to zapnout. Ale jak jsem to již zjistil (a napsal na začátku článku) - správa dotykového telefonu v tomto režimu nefunguje.
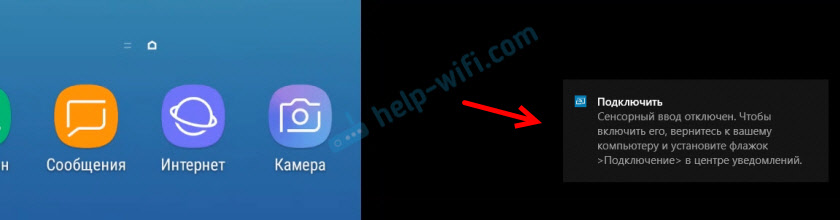
Můžete se dostat z režimu celé obrazovky, změnit velikost okna nebo otočit aplikaci „Připojte“ aplikaci.
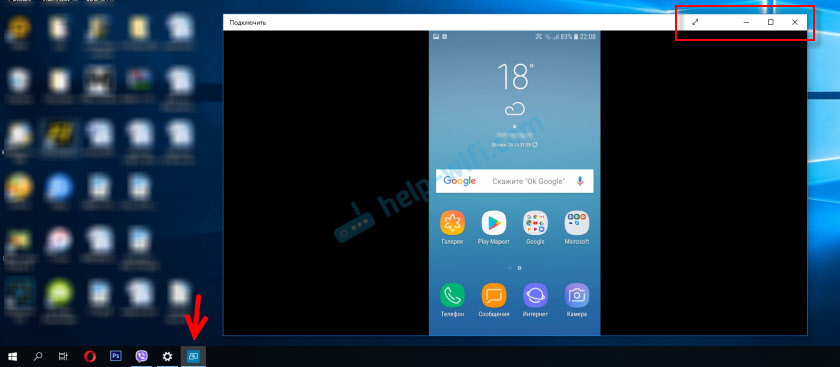
Také v horizontálním režimu vše funguje dobře. Například můžete snadno vysílat videa z YouTube.
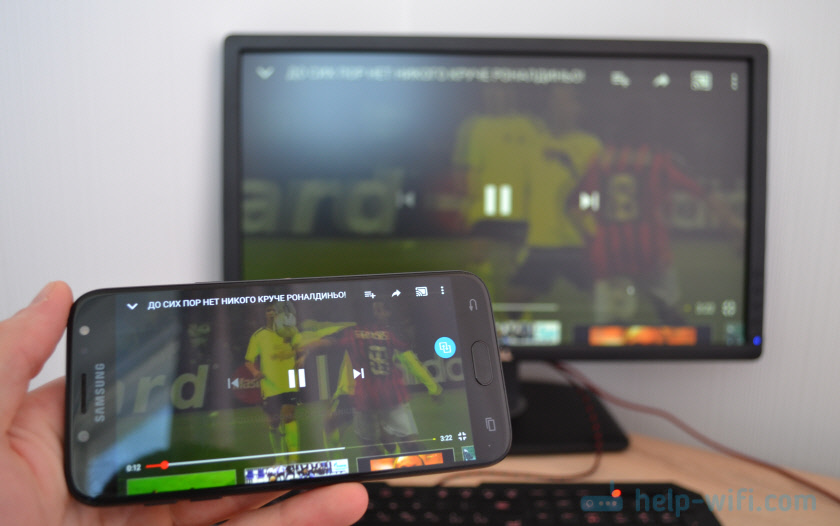
Zvuk z telefonu je také vysílán do počítače. Musíte na telefonu spravovat bezdrátové vysílání obrázku. Tam se na obrazovce zobrazí speciální ikona. Můžete pozastavit vysílání, změnit zařízení nebo odpojit od počítače.
Vysílání z počítače/notebooku do jiného počítače s Windows 10
Schéma je stejné jako v případě připojení telefonu. Na počítači, na kterém zobrazíme obrázek, musíte aktivovat funkci „Promítající se do tohoto počítače“ (napsané o tom výše).
Dále na počítači, ze kterého zobrazíme obrázek od Wi-Fi, musíme jít do nabídky „Project“ nabídka. Chcete -li to provést, klikněte na kombinaci klíčů Win + p. A přejděte na rada „připojení k bezdrátovému displeji“.
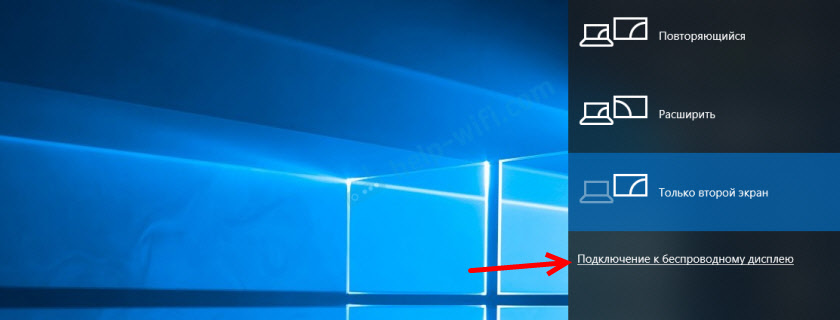
Vyhledávání zařízení začne tam, kde by měl být náš počítač, což chceme promítnout obrázek. Vyberte si to.
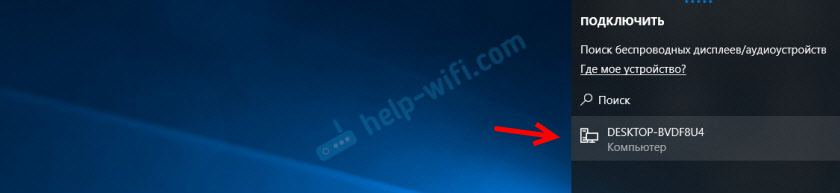
Dále na počítači, který přijme a zobrazí obrázek na jeho obrazovku, musíte připojení potvrdit.
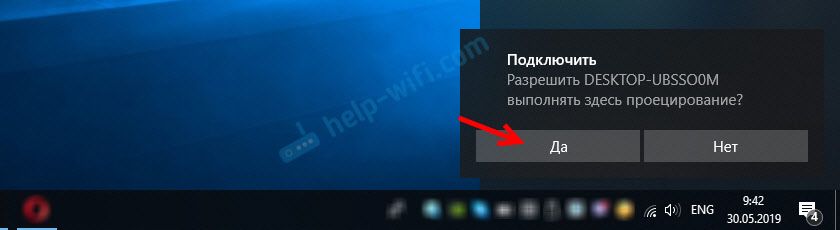
Proces připojení začne. Po úspěšném připojení bude obrázek z jednoho počítače přenesen na obrazovku jiného a zobrazí se v aplikaci „Connect“. Takto v systému Windows 10 promítáme z jednoho počítače do druhého. Bez drátů, přes síť Wi-Fi.

Na počítači, ze kterého je vysílán, v „Projektu“ (Win + P) - „Připojení k bezdrátovému displeji“ můžete vložit zaškrtnutí „Povolit vstup pomocí myši, klávesnice, smyslové ovládání a pera z tohoto zařízení“. To umožní ovládat počítač, který provádí vysílání z počítače, který přijímá vysílání obrázků.
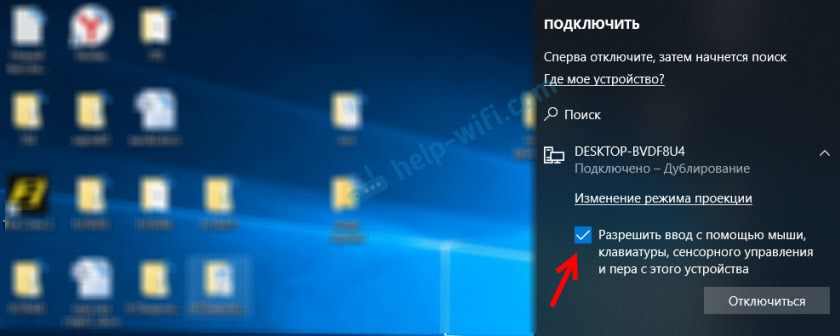
Můžete také změnit projekční režim (stejně jako při připojení přes kabel HDMI).
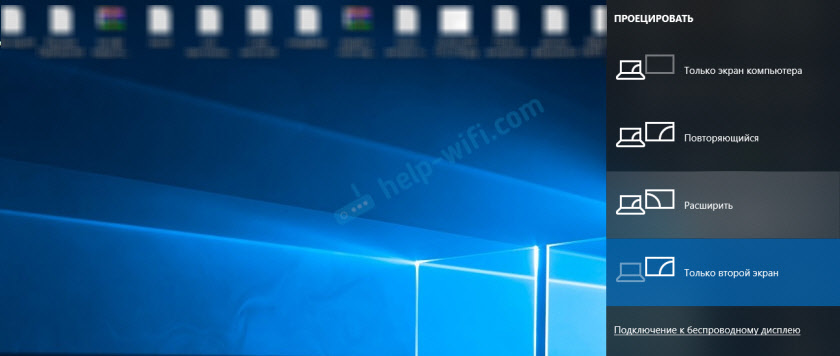
Můžete například rozšířit obrazovku na jiném počítači nebo ji duplikovat (režim „opakované“).
Možné problémy při používání Windows 10 jako bezdrátového monitoru
Všechno nefunguje tak dokonalé, jak bychom chtěli. Možná je to proto, že funkce „promítání do tohoto počítače“ je ve vývojovém režimu. Například není vždy možné připojit zařízení poprvé. Někdy jsem musel restartovat počítač. Protože při připojení k jinému počítači se jednoduše objevila chyba "Nepodařilo se připojit".

Nebo na přijímajícím počítači (v aplikaci „Připojte“ v systému Windows 10) byla zobrazena chyba „Byl problém s promítáním“.

Pokud byste nemohli nakonfigurovat projekt na bezdrátovém monitoru v systému Windows 10 poprvé - zkuste to znovu. Pokud nastavení zobrazuje varování, že vaše zařízení může mít problémy s zobrazením obsahu kvůli jeho hardwaru (napsáno o tom na začátku článku, existují snímky obrazovky), pak buďte připraveni na skutečnost, že funkce „promítá na tomto počítači „Nebude vůbec fungovat. Nebo nebude fungovat se všemi zařízeními.
Řešení nejběžnějších problémů:
- V parametrech systému Windows 10 „Promítající se na tomto počítači“ nefunguje, nastavení je neaktivní. Chyba: „Stále se snažíme určit schopnosti komponenty“ nebo „Toto zařízení nepodporuje přijetí standardu Miracast, takže je nemožné na něm bezdrátovou projekci“.
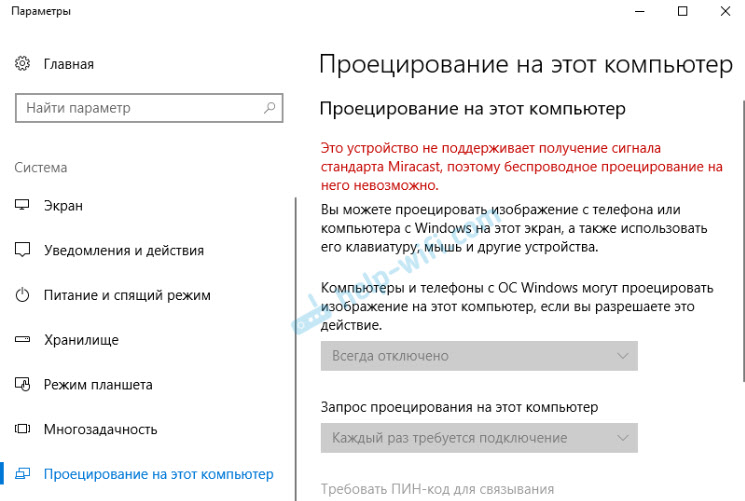
Ujistěte se, že v počítači je modul Wi-Fi, je zapnutý a funguje. Podívejte se na stav bezdrátového modulu ve správci zařízení. Možná modul nainstalovaný v počítači nepodporuje Miracast, takže tato funkce není k dispozici. Možná je pro vás článek užitečný (instalace) ovladače Wi-Fi ve Windows 10. Můžete se také pokusit aktualizovat ovladač, pokud dojde k chybě v nastavení bezdrátového monitoru: „Mohou být problémy s zobrazením obsahu na tomto zařízení, protože jeho hardwarová část nebyla speciálně navržena pro bezdrátovou projekci“. - Pokud jiná zařízení nevidí bezdrátový monitor, Ujistěte se, že nejsou od sebe příliš daleko. Zkontrolujte, zda je funkce projekce zahrnuta do akceptačního počítače (musíte ji dát „dostupné všude“). Můžete se také pokusit tuto funkci deaktivovat a znovu ji zapnout. Nebo restartujte počítač. Ručně spusťte aplikaci „Connect“ (prostřednictvím vyhledávání v systému Windows 10).
- Na počítači není tlačítko „Připojení k bezdrátovému displeji“. S tím se můžete setkat, když chcete připojit počítač s jiným počítačem k vysílání obrazovky. S největší pravděpodobností v tomto počítači existují omezení na straně modulu Wi-Fi nebo grafické karty. Více informací o tomto tématu je v tomto článku.
Pokud jsou nastavení neaktivní, nainstalujeme komponentu „bezdrátového displeje“
Stává se, že nastavení v části „Promítající se do tohoto počítače“ jsou neaktivní (všechny body jsou šedé).
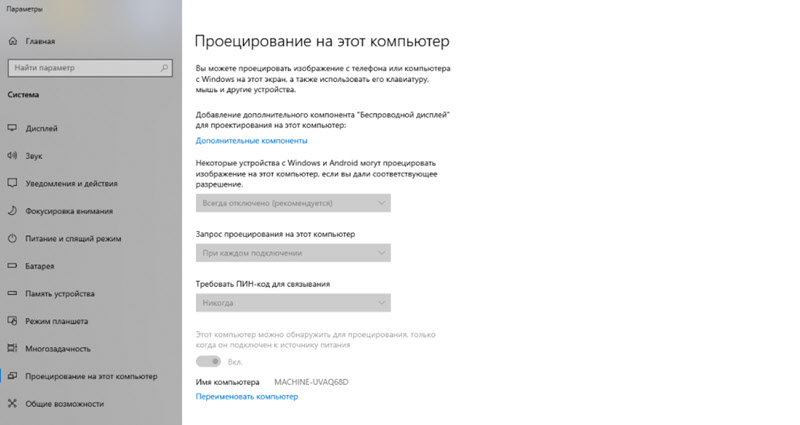
Řešením je nainstalovat komponentu „bezdrátového displeje“. Klikněte na „Další komponenty“ (izolované v modré barvě, viz výše uvedený snímek obrazovky). Poté klikněte na „Přidejte komponentu“, zaškrtněte zaškrtnutí poblíž „Wireless Display“ a klikněte na tlačítko „Instalace“.
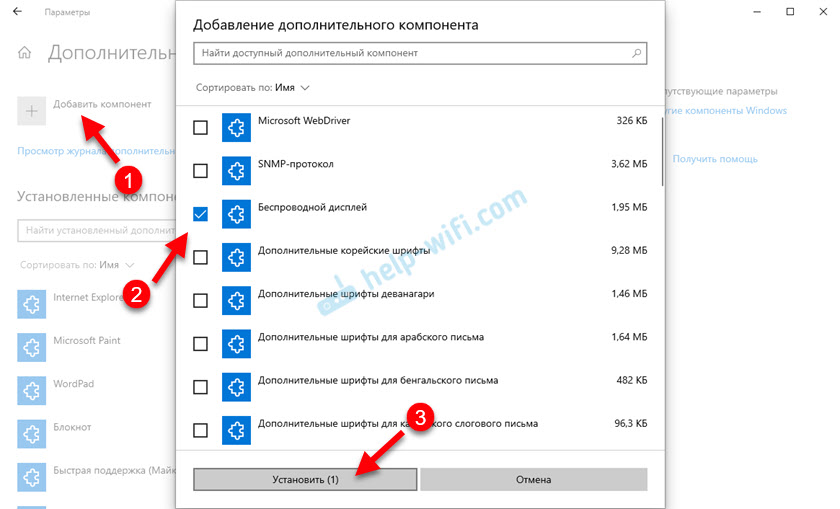
Počkejte na instalaci komponenty a všechno bude fungovat.
S jakýmikoli problémy začněte aktualizací ovladače Wi-Fi, protože důvod je v něm s největší pravděpodobností. Stáhněte si ovladače pouze z oficiálního webu výrobce bezdrátového adaptéru nebo notebooku. Můžete nainstalovat nejnovější aktualizace Windows 10. Pokud experimenty s řidiči nepomáhají, bezdrátová projekce nefunguje, pak skutečně existují omezení ze strany železa. Možná problém vyřeší výměnu modulu Wi-Fi nebo připojí adaptér USB. Pokud máte notebook, pak po připojení adaptéru USB nezapomeňte deaktivovat vestavěný modul Wi-Fi v dispečeru zařízení.
Zanechte komentáře, klást otázky a nezapomeňte sdílet užitečné informace o tomto tématu. Všechno nejlepší!
- « Není možné změnit frekvenci aktualizace displeje HDMI v systému Windows 10 bez práv správce
- Směrovač přestal distribuovat internet. Jak najít důvod a odstranit jej? »

