Procesní systém Windows 10 a načtení komprimované paměti PC - co dělat

- 4370
- 267
- Leo Frydrych
Počítačové práce závisí na mnoha faktorech. A hardware není zdaleka důvodem výskytu problémů. Provoz železa lze testovat ve všech možných režimech. Věci nejsou tak růžové se softwarem, zejména pokud jde o tak složitý produkt, jako je operační systém. Uživatelé systému Windows jsou zvyklí na to, že pokud se počítač začne zpomalovat, je nutné odkazovat na prostředky identifikace poruch pouze po určení „viníka okupace“ většinu počítačových zdrojů. A nejlepší způsob, jak toho dosáhnout, je použít „Správce úloh“, starý osvědčený nástroj pro sledování práce OS. Vlajková loď produkt Microsoft, Windows 10, nedokázal vyhnout se problémům s optimalizací komponent - mnoho procesů čas od času silně načte procesor a současně časově nárok na veškerou paměť k likvidaci operačního systému. Jedním z těchto procesů je prostředek nazývaný „Systém a komprimovaná paměť“, jehož fungování se ukázalo jako daleko od dokonalosti.

Za co je v systému Windows 10 zodpovědný proces „systém a komprimovaná paměť“
V předchozích verzích Windows nebyl tento proces žádný, ale jeho úkol byl vykonáván dobře známým a zřídka, když systém, který tento proces vybral. V zásadě se jedná o jednu z hlavních součástí operačního systému, který spotřebovává značný objem RAM, a občas nakládací centrální procesor a v plném rozsahu používá naplňující soubor. V „první desítce“ se tento proces nepovažuje za selhání. Podle výrobců je to výsledek zlepšení mechanismu distribuce paměti, který je zodpovědný za funkci úložiště komprese, která je nedílnou součástí systému „Systém a komprimovaná paměť“.
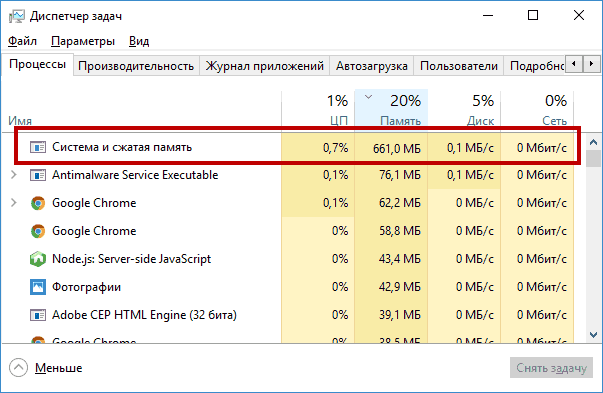
Úkolem procesu je zvýšit výkon počítače, zlepšit práci programů provozujících uživatele, při zvyšování stability Windows 10.
Podstata inovací je následující. Operační systém pro svou práci vyžaduje značné množství paměti, pro kterou používá rychlý RAM a pomalý pevný disk, na kterém vytváří otočný soubor. Míra výměny dat mezi CPU a pevným disku je o několik řádů menší než u RAM. Pokud byl tento deficit naplánován, byla práce PC velmi pomalá kvůli potřebě časté přitažlivosti na disk. Uživatelé předchozích verzí Windows si pravděpodobně v těchto chvílích všimli, jak intenzivně pevný disk na charakteristické bzučení a časté blikání žárovky funguje.
V „první desítce“ se pokusili tento problém vyřešit přesunutím více dat na RAM a předběžně je kompresovali. Čas se samozřejmě také věnuje šifrování/dešifrování, ale nakonec se ve srovnání s adresováním čerpacího souboru stále získá hmatatelné vítězství.
Co dělat, když proces „Systém a komprimovaná paměť“ načte operační systém
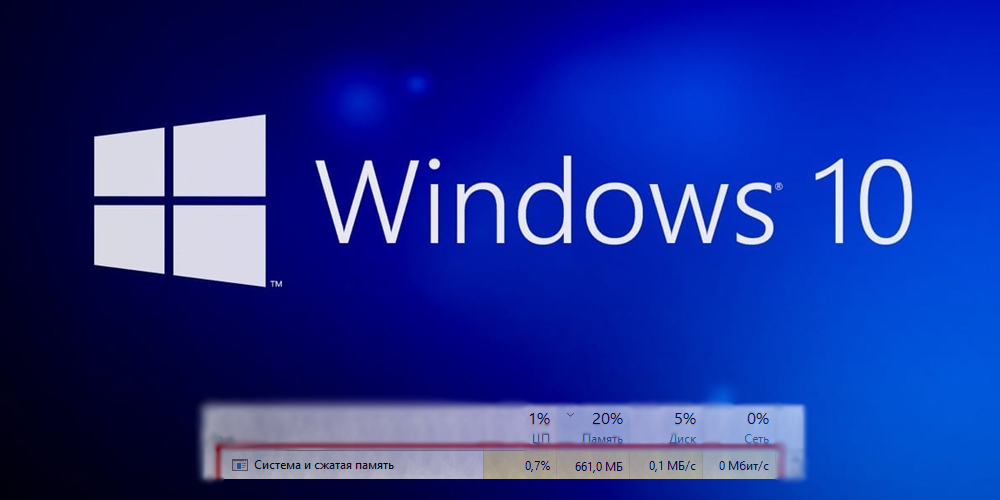
Stabilní Windows 10, z výše uvedených důvodů, vyžaduje zvýšené množství RAM, minimální doporučený indikátor je 4 GB. Proto na starých počítačích s pomalým procesorem a dvěma koncerty RAM tento operační systém nebude fungovat normálně.
V některých případech však 4 GB nestačí a pak počítač zpomalí. Je možné nějak ovlivnit situaci? S odstraněním procesu to samozřejmě nebudeme uvažovat o tom, že je to systémové a stejně to nebude fungovat.
Momentálně neexistuje jediný recept, ale existují řešení, která mohou pomoci vyřešit problém nedostatku zdrojů. Nabízíme se s nimi seznámit.
Restartujte počítač
Možnost je situační, ale v některých případech efektivní a efektivní. Pracoval v předchozích verzích Windows, může pomoci v „Top Ten“. Faktem je, že v průběhu času se odpadky hromadí v paměti, která by tam neměla být. Ale vzhledem k nedokonalosti použitých programů, jejich vykládání z OP po dokončení práce není úplně. Výsledkem je, že do konce pracovního dne je paměť ucpaná, což se stává důvodem zpomalení počítače. Jednoduchý restart umožňuje vyčistit RAM a obnovit předchozí výkon OS.
Odpojení systému systému Windows 10
Práce užitečných tipů v desáté verzi Windows je implementována odděleně od fungování hlavního systému. Teoreticky by proto neměl mít významný dopad na práci OS, zejména pokud takové tipy nepoužíváte.
Ukazuje se však, že ve věcech interakce těchto komponent programátoři Microsoft něco zmátli: Uživatelé služby Reddit a někteří další poznamenávají, že odpojení této funkce skutečně pomohlo vyřešit problém kritického zatížení RAM a CP.
Pro odpojení systémových tipů provádíme následující akce:
- Jdeme na „Start“, vyberte kartu „Parametry“;
- V okně „Parametry“ vybereme kartu „Systém“ a poté „Oznámení a akce“;
- Zobrazí se seznam dostupných akcí, vyberte řádek „Zobrazit radu o práci s Windows“ a nastavte přepínač na „OFF.".
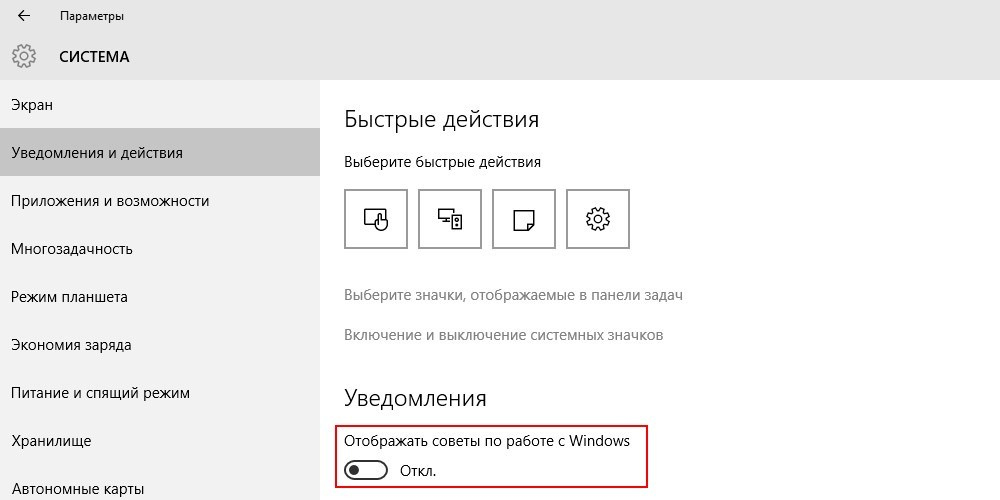
Instalace ovladače technologie rychlého skladování z Intel
Pokud v důsledku implementace předchozích doporučení proces „systém a komprimovaná paměť“ stále nahraje RAM o 100%, můžete se při použití RAID nebo při použití RAID nebo se pokusit nainstalovat zadaný ovladač určený k optimalizaci fungování diskového subsystému nebo Ahci režimy nebo ahci. Poslední rozhraní je považováno za standard, obvykle se používá ve výchozím nastavení. V některých případech řidič opravdu pomáhá, zejména pokud operační systém začne aktivně pracovat s hromadou houpačky a neustále jej indexuje. Je nutné stáhnout řidiče z oficiálních webových stránek výrobce procesorů, ale pro notebooky je vhodné zobrazit seznam vhodných ovladačů na webových stránkách výrobce notebooku.
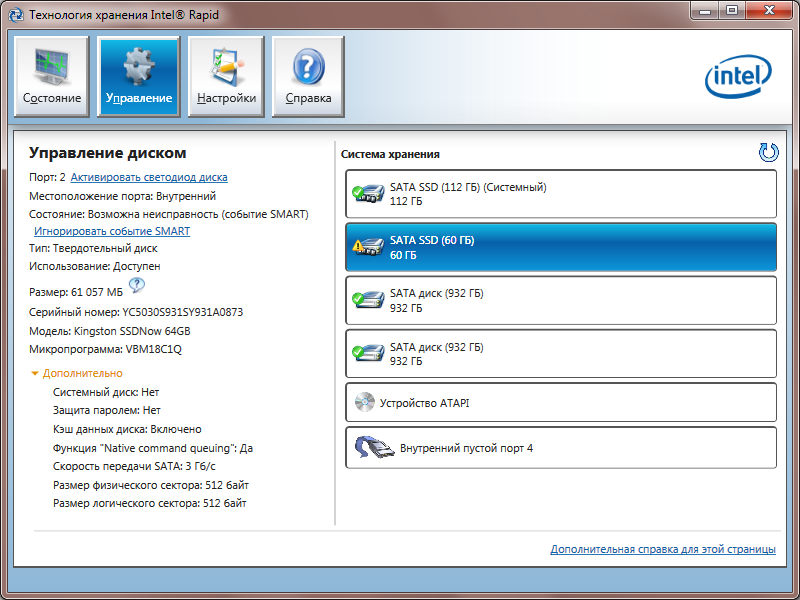
Vypnutí technologie SuperPetch
Operační systém Windows 10 používá funkci systému Superfetch, jejíž úkoly zahrnují urychlení provozu OS v důsledku zvýšené spotřeby zdrojů PC - CPU, RAM, pevný disk. V některých případech je to tento nástroj, který způsobuje „brzdy“ systému, když se jeho chuť k jídlu stane nadměrným. Metoda, která zahrnuje úplné odpojení této funkce.
Vzhledem k tomu, že tento proces není zobrazen v „Správci úloh“, bude možné vytvořit plán pouze prostřednictvím editoru registru. Algoritmus akcí:
- Spusťte mini-konzolovou „Perform“ (kombinace Windows + R);
- Zadejte standardní tým Regedit, klikněte na OK;
- V editoru v sekci HKEY_LOCAL_MACHINE jdeme do System Branch, poté sledujeme aktuální kontrolní pobočku, vyberte správce relace a poté správu paměti;
- Výběrem sekce preFetchParameters, naproti parametru EnableUperFetch, změníme jeho hodnotu na 0;
- Pokud v pravém okně nejsou v pravém okně, musí být vytvořena a přiřazena k 0, musí být vytvořena a přiřazena k 0, musí být vytvořena a přiřazena k 0, musí být vytvořena a přiřazena k 0. Chcete -li to provést, PKM klikněte na preFetchParameters a vyberte „novou“ položku v zobrazeném nabídce, přiřaďte parametr, který název povolí a typ „parametr DWORD“. Když se to objeví, klikněte na to dvakrát a nastavte nulovou hodnotu.
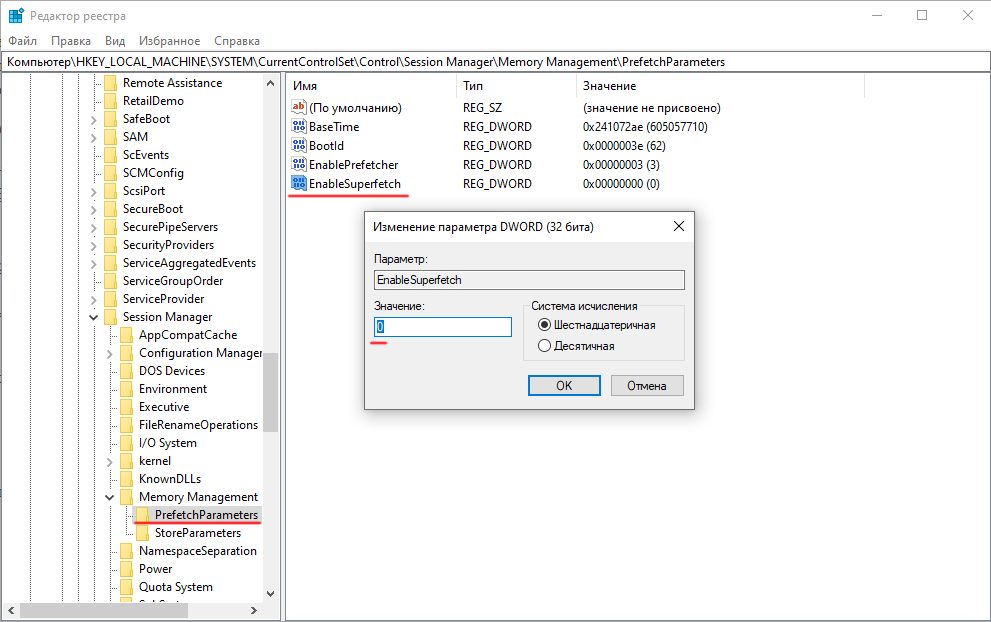
Kontrola ovladačů
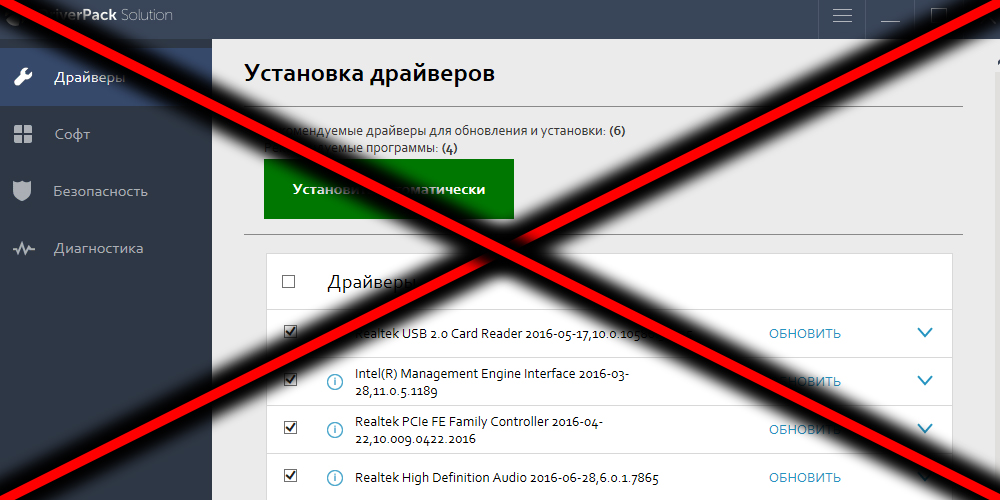
Po aktualizacích se objeví mnoho problémů v práci OS, včetně aktualizace ovladačů. Obzvláště často se objevují při práci s následujícími komponenty:
- Intel RST;
- Intel Me;
- AHCI/RAID/SCSI;
- ACPI.
Mnoho stížností také přichází do práce balíčků, jako jsou řešení DriverPack/posilovač ovladačů, které jsou často instalovány k řešení problémů s novým vybavením, ale mohou nahradit běžné řidiče svými vlastními, které často nejsou nejnovější. Je lepší opustit používání takového specializovaného softwaru a trávit čas hledáním nejnovějších stabilních verzí od vývojářů, které jsou obvykle rozloženy na jejich oficiálních stránkách.
Tuto akci můžete také kombinovat s vypnutím automatické aktualizace ovladačů - často aktualizované verze ovladačů vybavení obsahují chyby, které výrazně načte disk a op počítače.
To lze provést následovně:
- Stáhněte si web Microsoft balíček s názvem „Zobrazit nebo skrýt aktualizace“ a vyberte vhodnou verzi vašeho operačního systému;
- Spustíme soubor zahájením problémů při hledání problémů;
- Po skončení procesu skenování klikněte na tlačítko „Skrýt aktualizace“;
- V okně se objeví seznam zařízení, automatická aktualizace ovladačů, na které obsahuje potenciální hrozbu pro stabilní provoz operačního systému;
- Umístěte zaškrtávací znaky na možnosti, které chceme vypnout, klikněte na tlačítko „Další“.
Výsledkem je, že řidiči pro vybrané zařízení nebudou aktualizováni bez vaší účasti.
Odpojení souboru houpačky
Tento krok se doporučuje jako poslední opatření, protože operační systém jej potřebuje:
- Klikněte na kombinaci Windows + S, představte v okně vyhledávání slovo „výkon“;
- Mezi výsledky, které se objevily, vyberte položku „Nastavení výkonu systému“;
- V novém okně vyberte kartu „Navíc“ v dolním bloku klikněte na tlačítko „Změnit“;
- Vložili jsme příznak naproti řádku „bez houpacího souboru“, potvrďte stisknutím tlačítka „Set“.
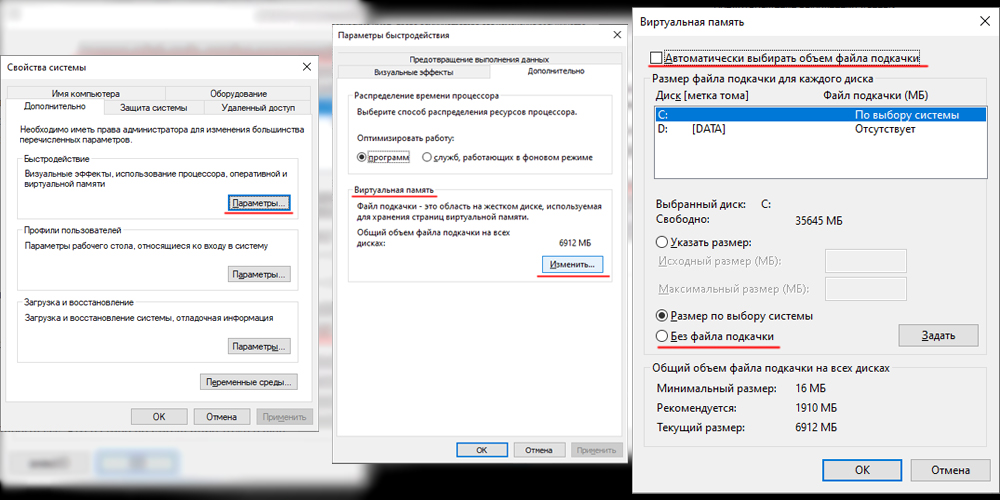
Pokud po provedení těchto akcí tento problém nezmizel, musíte vrátit předchozí hodnotu a pokusit se změnit velikost čerpacího souboru v jednom směru, zaměřením na aktuální parametry houpacího souboru.
Závěr
Jedna z uvedených metod obvykle řeší problém snižování nakládání CPU a paměti, ale někdy by se popsané metody měly používat komplexně, současně kontrolu disku a operačního systému pomocí škodlivých programů pomocí antivirového programu pomocí programu Antivirus Program.
Rovněž stojí za to se ujistit, že „plánovač úkolů“ nemá proces runfullmemoryDiagnostic. Pokud tomu tak není, stojí za to vypnout tento úkol.
A konečně, pokud brzdy začaly relativně nedávno, můžete se pokusit dokončit zotavení systému v den, kdy to fungovalo stabilně. A jak jste vyřešili tento problém? Pokud je vaše zkušenost zvláštní, měli byste ji sdílet v komentářích k článku.

