Proces zprostředkovatele runtime načte systém - co dělat

- 3733
- 327
- Theofil Matějíček Phd.
Počínaje „osm“ v dispečerovi úkolu, pozorní uživatelé mohou najít nový proces pro sebe - runtimeBroker.Exe. Patří do systému, ale i přes to může v některých případech způsobit vícenásobné zvýšení zátěže na CPU nebo systémové brzdy v důsledku zachycení RAM.
Někdy jsou viry jako tento proces maskovány, takže je tak důležité být schopen určit, zda je autentický zprostředkovatel runtime ve vašem dispečerovi nebo falešném a co dělat, pokud je počítač kvůli tomuto procesu velmi zpomalený.

Jaký je proces v dispečeru - běhový makléř
Hlavním účelem procesu je správa povolení k aplikacím načteným z obchodu Microsoft Store. Obvykle zabírá relativně mírně RAM a neovlivňuje výkon počítače, ale v některých případech silně načte systém. K tomu obvykle dochází, pokud načtená aplikace funguje nesprávně.
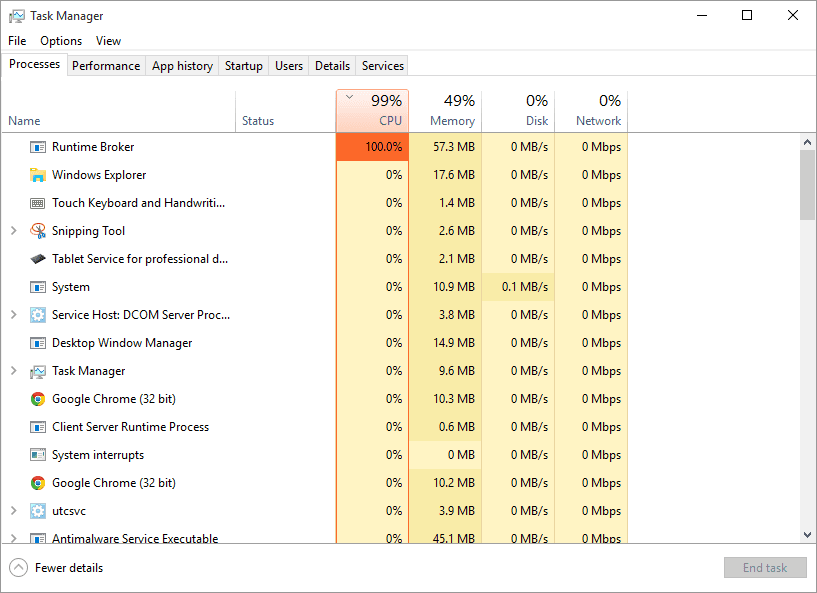
Může se zdát, že tento proces není pro Windows nezbytný, zejména pokud obchod nepoužíváte. Ale to není tak: s výjimkou podpory výkonu nahrávaných programů, runtimeBroker.EXE odpovídá za fungování několika systémových aplikací, včetně hlasového asistenta Cortana. Bez tohoto procesu a operace firewall a také funkci „vyhledávání“ nebude fungovat normálně. Konečně, program Runtime Broker visící v úkolech Dispečer vykonává funkci, kterou by mnoho uživatelů systému Windows raději nemělo na svém počítači. Mluvíme o funkci shromažďování informací o akcích uživatele na serveru MyCrosoft, pod rouškou „Zlepšení služby“.
Vypnutí procesu je tedy plné různých nepříjemných důsledků, o kterých budeme mluvit později.
Proč běžný makléř načte procesor
Jak se často stává, může dojít k vícenásobnému zvýšení zátěže spojeného s procesem z různých důvodů.
V některých případech je důvod na povrchu a spočívá v práci samotného obchodu Microsoft Store. Vraťte zatížení procesoru na normu pomůže odpojit některé systémové funkce.
Můžete se pokusit zakázat aplikaci na pozadí:
- Přecházíme na kartu „Parametry“;
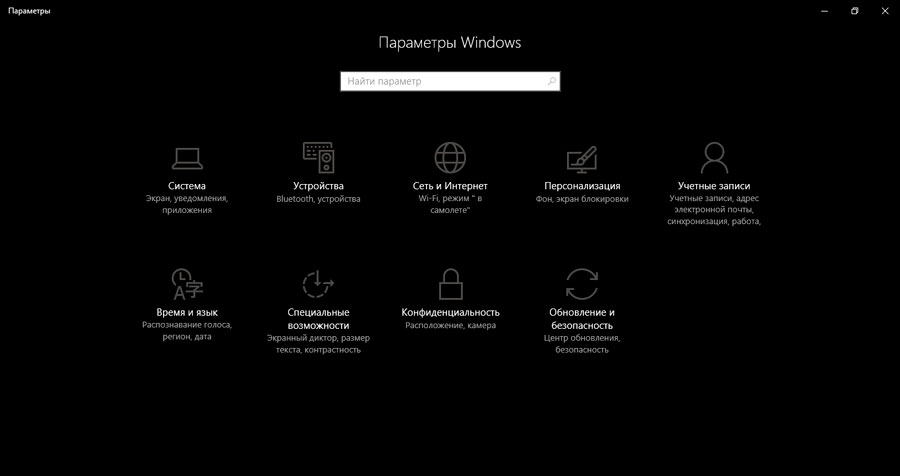
- Klikněte na položku nabídky „Ochrana osobních údajů“;
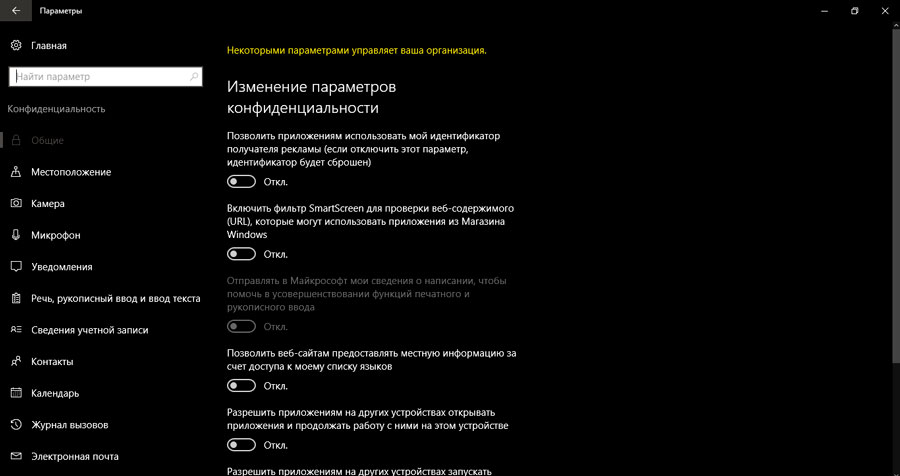
- vyberte pododstavec „Aplikace na pozadí“;
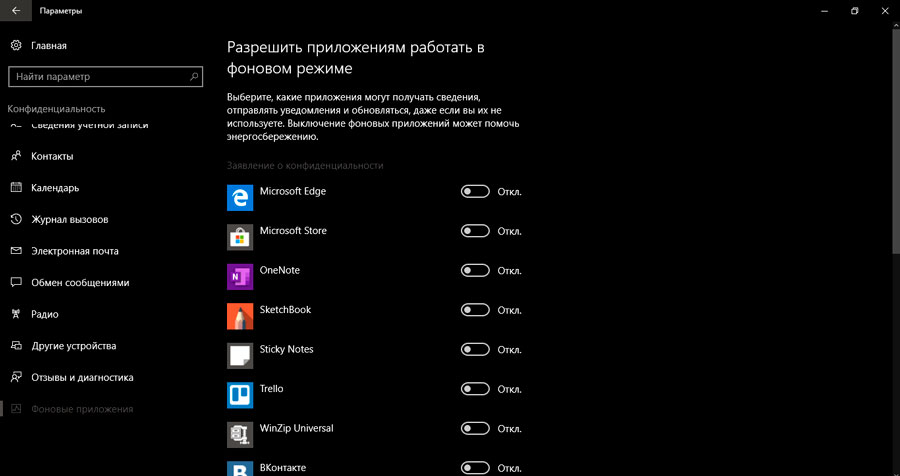
- Všechny přepínače a posuvníky přepínače jsou nainstalovány v „vypnutí“.";
- Zkontrolujte zatížení CPU v dispečeru úlohy;
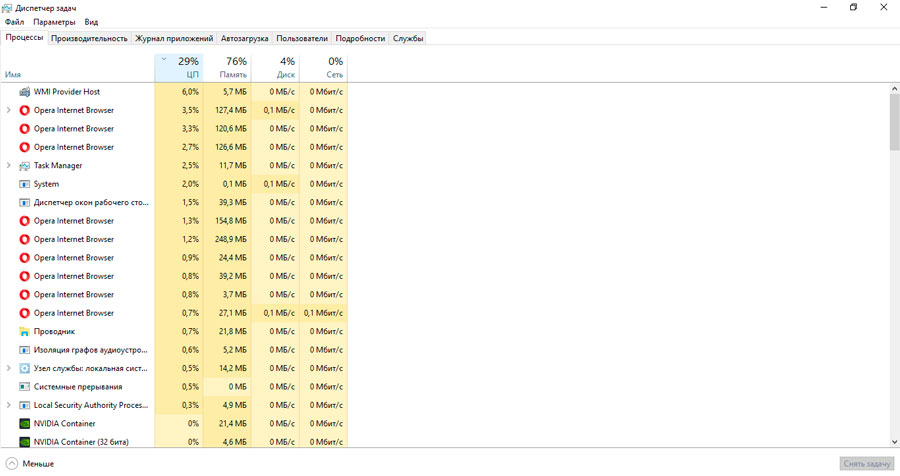
- Pokud se vše vrátilo k normě, je nutné zapnout všechny aplikace a vypnout je, aby se zjistilo viníka poruch;
- Ponecháváme nalezenou aplikaci odpojené nebo smazat.
Pokud se tento krok ukázal jako neúspěšný, vypněte oznámení/tipy:
- Přecházíme na kartu „Parametry“;
- Klikněte na položku nabídky „Systém“;
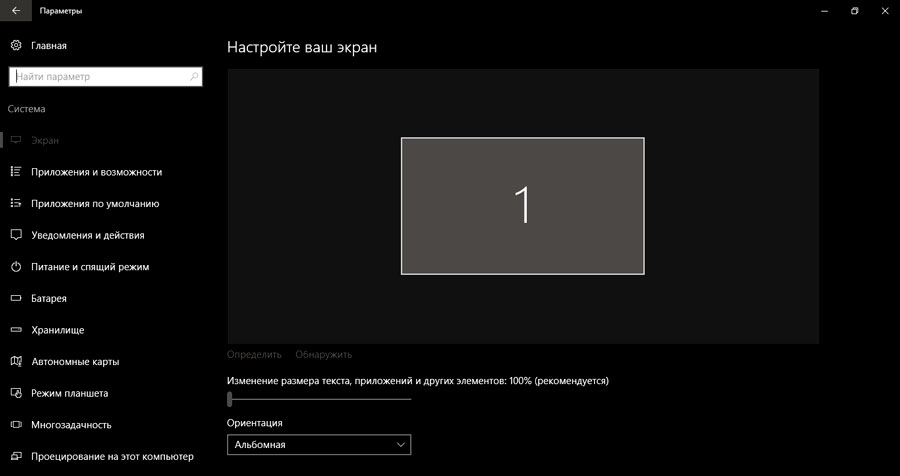
- vyberte pododstavec „Oznámení/akce“;
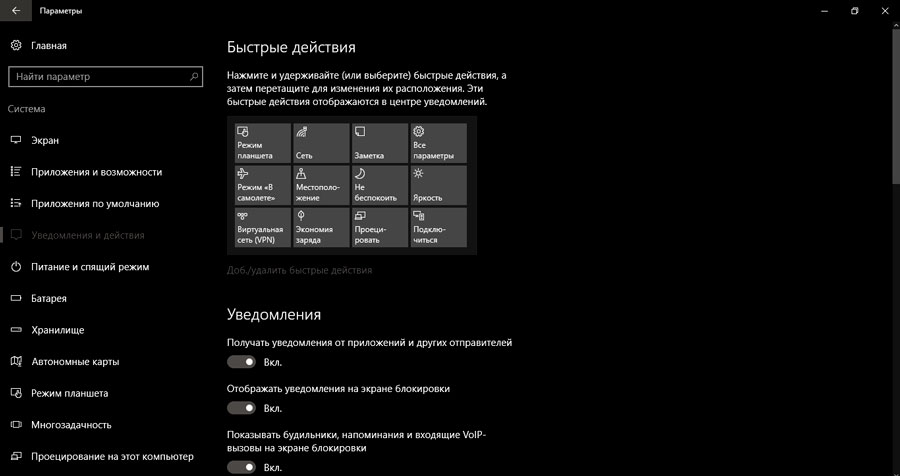
- Tipy odpojení, oznámení;
- Přetěžujte počítač a sledujte výsledky.
Pokud se zatížení snížilo, jednáme podle předchozího schématu: Hledáme viníka a tuto funkci navždy vypneme (nebo spíše před instalací oken).
V některých případech se viník prohlašuje - zmrazení počítače dochází po instalaci nové aplikace načtené z Microsoft Store. V tomto případě je musíte odstranit a pokusit se jej stáhnout a nainstalovat znovu. Možná se chyby objevily přesně ve fázi předchozí zastávky. Pokud to nepomohlo, musíte tento program opustit a hledat jeho ekvivalentní náhradu.
Dalším důvodem prudkého snížení výkonu PC lze nazvat systémovou chybou, v důsledku toho dochází k nesprávnému rozdělení zdrojů (paměť, CPU) mezi pracovními službami.
Konečně, viník může být virus, který byl zamaskován jako tento systémový proces. Zátěž na RAM obvykle označuje selhání samotného systému Windows, a pokud je centrální procesor velmi načtený, stojí za to zkontrolovat PC pro škodlivé programy.
Co dělat, pokud je systémovým procesem běžný makléř, hodně paměti nebo CP
Nejjednodušší možností je vypnout proces prostřednictvím správce úloh. Pokud po restartu počítače systém vydělával stabilně, lze předpokládat, že se jednalo o náhodné selhání.
Pokud se situace opakuje, můžete se pokusit omezit kruh povinností procesu tím, že odmítnete získat varování z programů naložených v obchodě, jejichž práce je ovládána běhovým makléřem. Jak to udělat, popsali jsme trochu výše.
Dalším receptem pro dědice je přejít do „Aktualizačního centra“ (pokud nevíte, kde to je, najděte jej při vyhledávání) a tam vypnout aktualizace aplikací načtených z obchodu Microsoft:
- Klikněte na kartu „Další nastavení“;
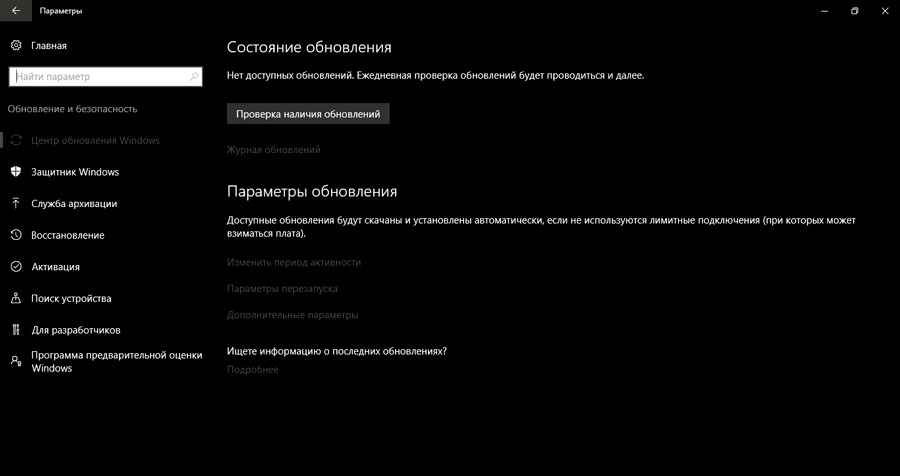
- Přecházíme na položku „Optimalizace doručení“;
- Založili jsme zákaz načítání z jiných počítačů.
Jako možnost (daleko od nejlepších) můžete provést úplné vypnutí běžného makléře mezi Windows 10, provedené složitým způsobem - prostřednictvím registru:
- Stiskněte kombinaci Winy+R, vyzvedněte regedit v řádku vyhledávání, klikněte na OK;
- Po otevření editoru registru hledáme linku Aktuální kontrolu/Services/TimeBroker, který se nachází v pobočce HKEY_LOCAL_MACHINE/SYSTEM;
- Mezi parametry, které se objevily, klikneme na začátek dvakrát, zadejte 3 do pole hodnot.
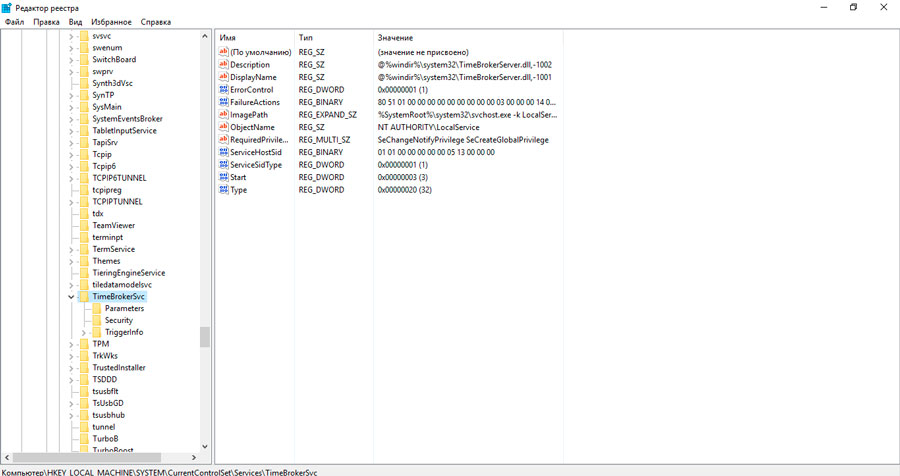
Takový editační registr povede k neustálému vypnutí služby. Všimněte si, že práce s registru vyžaduje určité dovednosti - jakákoli nesprávná operace může vést ke kolapsu systému. Proto se před voláním editoru registru doporučuje vytvořit záložní kopii pomocí dalšího algoritmu:
- Stiskněte kombinaci Winy+R, vyzvedněte regedit v řádku vyhledávání, klikněte na OK;
- Klikněte na ikonu počítače pomocí pravého tlačítka myši;
- V nabídce, která se otevírá, vyberte položku „Export“;
- Ukládáme registr pro USB flash disk nebo na jinou fyzickou jednotku.
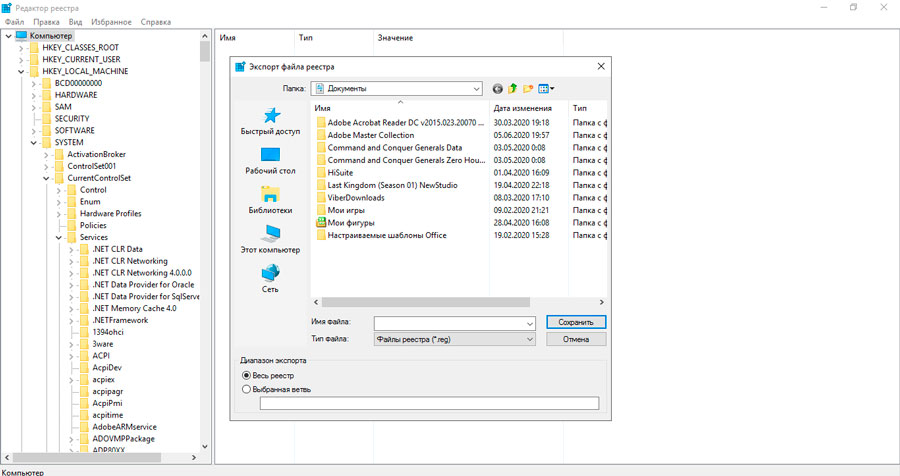
Dalším způsobem, jak deaktivovat makléř runtime, je najít katalog Windows/System32 spuštěný soubor RuntimeBroker.exe a přejmenujte to například v runtimebroker.Bak. K tomu musíte mít práva správce. Po takové akci se služba nezačne, dokud přejmenujete soubor zpět.
Můžete samozřejmě provést fyzické odstranění běžného makléře z disku, ale takový krok vám může způsobit problémy - pokud je počítač nestabilní kvůli vypnutí služby, budete jej muset obnovit, to znamená Podívat se na síť s rizikem vyzvednutí viru namísto systémového programu.
Jak pochopit, že zahájený proces běžného makléře je virus
Došli jsme k posledním možným důvodem pro nestabilní provoz počítače. Počítačové podvodníci jsou vynalézaví lidé. Viry maskované jako systémové procesy jsou poměrně běžným jevem a proces runtimebroker.Exe není výjimkou. Chcete -li ověřit, zda je škodlivý software zdrojem problémů, můžete se pokusit provést následující akce:
- Najděte soubor se zadaným názvem v katalogu Windows/System32 (většina souborů systému operačního systému je v něm uložena);
- Klikněte na soubor PKM a v kontextové nabídce, která se objeví, vyberte „Check with ...“ (místo elipse bude na vašem počítači nainstalován název antivirového programu);
- Bude spuštěn antivirus, který zkontroluje soubor specifický pro škodlivé kódy.
Pokud z nějakého důvodu nepoužíváte antivirový software, existuje alternativní způsob, jak zkontrolovat:
- Opakujte vyhledávací soubor runtimeBroker.Exe v katalogu Windows/System32;
- Zavolejte na kontextovou nabídku znovu kliknutím na soubor pomocí pravého tlačítka myši;
- Vyberte „vlastnosti“ pododstavce;
- V okně, které se otevírá, vyberte možnost „Digitální podpisy“ a ujistěte se, že je tento prvek nainstalován a patří do společnosti Microsoft Corporation. Při absenci certifikátu, nebo pokud je jeho vlastníkem jiná společnost nebo jednotlivec, můžeme říci, že před vámi není skutečný nástroj, který by měl být okamžitě smazán.
Obvykle je skutečný soubor přesunut do jiné složky a najdete jej zapnutím kontextového vyhledávání souborů. Aby se zabránilo výskytu takových problémů, je lepší vytvořit antivirový software a po jeho zahájení provedení úplné kontroly systému. Pokud program najde škodlivé programy, můžete je umístit do karantény nebo smazat, některé antiviry nabízejí jako možnost ošetření infikovaných programů. Po globální kontrole počítače by měl být systémový registr vyčištěn. Nástroj Ccleaner je s tím nejlépe zvládnuta, schopná odstranit záznamy s vysokou účinností, které jsou výsledkem zavedení virového kódu.
https: // www.Youtube.Com/hodinky?v = rxznw5hweee
- « Zrychlení práce vodiče a otevírací složky ve Windows
- Metody oddělení obrazovky zařízení iOS na dvě části »

