Problémy při nastavování routeru Wi-Fi
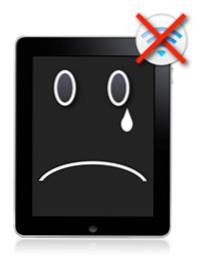
- 3873
- 1017
- Ing. Felix Musil
Takže jste nastavili bezdrátový router, ale z nějakého důvodu něco nefunguje. Pokusím se zvážit nejčastější problémy s routery Wi-Fi a způsoby, jak je vyřešit. Většina popsaných problémů se může stejně setkat v systému Windows 10, 8.1 a Windows 7 a řešení budou podobné.
Ze zkušenosti mé práce i podle komentářů na tomto webu mohu zdůraznit následující typické problémy, kterým uživatelé čelí, když by se zdálo, že všechno přesně nastavili a podle všech druhů pokynů.
- Stav routeru uvádí, že spojení WAN je roztrhané
- Na počítači je internet, ale není k dispozici na notebooku, tabletu, jiných zařízeních
- Výchozí brána není k dispozici
- Nemohu jít na adresu 192.168.0.1 nebo 192.168.1.1
- Notebook, tablet, smartphone nevidí Wi-Fi, ale vidí přístupové body sousedů
- Wi-Fi nefunguje na notebooku
- Nekonečné přijetí IP adres na Android
- Konstantní zlomy kloubů
- Nízká rychlost stahování od Wi-Fi
- Notebook píše, že nejsou k dispozici žádná připojení Wi-Fi
- Lokální městské zdroje poskytovatele, Torrent, DC ++ Hub a dalších nejsou k dispozici
Pokud si vzpomenu na jiné typické věci, jako je výše uvedené, doplním se seznam, ale prozatím začneme.
- Co dělat, když při připojení notebooku píše, že připojení je omezené bez přístupu k internetu (za předpokladu, že router je správně nakonfigurován)
- Co dělat, když píše při připojení: Parametry sítě uložené v tomto počítači nesplňují požadavky této sítě
- Co dělat, když tablet nebo smartphone Android po celou dobu píše pro přijetí IP adresy a nepřipojí se k Wi-Fi.
Wi-Fi připojení zmizí a nízká rychlost stahování prostřednictvím routeru (vše je v pořádku přes dráty)
V tomto případě vám můžete pomoci změnit kanál bezdrátové sítě. Nemluvíme o těch, které byly nalezeny také situace, kdy směrovač jednoduše zamrzne, ale pouze o těch, kdy samotné bezdrátové spojení zmizí na jednotlivých zařízeních nebo na konkrétních místech, a je také nemožné dosáhnout normální rychlosti připojení Wi-Fi. Podrobnosti o tom, jak vybrat bezplatný kanál Wi-Fi, si můžete přečíst zde.
WAN je roztrhaný nebo je na počítači pouze internet
Hlavním důvodem, proč je takový problém nalezen u routeru WiFi, je připojené připojení WAN na počítači. Význam nastavení a provozu bezdrátového routeru spočívá v tom, že bude nainstalovat připojení k internetu nezávisle a poté „distribuovat“ přístup k jiným zařízením. Pokud je tedy router již nakonfigurován, ale zároveň kombinace BEIN, rostelecom atd., K dispozici na počítači, je ve stavu „připojených“, pak internet bude fungovat pouze na počítači a router se na tom nebude účastnit. Kromě toho se router nebude moci spojit WAN, protože je již připojen na vašem počítači a většina poskytovatelů umožňuje pouze jedno připojení od jednoho uživatele najednou. Nevím, jak jasně se mi podařilo vysvětlit logiku, ale i když to není jasné, přijměte jen pro daný: aby všechno fungovalo, samostatné spojení poskytovatele na vašem počítači by mělo být odpojeno. Spojení by mělo být připojeno pouze prostřednictvím místní sítě, nebo v případě notebooku atd. - Bezdrátové internetové připojení.
Je nemožné jít na adresu 192.168.0.1 pro nastavení routeru
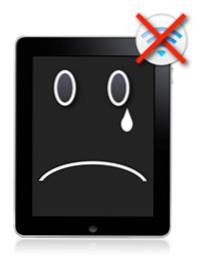 Pokud se setkáváte s tím, že při zadávání adresy pro přístup k nastavení routeru, odpovídající stránka se neotevře, proveďte následující.
Pokud se setkáváte s tím, že při zadávání adresy pro přístup k nastavení routeru, odpovídající stránka se neotevře, proveďte následující.
1) Ujistěte se, že bylo nainstalováno nastavení připojení prostřednictvím místní sítě (vaše přímé připojení k routeru): Přijměte IP adresu automaticky, přijeďte adresu DNS automaticky.
UPD: Zkontrolujte, zda zadáte tuto adresu do řádku adresy - někteří uživatelé, snaží se nakonfigurovat router, zadejte jej do vyhledávacího řádku a získejte něco jako „stránka nelze zobrazit“.
2) Pokud předchozí položka nepomohla, použijte příkaz k provedení (Win+R Keys, v systému Windows 8 můžete začít spustit slovo „Provést), zadejte CMD, klikněte na Enter Enter. A v režimu příkazového řádku zadejte ipconfig. Věnujte pozornost hodnotě „hlavní brány“ připojení použitého pro konfiguraci - na této adrese byste měli jít na stránku správy routeru. Pokud se tato adresa liší od standardu, pak byl router naladěn dříve, aby pracoval v určité síti s určitými požadavky. Můžete jej přesunout do nastavení továrny. Pokud v tomto odstavci není vůbec žádná adresa, zkuste opět zrušit router. Pokud to nevyjde, můžete se také pokusit deaktivovat kabel poskytovatele z routeru a ponechat pouze kabel, se kterým se připojuje k PC - to může vyřešit problém: Proveďte nezbytná nastavení bez tohoto kabelu a po něm poté Vše je nakonfigurováno tak, aby znovu připojilo kabel poskytovatele. Věnujte pozornost verzi firmwaru a pokud je to relevantní, aktualizujte ji. V případě, kdy to nepomůže - ujistěte se, že jsou nainstalovány „správné“ ovladače pro kartu počítačové sítě. V ideálním případě je stáhněte z webových stránek výrobce.
Nastavení není zachována
Pokud z nějakého důvodu nastavení po jejich vstupu a stisknutí „Uložit“ nejsou uloženy a také pokud není možné obnovit nastavení dříve uložené v samostatném souboru - zkuste provést operaci v jiném prohlížeči. Obecně by v případě jakéhokoli podivného chování oxidu měl router vyzkoušet tuto možnost.
Notebook (tablet, jiné zařízení) nevidí WiFi
V tomto případě je možné různé možnosti a všechny jsou přibližně stejné. Pojďme v pořádku.Pokud váš notebook nevidí přístupový bod, pak nejprve zkontrolujte, zda je do něj zahrnut bezdrátový modul. Chcete -li to provést, podívejte se na „Sítě a centrum pro správu přístupu“ - „Parametry adaptéru“ v systému Windows 7 a Windows 8 nebo v síťových připojeních na Windows XP. Ujistěte se, že připojení bezdrátového připojení. Pokud je vypnutý (zobrazený v šedé barvě), pak zapněte. Možná byl problém vyřešen. Pokud se nezapne, podívejte se, zda je na notebooku přepínač hardwaru pro Wi -Fi (například na mém Sony Vaio).
Jdeme dál. Pokud je zahrnuto bezdrátové připojení, ale je neustále ve stavu „bez připojení“, ujistěte se, že na adaptéru Wi-Fi jsou instalovány ty, které jsou potřebné. To platí zejména pro notebooky. Mnoho uživatelů, které nainstalovaly program pro automatickou aktualizaci ovladačů nebo automaticky nainstalovaného ovladače nainstalovaného operačním systémem Windows, věří, že toto je požadovaný ovladač. V důsledku toho často čelí problémům. Požadovaný ovladač je na místě výrobce vašeho notebooku a je určen speciálně pro váš model. Přenosné počítače často používají konkrétní vybavení a používání ovladačů (nejen pro síťové zařízení) doporučené výrobcem se vyhýbá mnoha problémům.
 V případě, že vám předchozí možnost nepomohla, se snažíme přejít do „správce“ routeru a mírně změnit nastavení bezdrátové sítě. První: Změňte B/G/N na B/G. Vydělalo to? Bezdrátový modul vašeho zařízení tedy nepodporuje standardní 802.11n. To je v pořádku, ve většině případů to neovlivní rychlost přístupu k síti. Pokud jste nefungovali, zkuste ručně označit bezdrátový síťový kanál (obvykle stojí „automaticky“).
V případě, že vám předchozí možnost nepomohla, se snažíme přejít do „správce“ routeru a mírně změnit nastavení bezdrátové sítě. První: Změňte B/G/N na B/G. Vydělalo to? Bezdrátový modul vašeho zařízení tedy nepodporuje standardní 802.11n. To je v pořádku, ve většině případů to neovlivní rychlost přístupu k síti. Pokud jste nefungovali, zkuste ručně označit bezdrátový síťový kanál (obvykle stojí „automaticky“).
A ještě jedna nepravděpodobná, ale možná možnost, s jakou jsem se musel vypořádat třikrát, a dvakrát pro tablet iPad. Zařízení také odmítlo vidět přístupový bod a bylo rozhodnuto vystavením Spojených států v regionu místo Ruska.
Další problémy
S neustálými poruchami během provozu se ujistěte, že máte nejnovější verzi firmwaru, pokud ne, aktualizujte ji. Přečtěte si fóra: možná další zákazníci vašeho poskytovatele se stejným routerem, který jste již narazili na takový problém a měli na toto téma řešení.
Pro některé poskytovatele internetu vyžaduje přístup k místním zdrojům, jako jsou Torrent Trackers, herní servery a další, statické trasy v routeru. Pokud ano, najdete informace o tom, jak je zaregistrovat do routeru na fóru společnosti, které vám poskytuje přístup k internetu.

