Recepce na práci s multilinios v programu AutoCAD

- 3587
- 312
- Mgr. Rainhard Jánský
Je nemožné říci, že multilel je rodina současně zobrazených paralelních linií, někdy se také nazývají „turniket“ - časté předměty kresby, a proto se často používá odpovídající nástroj.
Ale to je situace, kdy zřídka, ale výstižná. Někdy se prostě nemůžete dělat bez multilů. Bez tohoto nástroje by obraz takových objektů byl velmi obtížný. A pokud se obrátíte na nastavení tohoto objektu, které je prezentováno autonehodou (jakékoli verze, od roku 2000 do roku 2015 a 2017), pak některé fragmenty bez multiliniového nástroje při dopravní nehodě nebudou zobrazeny. V každém případě tento nástroj vyžaduje studium a hledání hodného místa pro něj ve svém vlastním systému kreslení designových prací.
Popis nástroje
K dispozici je multilius in Auto -Cades, stejně jako drtivá většina jiných objektů, 3 způsoby:
- Prostřednictvím nástrojů „Draw“/„Drawer“ - tento panel a nástroj jsou zpočátku zobrazeny na obrazovce;
- Prostřednictvím nabídky „Draw“/„Multiline“ („kresba“ - „multilelled“);
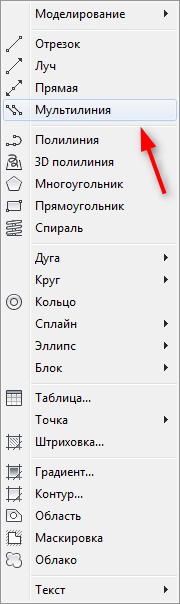
- Prostřednictvím příkazového řádku pomocí příkazu MLINE.
Okamžitě provedeme rezervaci, nástroj buduje rodinu paralelních segmentů, takže se s ním prakticky shoduje s prací na budování běžných řádků. Konstrukce je založena na dříve provedeném nastavení nebo nastavení přijatých ve výchozím nastavení, které se objeví v okně ihned po spuštění týmu:
- Aktuální nastavení: Justification = Top, Scale = 20.00, Style = Standard - Zarovnání rodiny bude vyrobeno podél horní linie, vzdálenost mezi nimi je 20 jednotek, styl obrazu - standard, přijatý ve výchozím nastavení (ty jsou pouze 2 rovnoběžné s jednou tloušťkou).
- Dále se objeví žádost o označení výchozího bodu konstrukce: „Zadejte počáteční bod nebo [odůvodnění/měřítko/styl]:“.
- Poté, co myš označuje výchozí bod, i když, jak je v tomto programu obvyklé pro všechny takové nástroje, lze bod nastavit a označovat souřadnice podle schématu „X, Y“ (bez prostorů kolem čárky) přímo v příkazu čára.
- Konstrukce může dále pokračovat uvedením následujících bodů - reagovat na žádost: „Určete další bod:“.
- Nezapomeňte, že body lze nastavit jak v absolutním i relativním (což je mnohem pohodlnější) souřadnice, při výběru bodů je velmi užitečné použít vazby a sledování.
- Po vstupu do druhého bodu, když jsou vytvořeny první segmenty, je tým trochu komplikovanější: „Určete další bod nebo]:“ - to znamená, že možnost vstupu do „U“ zruší poslední vybraný bod, a tedy Poslední nakreslené čáry.
- Po vstupu do třetího bodu dochází k následující komplikaci, tým má formulář: „Určete další bod nebo [Close/Undo]:“ - nyní již existuje příležitost uzavřít rodinný inventář „C“ „C“.
- Vezměte prosím na vědomí, že před přiřazením prvního bodu existuje možnost změnit navrhované režimy konstrukce: odůvodnění (pouze písmeno „j“) - změna metody zarovnání; Měřítko ("S") - změna vzdálenosti; Style ("St" - Dvě písmena!) - Změna změny.
- Mezi možnosti vyrovnávání patří tři: „Zadejte typ ospravedlnění [horní/nula/dole]:“ - podél horní linie (nahoře - „T“), podél dolního (dolního - „B“), ve středním bodě mezi Řádky (nula - "z").
- Žádost o změny vzdálenosti: „Zadejte MLINE stupnice:„ Nezapomeňte připomenout aktuální použitá hodnotu.
- Žádost o změnu stylu: „Zadejte název stylu MLINE nebo [?]: " - povine si pamatovat jména všech již vytvořených stylů. Pokud s tím potíže, můžete jednoduše představit "?„A v okně příkazů bude seznam všech aktuálně dostupných stylů (to je, když potřebujete okno velikosti příkazů několika řádků, jinak na obrazovce jednoduše nic neuvidíte, protože tabulka stylů se skládá z nejméně 7 řádků).
Věnujeme pozornost, že předmět výkresu vytvořeného tímto způsobem nazývaným „multilel“ je jediný blok, který lze v budoucnu rozdělit do samostatných prvků a každý samostatně používat samostatně.
Nastavení nástroje
Naladění multilinia je vyrobeno v „formátu“/„multiline stylu ...“ menu („formát“ - „multilius styly“).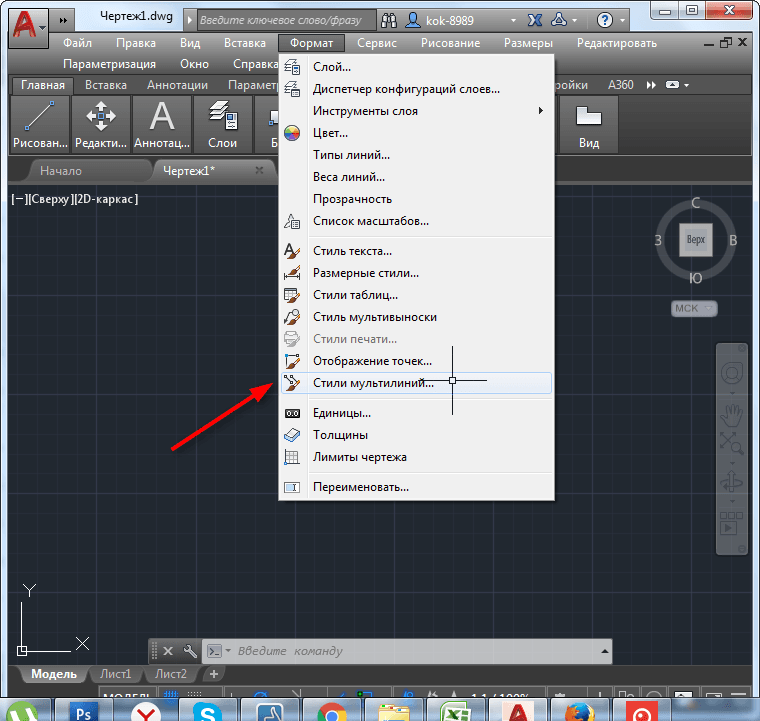
Zde můžete:
- Vyberte si jeden ze stávajících stylů pro jeho změnu je padající seznam „aktuální“;
- Vytvořte nové textové pole "Name";
- Představte popis - textové pole „Popis“.
Pro práci s stylem obecně jsou také uvedeny 4 tlačítka:
- Načítání - stahování stylu ze souboru na disku ve formátu *.MLN (standard je standardem ve výchozím nastavení uložený v souboru ACAD.MLN, který je umístěn ve složce podpůrné součásti zahrnuté ve složce instalace programu; Zpočátku se navrhuje zadat do souboru z této složky, ačkoli uživatel má samozřejmě právo umístit své styly kdekoli na pevný disk).
- Uložit - zachování nového vytvořeného multiline stylu v diskovém souboru (formát *.MLN).
- Přidat - přidat nové do seznamu použitých; Věnujeme pozornost - styl se objevuje v seznamu „aktuální“, ale není zaznamenán na disku, musí se to již provádět samostatně.
- Přejmenování - přejmenování názvu stylu vybraného v "Aktuální".
Každý styl obsahuje dvě skupiny nastavení, které jsou k dispozici prostřednictvím stejných tlačítek:
- Vlastnosti prvku - vlastnosti řádků;
- Multiline vlastnosti - vlastnosti celé rodiny.
Nastavení řádku zahrnuje:
- Offset - vzdálenost mezi; Upozorňujeme na skutečnost, že v jednotkách měření výkresu je to výchozí vzdálenost - 20, ale v nastavení tato hodnota odpovídá - 0,5.
- Barva - barva (zpočátku barva naplánovaná na vrstvu je nařízení).
- Linetype - typ; Volba je provedena ve standardním okně výběru typu autocade, kde si můžete stáhnout potřebný typ ze souboru na disku formátu *.Lin.
Je velmi důležité mít na paměti, že vyrobená nastavení patří do samostatné vybrané linky. Podle tlačítka ADD jsou přidány nové řádky do „rodiny“.
Nastavení celého objektu je zcela v následujících instalacích:
- Přepínač zobrazení kloubů - zobrazení nebo ne zobrazení mezi řádky, v bodech jejich dokončení (každý segment), připojení; Ve výchozím nastavení se toto připojení nezobrazuje.
- Konec dokončení začátku a konce (samostatně a nezávisle na každém) vytvořeného objektu - CAPS: řádek - body jsou uzavřeny; Vnější oblouk - nejvyšší a nejnižší linie rodiny uzavřely vnější oblouk; Vnitřní oblouk - oblouk uzavření jde uvnitř rodiny; Úhel - Úhel uzavření (ve výchozím nastavení je navržen úhel 90 ° - analog linky).
- Vyplňte spínač - vyplňte nebo ne barvou prostoru mezi řádky; Ve výchozím nastavení nedochází k náplní (výplně).
- Vyplňte barvy plnění barev - výběr ze standardní palety, i když barvu lze zavést podle jeho koeficientu v textovém poli.
Multilius editace
Editace chápe změnu ve stylu křižovatky dříve konstruovaných multiliniosů.
To lze provést 2 způsoby:
- Prostřednictvím nástroje „Úpravy multiline“ - ve výchozím nastavení se není zobrazeno, musí být nastavení již prováděno nezávisle;
- Prostřednictvím příkazového řádku pomocí příkazu Mledita.
Úpravy spočívají v výběru stylu průniku dříve postavených dvou uvažovaných objektů - multileling. Nejprve vyberte jeden v bodě poblíž křižovatky, poté druhý, po kterém se otevře okno volby (z 10 - 15 možností, v závislosti na verzi programu) stylu křižovatky.
Multililia je velmi užitečný nástroj, stačí ve své práci najít aplikaci. Podobné akce mohou například provádět modifikační nástroj - „Shift“. Další multiline nastavení však z něj činí v mnoha ohledech preferovanější nástroj. Ačkoli to nakonec vše záleží na povaze konstrukce, osobních preferencích a pracovních zkušenostech.

