Privazer - Windows 10, 8 Program čištění disků.1 a Windows 7
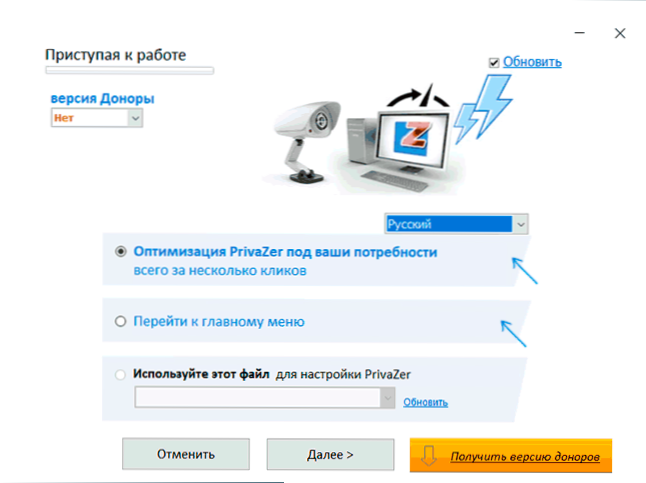
- 3437
- 671
- Miloš šulc Phd.
Úkol čištění disku HDD nebo SSD ve Windows z zbytečných souborů je jedním z nejčastějších pro mnoho uživatelů počítačů a notebooků. Za tímto účelem jsou vytvořeny -v nástrojích OS a programy čištění disků třetích stran. Privazer je jedním z těchto programů: efektivní, svobodný a ruský.
V tomto článku podrobně podrobně o použití privazeru k čištění disku c a nejen v systému Windows 10, 8.1 a Windows 7, stejně jako informace o dalších funkcích programu. Může to být také užitečné: jak vyčistit disk C zbytečných souborů.
- Čištění disku v privazeru
- Nastavení čištění
- Kde si stáhnout privazer v ruštině
Čištění disku a dalších míst v programu Privazer
Po prvním spuštění programu budete vyzváni, abyste si vybrali jednu z možností: přejděte do hlavní nabídky (tuto možnost používám) nebo „Optimalizace privazer pro vaše potřeby“.
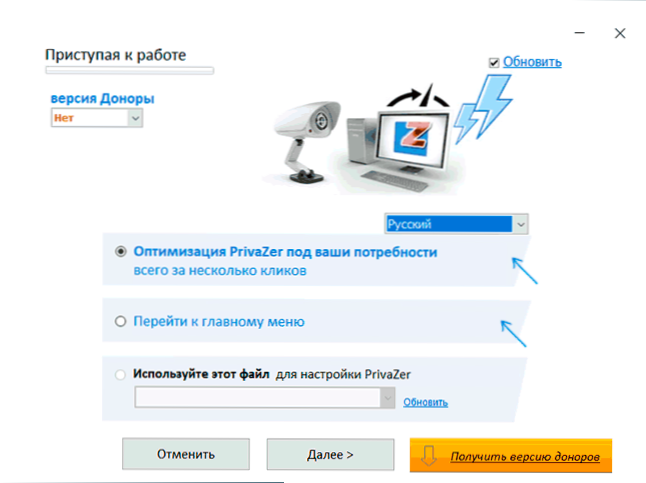
V případě výběru „optimalizace“ a stisknutím tlačítka „Další“ vás provede všemi hlavními nastaveními čištění s možností jejich změny a vysvětlením v ruštině o tom, co je potřeba pro to, co je potřebné. Nakonec můžete buď okamžitě začít čistit, nebo přejít do hlavní nabídky.
Proces jednoduchého čištění disku z počítače v Privazeru sestává z následujících kroků:
- V hlavní nabídce vyberte „in -Depth Scan“ a poté - položka „Počítač“.
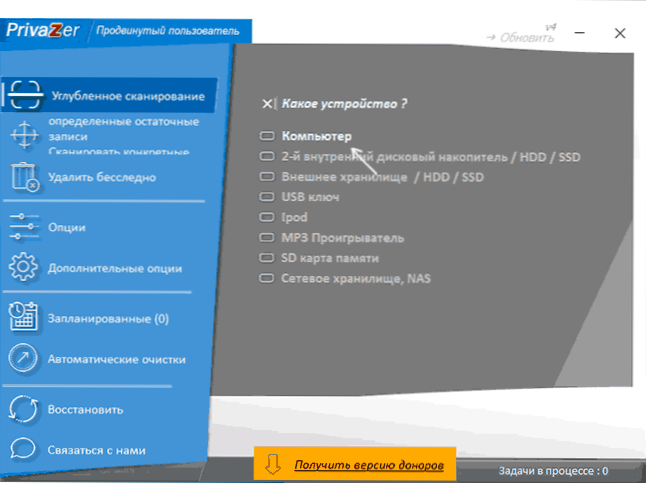
- V dalším okně vyberte, která data potřebná k čištění. Věnujte zvláštní pozornost Na bodech „Vytvořte bod obnovy“, „Uložit registr“, „Nečistěte registr“ přímo níže. Doporučil bych je všechny označit a také odstranit značku z „registru“ v seznamu. Důvod: Čištění registru nezbavuje znatelné množství prostoru a v některých případech vede k problémům s provozem systému a některými programy - to není možnost, kterou bych doporučil použít.
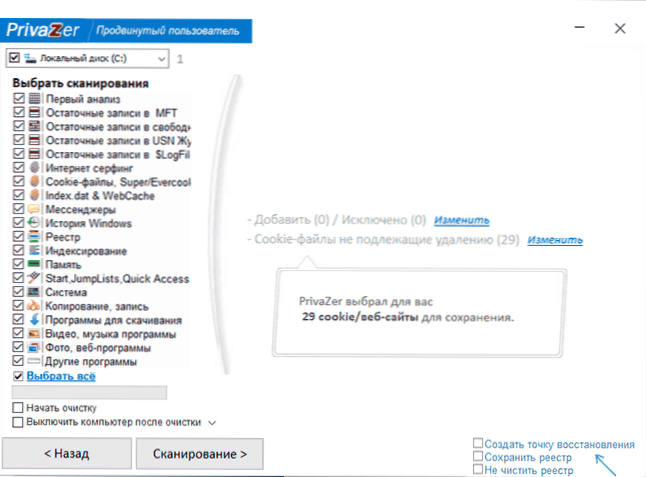
- Po výběru klikněte na „skenování“ a počkejte na dokončení vyhledávání dat, která lze vyčistit. Po dokončení vyhledávání klikněte na tlačítko „Clean“.
- Můžete si vybrat typ čištění. Doporučuji vybrat „rychlé čištění“ za předpokladu, že potřebujete jednoduché čištění disku a nemusíte „otřet“ všechna smazaná data bez možnosti zotavení.
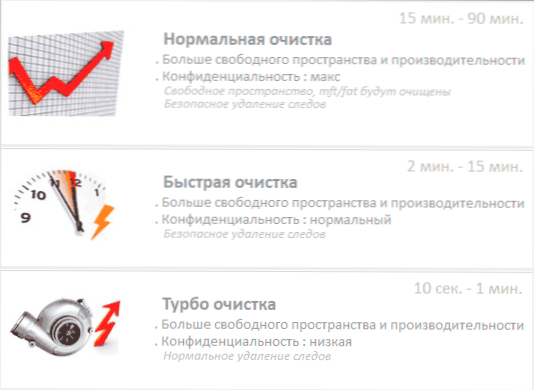
- Zbývá čekat na dokončení čištění. Proces může být dlouhý, během čištění program také spustí vybudovaný nástroj pro čištění disků Windows.
Po dokončení obdržíte informace o tom, co přesně a v jakém množství bylo očištěno.
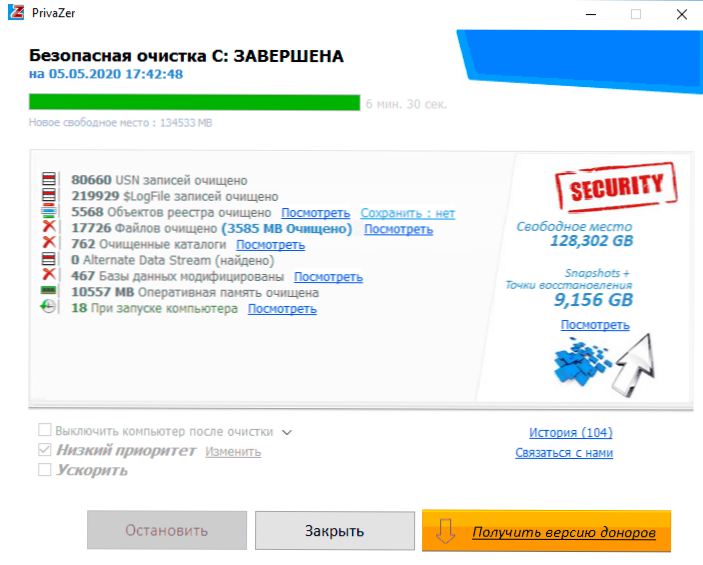
V důsledku toho se Privazer dobře čistí a mnoho z toho, že jiné podobné programy nenajdou. Kde Doporučuji to velmi pečlivě k akcím prováděným v programu - Čištění disku v takových nástrojích může občas vést k nežádoucím důsledkům.
Mezi další možnosti dostupné v hlavní nabídce:
- Možnost čištění dalších disků a externích jednotek v sekci „In -Depth Scan“.
- Odstranění zbytků v registru, historii používání programů a velmi užitečné - historie zařízení USB (může se hodit, pokud počítač nevidí flash disk).
- Ďábel souborů (aby je v budoucnu nelze obnovit, může to trvat hodně času a nemusí být pro SSD velmi užitečné).
Nastavení priváze
Privazer má dvě hlavní nastavení - „Možnosti“, které vám umožňují spustit Master Nastavení jak při prvním spuštění, nebo nahrát soubor .Ini s uloženým profilem nastavení a další možnosti, kde můžete nastavit požadované parametry:
- Zahrnutí zachování záloh registru.
- Čištění souborů a bezpečné mazání parametrů, zapnutí možnosti automatického vytvoření pro body obnovy pro veškeré čištění.
- Odstranění čerpacího souboru po čištění nebo s každým vypnutím. Zapnutí nebo odpojení režimu spánku.
- Indexování Windows.
- Přidání souborů a složek pro povinné čištění a vyloučení souborů a složek z čištění.
V nabídce programu můžete také nakonfigurovat plánované čištění podle plánu, který potřebujete (není k dispozici v přenosné verzi programu).
Privazer si můžete stáhnout z oficiálních webových stránek https: // privazer.Com/ en/ - na webu neexistuje žádný ruský jazyk, ale samotný program bude v ruštině, nebo může být zahrnut do nastavení. Instrukce může být také užitečná čištění disku s vybudovanými -v systému Windows 10.
- « Odstranění malwaru a dalších schopností čištění Comodo Essentials
- Jak zjistit a zkopírovat celou cestu do souboru v systému Windows 10 »

