Asus router ovládání aplikace ASUS router ze smartphonu (Android, iOS)
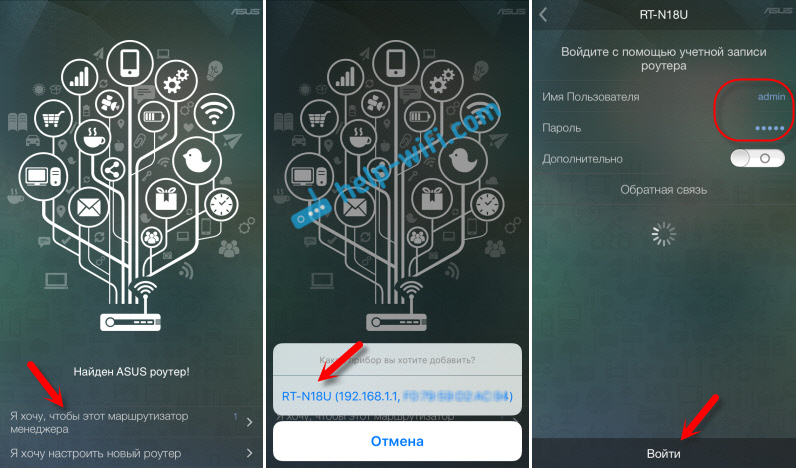
- 2832
- 58
- Mgr. Rastislav Zouhar
Asus router aplikace: Ovládání routeru ASUS ze smartphonu (Android, iOS)
Rozhodl jsem se psát o programu ASUS router. Toto je aplikace pro mobilní zařízení, chytré telefony a tablety, které pracují na Androidu nebo iOS. S pomocí této aplikace můžete velmi pohodlně a snadno nakonfigurovat router Asus, nebo jej jen spravovat. ASUS se podařilo vytvořit opravdu cool a krásnou aplikaci pro správu routeru z mobilních zařízení. Testoval jsem to na smartphonu Android a na iPhone. Funkce aplikací a vzhled, téměř stejné na obou platformách.
Příležitosti aplikace ASUS router:
- Instalace a nastavení nového routeru z ASUS. Nastavte připojení v programu a nastavte nezbytná nastavení.
- Zobrazit informace v reálném čase: Používání provozu, stahování procesoru a paměti, prohlížení zákazníků.
- Síť správy Wi-Fi: Vypnutí, posun hesla, sledování hesla bezdrátové sítě, aktivace režimu „Wi-Fi Eco“.
- Zobrazení a správa Wi-Fi a zapojení Zákazníci: Informace o zařízeních připojených k routeru, blokování internetu, rychlostní limit.
- Další funkce: aktualizace softwaru, diagnostika routeru, bezpečnostní diagnostika, rodičovská kontrola, FTP a Samba, nastavení internetu, restartování routeru atd. D.
Kompatibilní směrovače:
Program ví, jak pracovat se všemi směrovači. Například s ASUS RT-N12 odmítla pracovat. V obchodě Application (Google Play nebo App Store) popis označuje modely podporovaných směrovačů. Myslím, že seznam bude doplněn v blízké budoucnosti a levnější modely.
Pojďme se blíže podívat na základní funkce a příležitosti. A také zjistíme, jak nakonfigurovat nový router Asus prostřednictvím programu z tabletu nebo telefonu. Což je ve většině případů ještě jednodušší než z počítače přes webové rozhraní. Zkontroloval jsem router Asus RT-N18U.
Ovládáme router ASUS ze smartphonu nebo tabletu
Pokud máte zařízení na Android, můžete nainstalovat aplikaci ASUS router s Google Play. A pokud máte mobilní zařízení Apple, pak z App Store. Prostřednictvím vyhledávání hledejte na vyžádání „Asus Route“. Program je určitě zdarma.
Jen pro případ, že dávám odkazy na program v obchodech s aplikacemi:
- App Store -https: // iTunes.Jablko.Com/ru/app/asus-router/id1033794044?Mt = 8
- Android -https: // přehrávat.Google.Com/obchod/aplikace/podrobnosti?Id = com.Asus.Aihome & hl = ru
Myslím, že s instalací problémů nebudou žádné problémy. Nainstalujte a spusťte aplikaci. Musíte být připojeni ke svému routeru ASUS, který chcete ovládat.
V hlavním okně vyberte položku „Chci ovládat tento router“ (ano, překlad je zajímavý. Představím router, ke kterému jste nyní připojeni). Dále vyberte náš router, označte uživatelské jméno a heslo (které ve výchozím nastavení chrání nastavení routeru: admin a admin) a klikněte na tlačítko „Enter“.
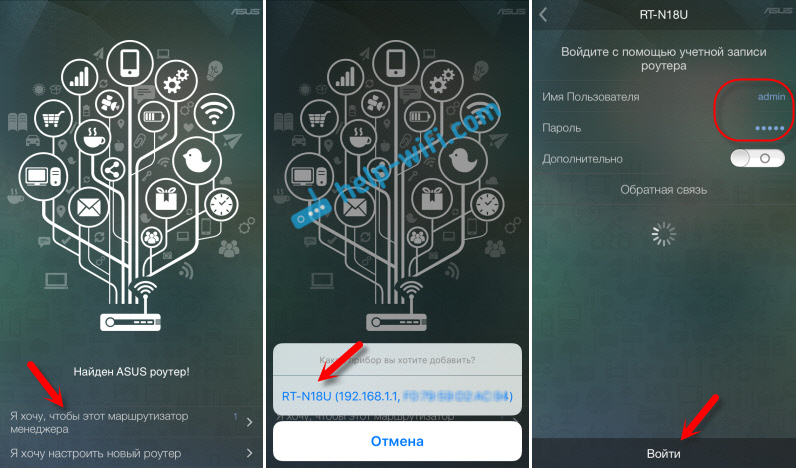
V hlavním okně se zobrazí zajímavý prsten, s různými informacemi v reálném čase: provoz, uživatelé, načítání CPO. Informace v kruhu lze převést. A pokud kliknete na název našeho routeru, otevře se podrobné informace o routeru: IP adresa, MAC adresa, firmware, můžete resetovat nastavení, restartovat router, vypnout atd. D.
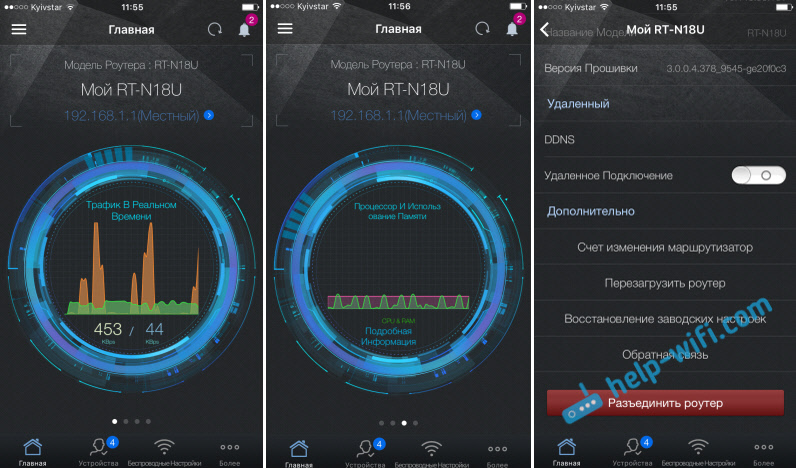
Ovládání připojených zařízení (klienti)
Níže je karta „Zařízení“. Otevřete jej a podívejte se, kdo je v současné době připojen k vašemu routeru Asus. Jak vidět zákazníky z počítače prostřednictvím webového rozhraní, napsal jsem zde. Zobrazí se zde zobrazeny jak klienti Wi-Fi, tak zařízení, která jsou připojena kabelem. Kliknutím na požadované zařízení můžete blokovat přístup k internetu a omezit rychlost pro konkrétní zařízení. Je škoda, že neexistuje způsob, jak úplně zablokovat klienta, podle MAC adresy. A z nějakého důvodu to ukazuje, že iPad je připojen pomocí síťového kabelu 🙂
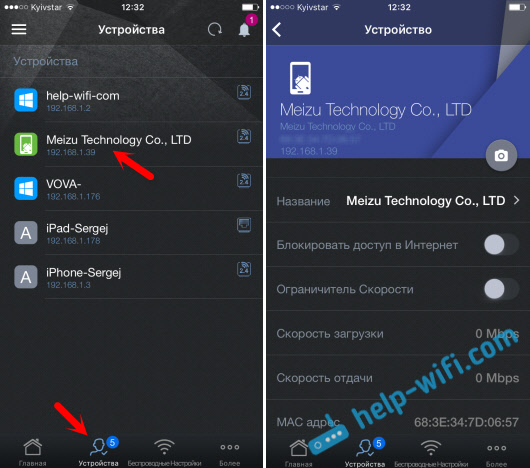
Nastavení sítě Wi-Fi routeru ASUS z tabletu nebo smartphonu
Chcete -li nastavit bezdrátovou síť, zdola je zvýrazněna samostatná karta „bezdrátová nastavení“. Tam můžete změnit název sítě (SSID), změnit heslo na Wi-Fi nebo jej odpojit. A také můžete zcela vypnout síť Wi-Fi. Ale buď opatrný. Koneckonců, po odpojení sítě Wi-Fi nemůžete ovládat router. Pokud máte dvoupásmový router, bude mít možnost samostatně ovládat síť Wi-Fi 5GHz.
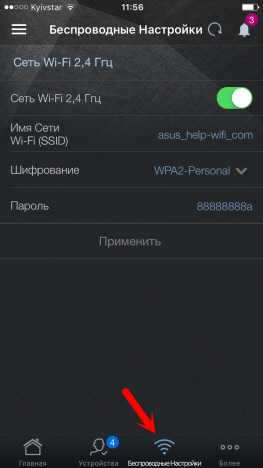
Další funkce aplikace ASUS router
Zkoumali jsme hlavní příležitosti. Podívejme se nyní na funkce, které jsou na kartě „více“. Existují různá nastavení:
- Nastavení rezervace - můžete vytvořit kopii nastavení routeru a v případě potřeby je obnovit (užitečná věc).
- Omezovač rychlosti - můžete nastavit omezení rychlosti pro různé zákazníky.
- CPU & RAM - Podívejte se, kolik je načteno procesor a paměť routeru.
- Diagnostika sítě - různé nástroje pro diagnostiku routeru ASUS.
- Nastavení DNS - můžete ručně zaregistrovat své DNS. Užitečné pro různé problémy na internetu. Například, když se některé weby neotevřou.
- Aktualizace mikroderogramu - kontrola a aktualizace světlice routeru ASUS. Ale pro aktualizaci softwaru vám všem doporučuji z počítače. Zde jsou pokyny pro firmware routeru ASUS.
- FTP - spuštění a ovládání serveru FTP na routeru Asus. Nebo viz článek o nastavení FTP prostřednictvím nastavení routeru ASUS.
- Kontroly zabezpečení sítě - test na detekci zranitelnosti ve vašem routeru. Poskytuje informace o špatných heslech, o službách a jiných nastaveních. Dobré nastavení pro všechny, kteří se obávají bezpečnosti své sítě.
- Rodičovská kontrola - správa přístupu k internetu pro jednotlivá zařízení. Zdá se mi však, že je mnohem pohodlnější ovládat tyto funkce na kartě „zařízení“.
- Rychlé nastavení internetu - Zde můžete nastavit parametry pro připojení k poskytovateli internetu. Nastavte nastavení PPPOE, L2TP, PPTP atd. D. Toto je rychlý mistr routeru.
- Sdílí své Wi-Fi-You You si můžete prohlédnout název vaší sítě a hesla Wi-Fi k ní (pro připojení nových zařízení) nebo posílat tyto informace prostřednictvím sociálních sítí.
- SAMBA - Správa celkového přístupu k souborům, které jsou na jednotce USB ASUS připojené k routeru.
- Statistiky provozu - rychlost příchozího a odchozího provozu.
- Wi-Fi Eco režim-ještě jsem to nekontroloval, ale pokud zapnete tuto funkci, pak síla Wi-Fi klesá, aby ušetřila energii. Podle této myšlenky bude záření méně.
V závislosti na modelu routeru se může počet funkcí lišit. Také v pravém horním rohu můžete vidět oznámení s tipy pro nastavení routeru.
Nyní malé snímky obrazovky s různými nastaveními.
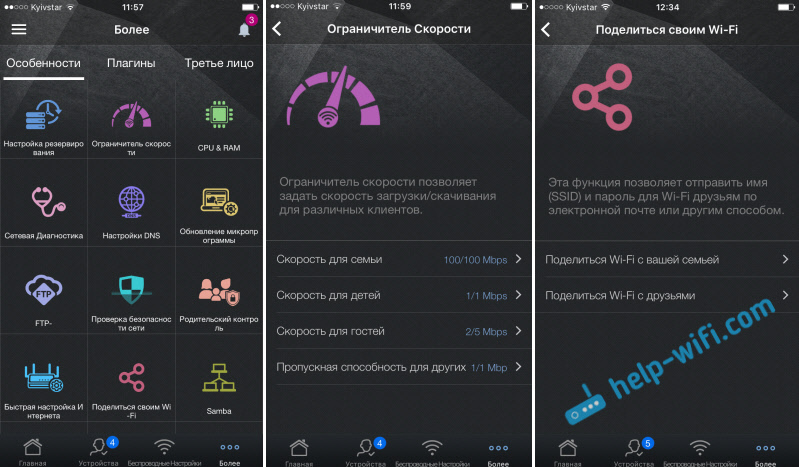
Existuje mnoho nastavení, ukažte se, že je vše nerealistické.
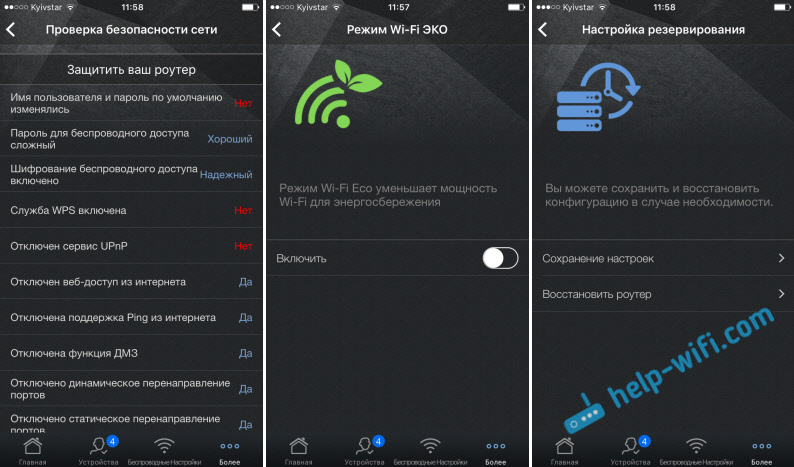
Všechno je krásné a funkční. Musím jen trochu přeložit do Ruska, ale všechno je v pořádku. Jen buďte opatrní, neměňte nastavení, pokud nevíte, za co jsou zodpovědní.
Nastavení nového routeru ASUS s Androidem nebo zařízením iOS
Pokud máte nový router a chcete jej nakonfigurovat prostřednictvím programu z mobilního zařízení, připojte se k jeho bezdrátové síti. Síť bude být se standardním názvem. A heslo (PIN) ve výchozím nastavení (Factory), uvedené na samotném routeru (na nálepce). Zdá se však, že Wi-Fi síť ve výchozím nastavení není chráněna ve výchozím nastavení Wi-Fi.
Zapneme router, připojíme k němu internet (ve WAN konektoru), připojíme z mobilního zařízení k síti Wi-Fi nového routeru a přejdeme do programu Asus Router Program. Pokud v hlavním okně vyberte „Chci nakonfigurovat nový router“, objeví se malá instrukce, krok -krok. Ale protože jste již připojeni k bezdrátové síti routeru, vyberte horní bod.
Poté vybereme náš router a označíme heslo a uživatelské jméno továrny (admin a admin).
Hlavní nastavení, která je třeba provést, je nastavení připojení k poskytovateli a nastavení sítě Wi-Fi a instalace hesel. To lze provést pomocí mistra rychlého nastavení, který je na „více“ - „rychlé nastavení internetu“. Spustíte kliknutím na tlačítko a postupujte podle pokynů. To je skvělý způsob, jak nakonfigurovat nový router ASUS.
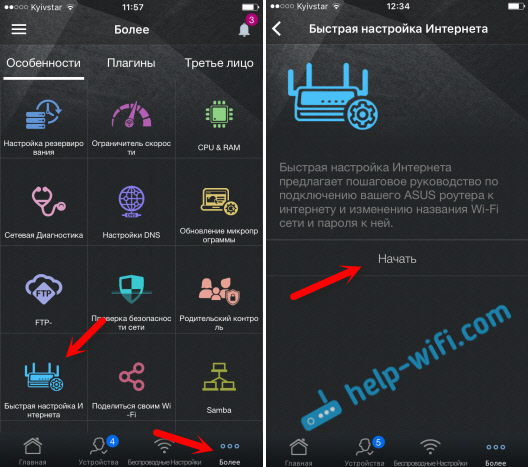
Po rychlém nastavení můžete změnit všechny parametry prostřednictvím samostatných sekcí s nastavením v programu ASUS Router. Hlavní věc je, že internet prostřednictvím routeru vydělává.
Ochrana aplikace
Můžete dát heslo, které bude požadováno u vstupu do aplikace Asus router. Nebo použijte snímač otisků prstů (dotyk). Ale z nějakého důvodu nepracoval na iPhone 6. Chcete -li dát heslo, otevřete nabídku, vyberte „Další nastavení“, poté „Zamykací kód“ a nastavte heslo.
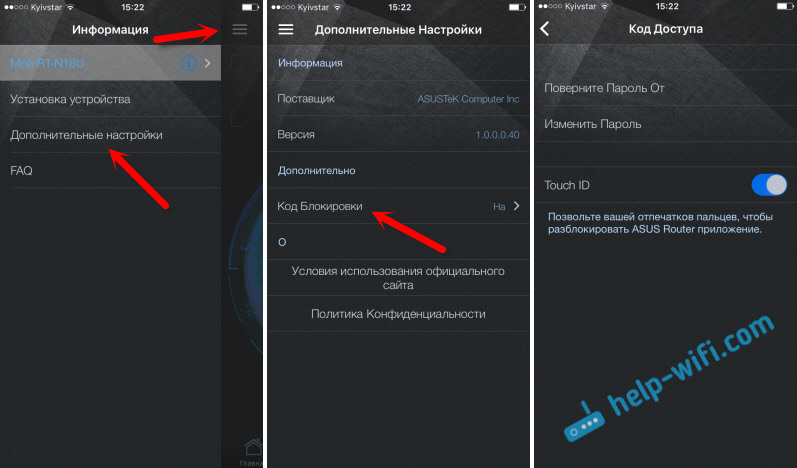
Nyní nikdo nemůže získat přístup k nastavení routeru prostřednictvím vašeho smartphonu.
Napište do komentářů, pokud se vám líbí program. Můžete také klást otázky. Všechno nejlepší!

