Důvody pro nefunkční porty USB a způsoby, jak je eliminovat

- 1491
- 155
- Gabin Sladký
Počet hnízd USB na moderním počítači je velký, a to není náhodou - toto rozhraní s vysokou rychlostí vám umožňuje připojit téměř jakýkoli periferii k PC, od flash disků po tiskárny. Pokud monitory stále nepoužívají samostatný konektor, ale myslím, a to je dočasné.

Proto si dokážete představit, jaké problémy mohou nastat, pokud jeden nebo více portů selže. To je obzvláště špatné pro notebooky, které nemají tolik, navíc možnost diagnostiky a opravy je velmi omezená.
V každém případě je problém vyřešen hlavně. Hlavní věc je rychle a přesně určit příčinu poruchy, je to žádoucí - ihned po jejím výskytu. V mnoha případech tomu předchází určitá provedená akce (přeinstalování OS, čištění antivirovým, odstranění programů). Vědět takové detaily pomáhá provádět diagnostiku, ale také se stává, že neexistují žádné spouštěče, nebo zůstali bez povšimnutí.
Všechny poruchy lze podmíněně rozdělit na software a hardware a většinu z nich lze zvládnout samostatně. Pokusíme se popsat všechny případy, proč port USB nefunguje, což naznačuje možné akce k odstranění poruchy.
Kontrola stavu portů
Vložením flash jednotky USB a získání odmítnutí přístupu můžete zhřešit jak na mobilní jednotce, tak na komunikační prostředky. První věcí proto je zkontrolovat, zda je port ucpaný. Toto je to považováno za nejčastější příčinu selhání, protože návrh hnízda je otevřený, což přispívá k jeho rychlému ucpávání. Pokud je přední panel někdy nalezen ve formě skokového krytu, pak porty nejsou chráněny v zádech nebo v notebookech.

Pokud tedy porty USB přestaly fungovat a máte podezření, že důvodem je uzavření je, vezměte měkký kartáč dlouhými štětinami a proveďte hygienický postup. Pokud i po tomto USB porty na PC/notebooku nefungují, je pravděpodobné, že důvod spočívá v jejich fyzickém poškození. Pokud disk Flash vstoupí do konektoru bez odporu nebo není splněn až do konce - s největší pravděpodobností je přístav rozbitý. Pomůže pouze jeho náhrada.
Možná důvod pro nefunkční zařízení připojené k počítači spočívá ve vadným kabelu - zkuste jej vyměnit a opakovat pokus o připojení. Nakonec se samotné zařízení může ukázat jako nefunkční, a to je také snadné kontrolovat jeho připojením k úmyslně pravidelnému portu nebo jinému počítači.
Restartujte počítač
Kupodivu, ale takovým jednoduchým postupem je všelék s velmi mnoha selháním v práci PC. Pokud tedy porty USB přestaly fungovat, je možné, že se jedná o nějaký systémový selhání na úrovni jádra operačního systému.
Po restartování počítač přepraví celý obvod, včetně konektorů, a pokud se jednalo o softwarový čip, problém bude vyřešen.
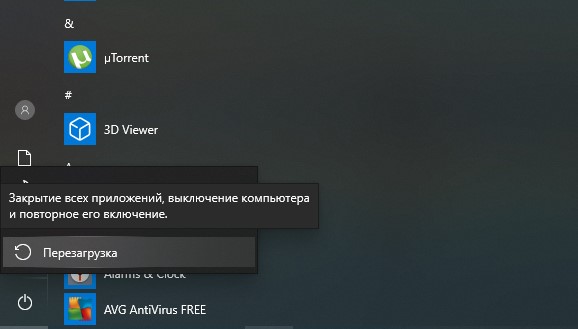
Kontrola nastavení BIOS
Pokud jste si jisti, že jste nedávno nezadali nastavení BIOS a nic jste tam nezměnili, neznamená to, že je to v podstatě nemožné. Přepsaná paměť mikroprogramu je špatně chráněna před možnými nutričními poruchami a náhodou je záviděníhodná pravidelnost.
Pokud tedy najdete port USB na notebooku nebo stacionárním počítači, nebuďte líní, podívejte se na bios. Pravděpodobnost, že důvod je ve špatném prostředí, je nízká, ale odlišná od nuly.
Postup:
- Provádíme restart PC;
- Bez čekání na vzhled spořiče obrazovky stiskneme potřebnou klíč nebo kombinaci klíče BIOS, může to být Del (nejčastěji), F2 nebo jiné klíče, v závislosti na výrobci a verzi mikropologramu;
- Poté, co se dostanete do hlavní nabídky, vyberte možnost „Advanced“ (na některých počítačích může být požadovaná část nazývána „integrovaná periferie“);
- Hledáme položku „konfigurace USB“ (název může být odlišný, ale slovo USB by mělo být přítomno například „USB funkce/USB řadiče“;
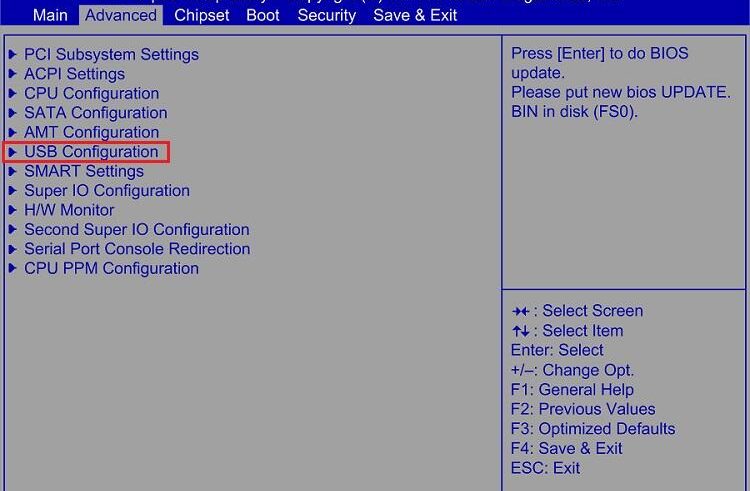
- Jsme přesvědčeni, že všechny parametry v této části jsou stanoveny v poloze „povolené“ (tj. K dispozici, aktivováno);
- Pokud je jeden z bodů vložen do režimu „deaktivovaného“, je třeba jej změnit na „povoleno“ pomocí šipek nahoru/dolů;
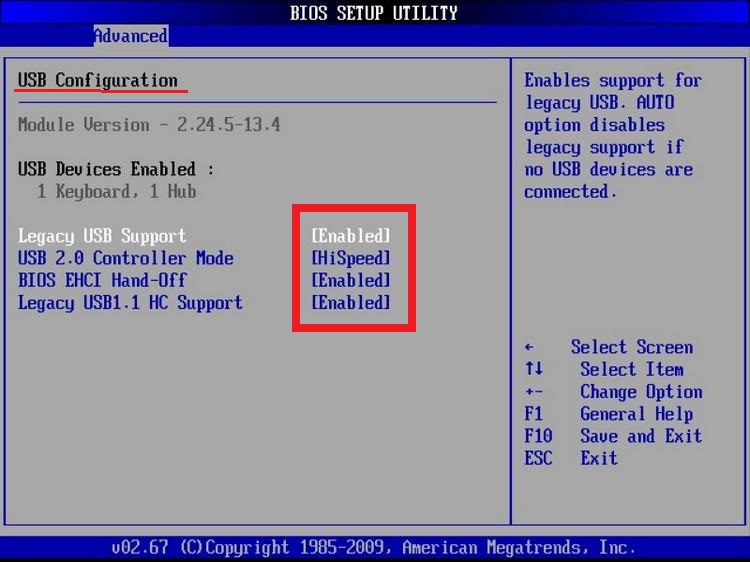
- Udržujeme změny a necháváme BIOS stisknutím klávesy F10 a potvrzením našich akcí stisknutím písmene Y a/nebo zadejte klíč.
Počítač se restartuje a pozměňovací návrhy získá sílu. Pokud port USB a poté odmítá pracovat, nadále hledáme důvod.
Mimochodem, změna nastavení BIOS může být výsledkem setí CMOS baterie. Na starých počítačích se jedná o dobře známou poruchu, v důsledku toho, který je také systematický čas - na tomto základě a určete problém. Výměna baterie lze provést na vlastní pěst.
Problémy s řidiči
Stejně jako v případě BIOS mohou řidiči také „odletět“, zcela nebo částečně. Takové důsledky mohou být re -referovány na nesprávně provedenou aktualizaci, poruchu, která vedla k počítači a potřebě jeho nouzového restartu. Řidiči USB mohou být poškozeny, zastaralé nebo nainstalovány „Crooked“. Jedním slovem, pokud konektory na notebooku/PC nefungují, stojí za to věnovat pozornost vyztužení ovladačů, může být nováček proveden také v případě, že jsou dodržovány pokyny:
- Spusťte stisknutím kombinace konzoly Win+R "Perform", v okně, která se objeví, vytočíme příkaz Devmgmt.MSC, stiskněte klávesu Enter;
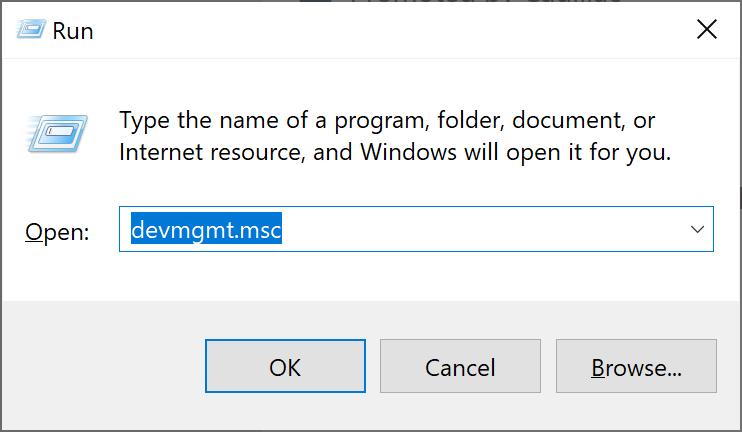
- Se stejným úspěchem můžete spustit „Správce zařízení“ jiným způsobem, například prostřednictvím „ovládacího panelu“;
- „Dispečer“ zobrazuje seznam všech zařízení nainstalovaných na PC a pokud existují problémy při provozu některého z nich, bude toto zařízení zvýrazněno žlutou vykřičníkem. Windows může najít problémy softwaru i hardwaru, takže jsou obvykle zaznamenány nesprávně pracující nebo chybějící ovladače;
- Najděte položku „řadiče USB“, klikněte na ni dvakrát, bude v počítači seznam zařízení používaných USB použitými seznamem USB. Naopak, nepracování, jak již bylo uvedeno výše, spálí vykřičníku;
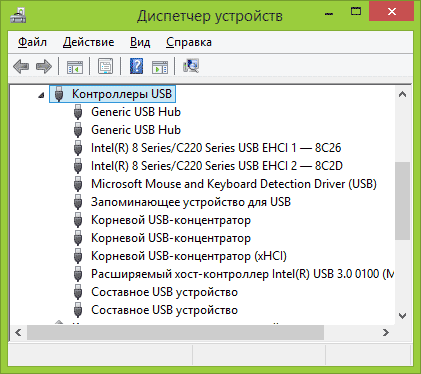
- Abychom se ujistili, že port nefunguje kvůli odpojenému nebo problémovému ovladači, klikneme na zařízení dvakrát znovu a způsobíme kontextovou nabídku;
- V okně, které se objeví, se zobrazí stav zařízení, klikněte na kartu „ovladač“;
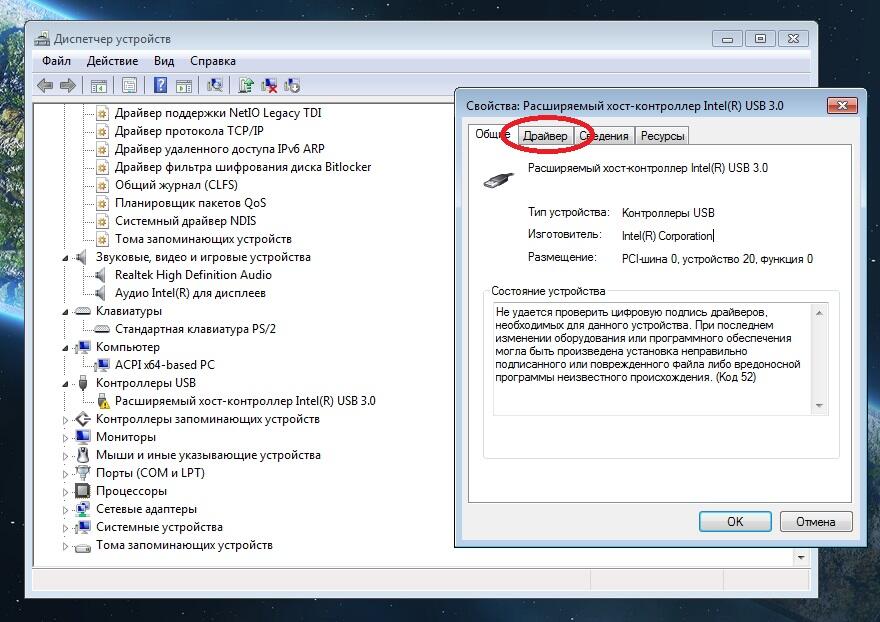
- Otevře se další okno, které bude obsahovat informace o verzi řidiče a dalších užitečných informacích;
- V okně, které se objeví, zavoláme další nabídku s pravým tlačítkem, podívejte se na stav řidiče. Pokud je deaktivován, klikněte na tlačítko „Encobe“. K dispozici je také tlačítko „Update“, klikněte na něj a postupujte podle pokynů (pokud Windows nenajde požadovaný ovladač sám, systém vás požádá, abyste jej našli ručně a označili cestu k instalaci).
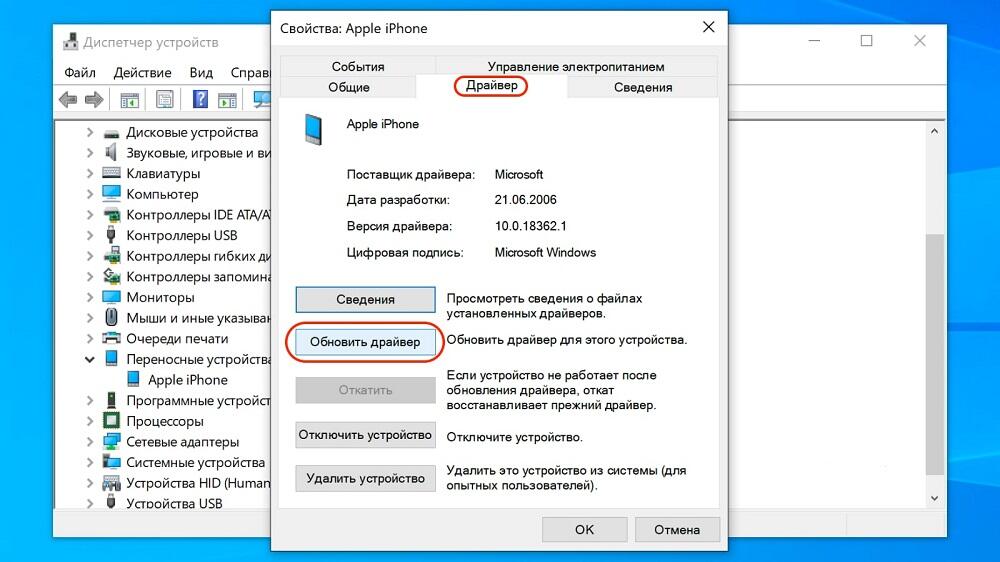
Další užitečná akce v „Správci zařízení“ - provedení aktualizací řadiče USB. Hledáme řadič hostitele USB v seznamu zařízení, voláme kontextovou nabídku pomocí pravého tlačítka myši, spusťte aktualizaci konfigurace, zkontrolujte výkon problémových portů. Při absenci zařízení pro kontrolu hostitele v „dispečer“ aktualizujeme konfiguraci všech dostupných řadičů. Jako možnost můžete jednoduše odstranit řadič problému a restartovat počítač. Operační systém najde nepřítomnost vzdálené softwarové komponenty a obnoví ji.
Fyzické poškození ovladače USB
Dva předchozí důvody, proč Yusb Porta nefunguje, týkají se softwarových aspektů. Takové problémy se obvykle snadno vylučují. Další věcí je rozpis hardwaru v našem případě - selhání ovladače. To se také někdy stane, ale v tomto případě se všechny konektory USB ukážou jako nepracovní.
Nejsprávné odchod ze situace je výměna vadného ovladače, ale pokud nejste počítačový specialista, možnost nezávislé opravy zmizí. Zbývají dvě možnosti - nést notebook pro opravy, a pokud máte stolní počítač - nainstalujte do něj externí USB řadič, prodávaný ve formě desky vložené do prázdného slotu. Jsou ve dvou nebo čtyřech portech, a pokud tato částka nestačí, můžete navíc koupit rozbočovač USB, který rozšiřuje počet dostupných konektorů s odpovídajícím snížením rychlosti přenosu dat.

Účast s výživou
Jednotka napájení je nainstalována s velkým rozpětím energie, ale může být zajištěna pro to, co se stane zítra? Stačí připojit výkonný grafický adaptér nebo jiný zdroj -intenzivní periferie a jsou poskytovány problémy s energií. Vzhledem k tomu, že port USB spotřebovává relativně mírně elektřinu, může i mírné kolísání napětí způsobit selhání v portu nebo ovladači.
Pokud tedy hnízdo USB na notebooku nefunguje, stojí za to zkontrolovat napětí na výstupu napájecího zdroje a také na vstupu jednoho z portů. Je pravda, že pokud nejste specialista, neměli byste to dělat. Kontaktujte nejbližší službu a pokud je podezření potvrzena, optimálním výstupem je nahradit BP silnějším.
Jako možnost můžete použít USB-Hub s autonomní silou. V tomto případě lze vyhnout problémům při provozu zařízení spojeného USB, ale deficit krmení nikam nevede a důležitější a nezbytnější komponenty počítače mohou trpět.
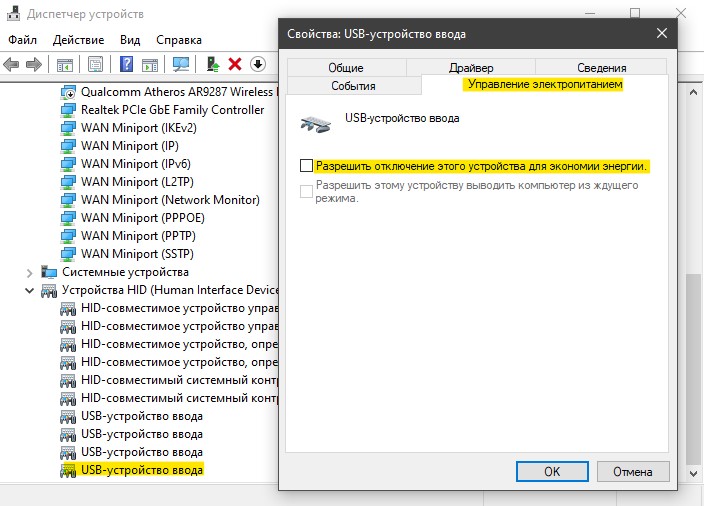
Můžete však programově snížit spotřebu energie. Chcete -li to provést, musíte spustit „Správce zařízení“, způsobit vlastnosti zařízení trpícího nedostatkem napájení a odstranit selektor v linii řízení napájení na kartě „Power Control“.
Přední počítačové porty USB nefungují
Pro stacionární počítače pro pohodlí uživatelů poskytli výrobci odstranění několika konektorů do přední části. Obvykle jsou umístěny ve spodní části předního panelu a jsou uzavřeny sklopným víkem.
Pokud se ukázalo, že přední hnízda jsou neúčinná, vyjměte boční kryt počítače (nezapomeňte jej vypnout, ujistěte se, že jste ze sítě) a zkontrolujte, zda jsou správně připojeny k základní desce. Nezasahuje do kontroly integrity kabeláže, stejně jako stav přídělu vodičů.

Správnost připojení musí být použita na operační příručku pro vaši základní desku, ale pokud to chybí, a podívejte se na internetovou lenost, na samotné desce jsou vhodné nápisy (USB1/USB2). Opatrně prohlédněte stav vodičů přicházejících ze základní desky na předním panelu, zda jejich prasknutí nebo poškození izolace, což hrozí zkratem. V případě vady musí být vodič vyměněn.
Místo závěru
Jak vidíte, většina poruch, kvůli kterým nefunguje, může být diagnostikována několik nebo všechny porty USB a dokonce problém vyřešit sami. Jediným případem, kdy byste se měli obrátit na odborníky, je porucha ovladače zahrnutého v jižním mostu. Jedná se o poměrně vážné zhroucení a výměna této součásti vyžaduje odpovídající kvalifikaci a vybavení. Pokud nemáte jednu nebo druhé, neměli byste se na takovou práci rozhodně nepřijmout.
- « Chyba profilu prohlížeče Yandex Příčiny a řešení
- Jaké odrůdy matic jsou lepší než TN, IPS, PLS, VA, MVA nebo OLED »

