Při nastavování routeru píše „bez přístupu k internetu“ nebo „omezeným“ a neexistuje žádné spojení s internetem
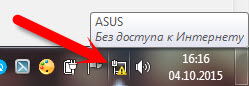
- 3330
- 508
- Theofil Matějíček Phd.
Při nastavování routeru píše „bez přístupu k internetu“ nebo „omezeným“ a neexistuje žádné spojení s internetem
Ahoj! Není to tak dávno, napsal jsem články o chybě „bez přístupu k internetu“, které lze vidět na počítači s Windows 7 a „Limited“ - v systému Windows 10 a Windows 8. To jsou stejné chyby, které se objevují velmi často. Když se objeví, výsledkem je jeden - internet nefunguje, weby se neotevírají atd. D. Lidé se těmto problémům čelí nejčastěji při nastavování routeru. V článcích, odkazy, na které jsou vyšší, jsem psal hlavně o řešení těchto chyb na samotném počítači. To znamená, že popsal tyto případy, kdy je počítač vinen nebo notebook.
Podle mých pozorování je však nejčastěji v problémech s internetem router Wi-Fi vinen. Chyby „bez přístupu k internetu“ a připojení „Limited“ - žádná výjimka. Zkontrolujte, zda je to velmi jednoduché. Pokud se s takovým problémem setkáváte, pak pouze připojte další zařízení k routeru. Pokud na něm internet nefunguje, pak je problém v routeru nebo na poskytovateli internetu. Zavoláváme podporu poskytovatele a zjistíme, zda mají problémy a zda máte internet. Pokud je vše v pořádku, pak je router vinen za vše.
A pokud neexistuje připojení k internetu při nastavování routeru, mohu s jistotou říci, že problém je přesně v nesprávně nastavené nastavení, nesprávně připojené kabely nebo router je jednoduše vadný (to je také).
Nyní budeme zvážit nastavení, která je třeba nejprve zkontrolovat.
Internet funguje při nastavování routeru „bez přístupu k internetu“
Pokud jste se zavázali, abyste sami nakonfigurovali router, a narazili jste na problém, pokud neexistuje žádné spojení s internetem, pak se nespěchejte volat Master. Nezáleží na tom, jaký je váš router: TP-Link, D-Link, Asus, Tenda, Linksys, Zyxel nebo jiné. Myslím, že jste se tam už něco pokusili nastavit, a zdá se, že všechno se dokonce stalo správně, ale z nějakého důvodu jste viděli o takové chybě (odznak se může trochu lišit):
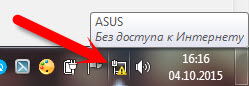
Pokud jste již něco nastavili a nejste si jisti, že jste udělali všechno správně, doporučuji vám, abyste nastavili nastavení na routeru, aby s námi nezasahovali. Najděte tlačítko Resetování na pouzdru (obvykle je utopeno do pouzdra zařízení), stiskněte jej a podržte jej po dobu 10 sekund. Pokud nevíte, jak to udělat, nebo nefunguje, pak pokračujte v ladění bez resetování nebo zapisování do komentářů, dám odkaz na pokyny.
Dále je velmi důležité, zda zkontrolovat, zda jste vše správně připojili. Zpravidla existuje router 4 konektor LAN - Pro připojení počítačů, televizorů atd. D. na internet a 1 konektor WAN. V něm spojíme kabel z poskytovatele internetu nebo modemu ADSL. Je velmi důležité propojit internet ve konektoru WAN, jinak nebude internet fungovat a dojde k chybě „bez přístupu k internetu“.
Zpravidla jsou podepsány všechny konektory na routeru. Lze napsat WAN i „Internet“. Například na routerech tp -link je LAN obvykle vždy žlutý a Wan je modrá. Můžete se podívat na příklad nastavení TP-Link TL-WR940N.
Zde je správné schéma připojení:

Zkontrolovali jsme tedy, že pokud je vše správně připojeno, budeme hledat řešení problému v nastavení routeru.
Nejdůležitějším bodem, který musíte vědět při nastavování jakéhokoli routeru, a proto, které chyby s nepřítomností internetu po nastavení routeru se téměř neustále objevují, je správné nastavení routeru pro práci s poskytovatelem internetu. Pokud provedete nesprávně nastavení internetového nastavení na routeru, internet nebude fungovat, ale uvidíte chybu „bez přístupu k internetu“.
Nyní vysvětlím jednoduchým jazykem. Existuje poskytovatel, který vám dává internet. Připojíte tento internet k routeru. Problém routeru nastavit spojení s poskytovatelem a distribuovat internet na vaše zařízení. Pokud se router nemůže spojit s poskytovatelem, pak bude internet samozřejmě fungovat.
I nadále rozumíme ..
Proč se router nepřipojuje k poskytovateli a internet po konfiguraci nefunguje?
Ve většině případů je to proto, že typ připojení je nesprávně uvedeno v nastavení routeru, které používá váš poskytovatel. Nebo jsou data pro připojení k internetu nesprávně nastavena. Váš poskytovatel s největší pravděpodobností používá jednu z těchto metod připojení: Dynamic IP, Pppoe, L2tp, PPTP, nebo Statická IP adresa.
Nejjednodušší je dynamická IP. Internet musí vydělat okamžitě po připojení internetu s routerem. Pokud váš poskytovatel používá dynamickou IP a vidíte chybu „bez přístupu k internetu“ nebo „omezeným“, pak nejprve vytvořte nastavení na routeru. Pokud to nepomůže, zkontrolujte, zda je typ připojení vybrán na vašem routeru. Jak to udělat, ukážu níže.
Pokud váš poskytovatel používá PPPPOE, L2TP nebo PPTP, pak kromě skutečnosti, že musíte vybrat jedno z těchto připojení v nastavení, stále musíte určit data pro připojení k poskytovateli, která by měla být vydána při připojení k Internet. Zpravidla to je: uživatelské jméno, heslo a možná IP adresa a název serveru.
Rozhodně musíte přesně vědět, jaký typ spojení váš poskytovatel používá. A data pro připojení, pokud jsou potřeba. Bez nich se router prostě nemůže nakonfigurovat.
Nejjednodušší způsob je zavolat a požádat o podporu nebo se podívat na oficiální web. Je také žádoucí zjistit, zda je poskytovatel vázán na MAC adresu. Tento článek na toto téma stále můžete vidět. Pokud poskytovatel udělá vazbu, pak se tento článek hodí: https: // help-wifi.Com/sovety-po-nastrojke/kak-klonirovat-smenit-mac-routra-i-kak-uznat-mac-mac-dris-dris-dris
Pokud jste před zakoupením Ruotera měli na vašem počítači připojení s vysokou rychlostí (například BEINE) (pokud byl internet připojen), pak po instalaci a úpravě routeru to není nutné. Nemusí být spuštěno. K dispozici bude router, který se může připojit k poskytovateli, a jednoduše distribuovat internet prostřednictvím síťového kabelu a Wi-Fi.
A pak jsou chvíle, kdy po instalaci routeru funguje internet pouze dokud není počítač zapnut, na kterém je spuštěno připojení k internetu. Nemělo by to být.
Myslím, že na to přišli. Nyní ukážu, kde nastavit parametry pro poskytovatele na routeru. Zvažte nejoblíbenější výrobce. Už byste měli vědět, jaký typ připojení nastavíte a zbytek dat (uživatelské jméno, heslo), pokud jsou potřeba. A jsou potřeba, pokud máte připojení PPPOE, L2TP nebo PPTP.
Nastavení poskytovatele (WAN) na routeru Wi-Fi
Začneme jako obvykle od směrovačů TP-Link
Přejděte do nastavení, na adresu 192.168.1.1 (nebo 192.168.0.1). Můžete se podívat na podrobné pokyny. Přejděte na nastavení karty Síť - Wan. Zde musíte nastavit parametry. V poli Typ připojení WAN Vyberte typ připojení a nastavte požadované parametry.
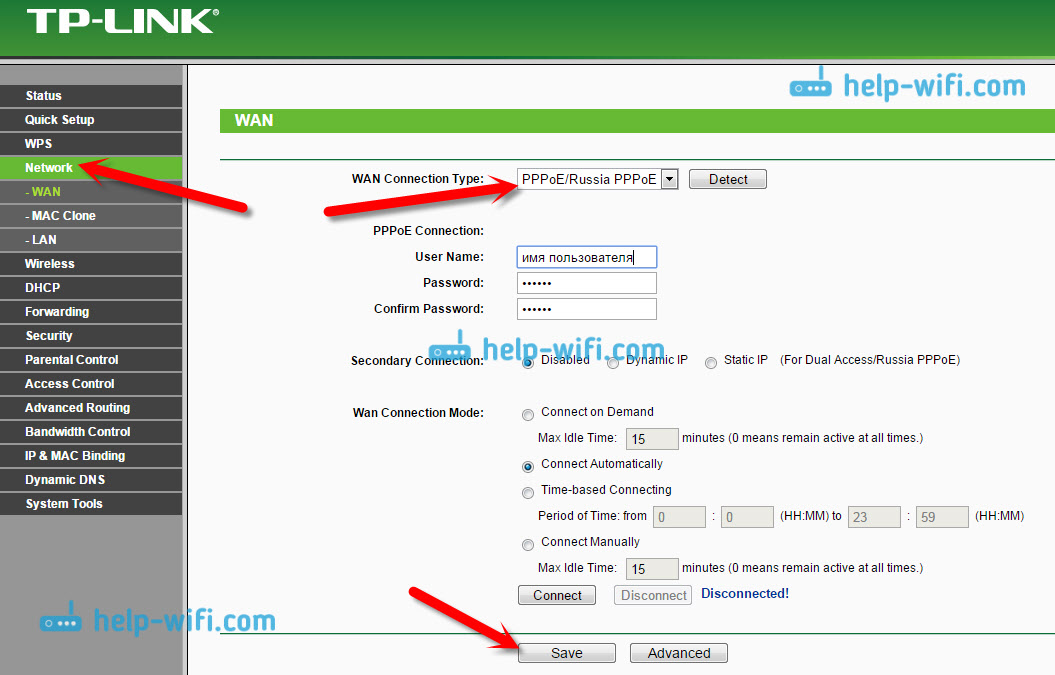
Když se zeptáte všeho, klikněte na tlačítko Připojit, Směrovač se musí připojit k poskytovateli. Pokud neexistuje připojení, zaškrtněte nastavení. Nezapomeňte vše uložit kliknutím na tlačítko Uložit.
Dále máme D-Link
Jdeme na ovládací panel D-Link v roce 192.168.0.1. Podívejte se na tyto pokyny pro vstup do nastavení.
Poté přejděte do nabídky Síť - Wan. Klikněte na pravé místo na tlačítku Přidat. Vyberte typ připojení a pokračujte.
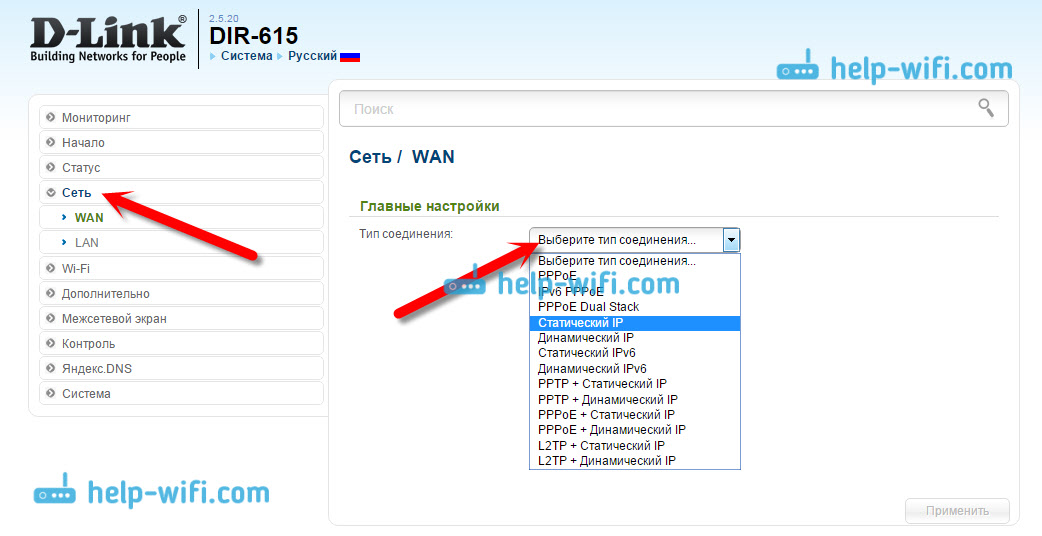
Pak budete muset nastavit další parametry. Všechno je tam jasné, stačí postupovat podle pokynů.
Nastavení WAN na směrovačích Asus
Jako obvykle musíte jít na ovládací panel. Jak jít do nastavení ASUS, napsal jsem podrobně v tomto článku.
V nastavení vlevo vyberte položku "Internet". Tam můžete okamžitě označit Typ dekriptace WAN, a nastavit potřebné parametry.
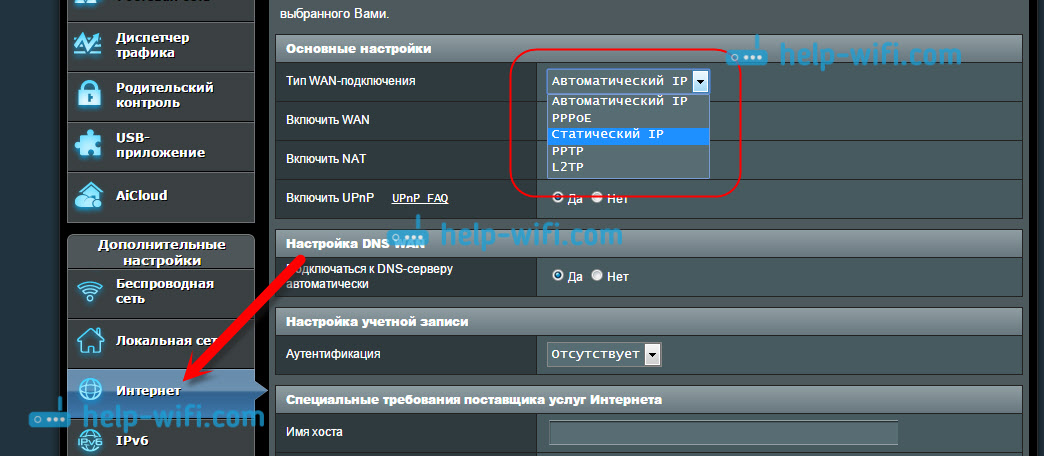
Nezapomeňte uložit nastavení.
Nastavili jsme router Tenda
Jdeme do nastavení routeru Tenda v roce 192.168.0.1, nebo sledovat podrobné pokyny s obrázky. Okamžitě na hlavní stránce nastavení, naopak Metoda přístupu Můžete si vybrat typ připojení WAN. V závislosti na zvoleném připojení se objeví pole pro další parametry. Kde potřebujete určit data, která by vám poskytovatel měl poskytnout.
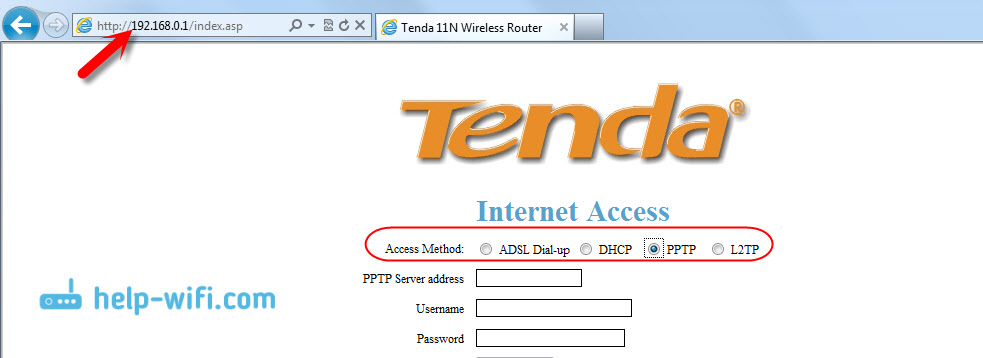
Uložte nastavení kliknutím na OK.
Internetové nastavení na routeru Zyxel
Na Keenetických zařízeních Zyxel je vše přibližně stejné. Můžete se dostat k nastavení v roce 192.168.1.1. Na vstupu do ovládacího panelu je podrobná instrukce.
Na Zyxel Keenetic je nastavení připojení zajímavé, ale nic, pojďme na to. Otevřete nabídku níže Internet. Poté, pokud máte připojení PPPOE, L2TP nebo PPTP, vyberte kartu PPPOE/VPN a klikněte na tlačítko Přidejte připojení.
Uveďte typ (protokol) a nastavte potřebná data (uživatelské jméno, heslo).
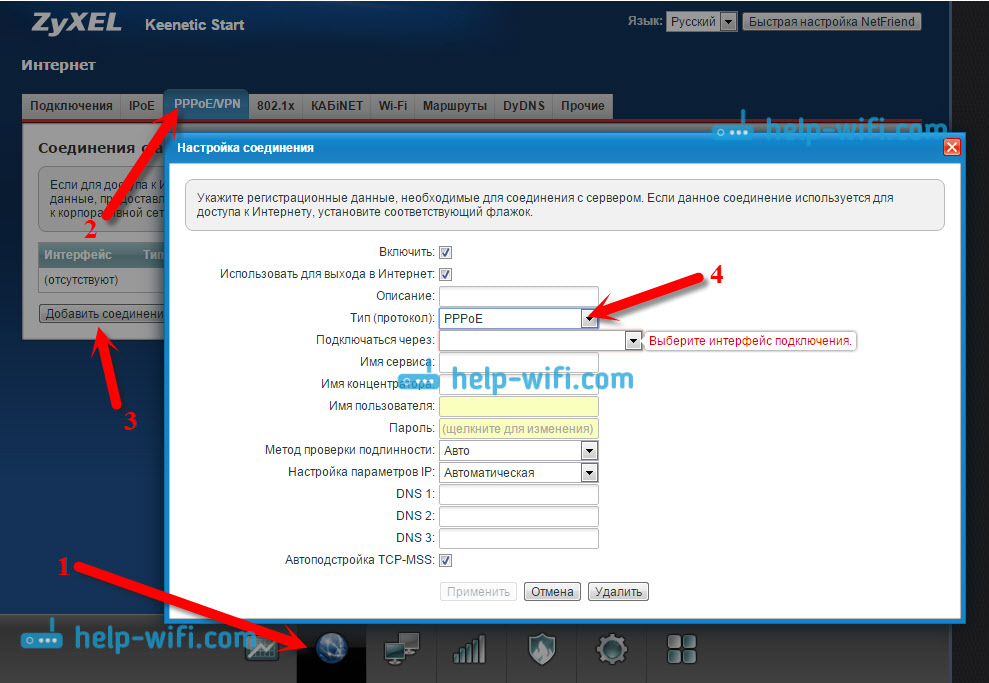
Uveďte typ připojení k Linksys
V nastavení (vstupní pokyny) přejděte na položku nabídky Nastavení - základní nastavení. A naproti „Typ spojení s internetem“, Musíte si vybrat ten, který váš poskytovatel internetu používá. A pokud je to nutné, uveďte nezbytné parametry.
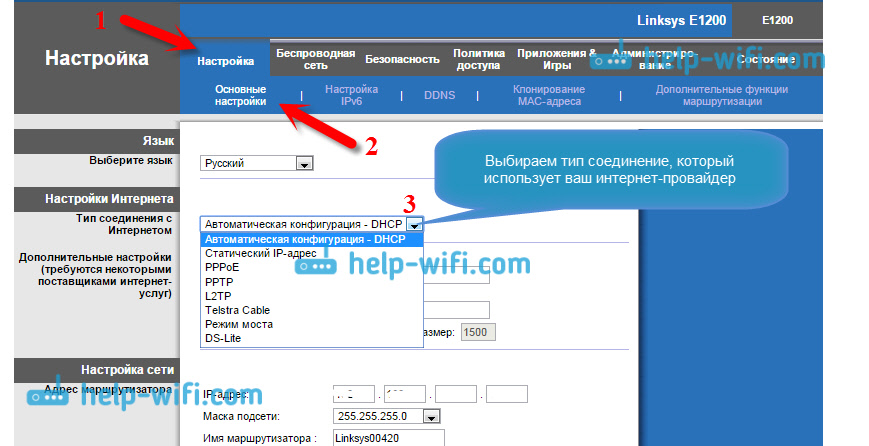
Uložit nastavení.
Několik dalších tipů
Pokud máte připojení přes ADSL Modem, to znamená, že od modemu je kabel k routeru, musíte si vybrat typ připojení - dynamická IP. To je ve většině případů, záleží jen na nastavení modemu.
Vždy se snažte nakonfigurovat router podle pokynů. I když je instrukce napsána, není speciálně pro váš model. Hlavní věc je, že by se výrobce shodoval. Tam jsou ovládací panely téměř vždy stejné. Podívejte se na naše webové stránky Podrobné články o nastavení v části „Nastavení rotter“ vyberte výrobce a poté pokyny pro jakýkoli model, pokud nejste váš.
Pokud jste vše správně připojili a všechna nastavení to nastaví správně a internet přes router nefunguje přesně, chyba „bez přístupu k internetu“ nezmizela, musíte vyloučit problémy na straně internetu poskytovatel. Možná i tak, že konektor odešel na síťový kabel od poskytovatele. Můžete se pokusit připojit internet přímo k počítači a zjistit, zda to bude fungovat.
Pokud se zaměřují v nastavení, naznačili něco špatného, pak je nejlepší propustit nastavení do továrny na vašem routeru a vše znovu upravit. Některé špatné parametry s vámi mohou zasahovat.
No, není třeba vylučovat manželství routeru. Různé se to stane. Jeho práci můžete zkontrolovat s jiným poskytovatelem, pokud existuje taková příležitost. Nebo se obraťte do obchodu, nechte ho tam zkontrolovat.
To je vše. Položte otázky v komentářích a podělte se o své zkušenosti. Budu rád, že vidím vaše komentáře!
- « Co dělat, pokud nastavení je upuštěno na routeru (náhodně stisknuté resetování)?
- Jak zapomenout na síť Wi-Fi ve Windows 10? »

