Proměnit barevnou fotografii na černobílé ve Photoshopu

- 3613
- 37
- Baltazar Kocman
Už jsme zvyklí vidět všechny fotografie v jasných barvách. Moderní technika vám umožňuje udržovat barevný obraz života jako paměť. Ale někdy je to monochromatická fotografie, která vytváří požadované okolí, přenáší atmosféru pocitů. V barevných fotografiích jasně odvrátí pozornost od důležitého předmětu obrázku. Černobílá verze v některých případech pomáhá zvyšovat expresivnější a atraktivnější objekty. Někteří milenci se ptají, jak vytvořit černobílý obrázek ve Photoshopu, jak jej zbarvit.

Jedním ze způsobů uměleckého zpracování je učinit z něj monochromatické
Práce s Color ve Photoshopu
Adobe Photoshop vám umožňuje změnit barevnou fotografii, takže je černobílá, několik způsobů. S jakoukoli metodou musíte nejprve vytvořit kopii vrstvy „von“. Pak vyberte možnost, jak vytvořit černobílou fotografii ve Photoshopu, pohodlný pro vás.
1. Promoce je šedá
Otevření obrázku v programu Adobe Photoshop, přejděte do sekce Image (obrázek). Tam, klikněte na režim (režim), v seznamu, který se objeví, vyberte stupně šedi. Obraz byl černobílý.
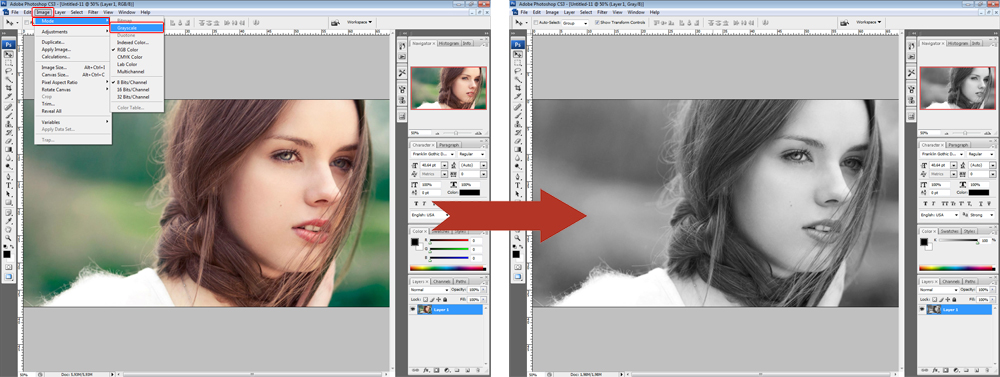
První metoda je nejjednodušší, ale nedává výsledek nejvyšší kvality
Velmi rychlý a snadný způsob, ale kvalita bude nízká, kontrast je nízký.
2. Bělení
Ve Photoshopu můžete použít jinou jednoduchou techniku. Provádí se také rychle a snadné. Ve stejné části obrázku je funkce úprav (korekce) o něco nižší, vyberte desaturate v seznamu (bělidlo). Tuto operaci můžete provést kombinací kláves Shift+Ctrl+U.
Obrázek nízké kvality bude uvolněn, s nízkým kontrastem, plochým, poněkud nudným, ale hlavním úkolem je vytvořit černý -a -bílý obrázek -bude dokončen.
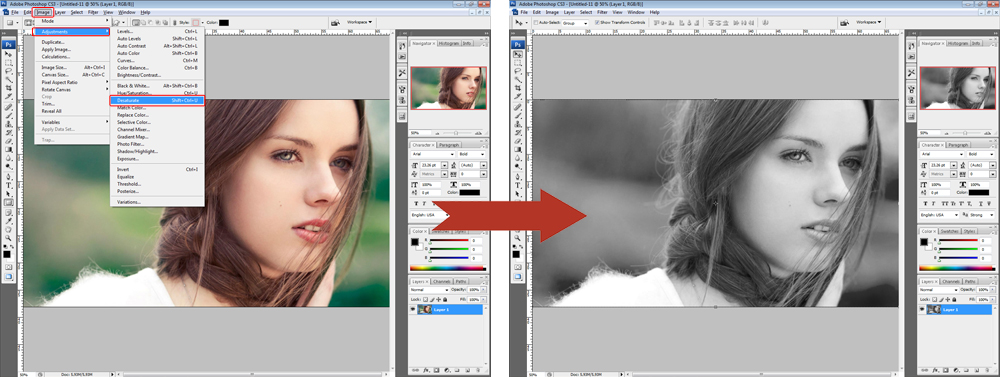
Použijte Shift+Ctrl+U zkratka
3. Míchání kanálů
Výše uvedené metody jsou snadno provedeny, ale stále černobílý obraz nás primárně přitahuje s kontrastem na vysoké úrovni, hloubka. Jak vytvořit černobílý obrázek ve Photoshopu, takže je vysoce kvalitní? Nestačí jen zbarvit zde, musíte použít několik nápravných vrstev nasycení barev. Původní obrázek s touto možností se nemění. Postupujte podle tohoto algoritmu:
- Otevřete kartu kanály (kanály) umístěné vedle karty vrstev (vrstvy). Na druhé straně klikněte na různé kanály (červená, modrá, zelená), uvidíte rozdíl. Fotografie se stala černou a bílou, nasycení určité barvy, kterou si vyberete změny. Uvidíte, jaký kanál je obraz rozmazaný, kontrast se ztratí;
- Otevřete nástroj pro míchání kanálů v mixéru kanálu Photoshop, jděte k němu podél obrazové cesty - vložte do monochromatického okna zaškrtnutí, abyste získali monochromatický obrázek. Posun jezdců, vyberte požadovanou nasycení barev. Nechte celkovou hodnotu 100%, pokud nechcete změnit lehkost fotografie, nebo 110% pro lehčí obrázek;
- Obraz můžete obecně ztmavnout nebo odlehčit konfigurací kontrastu;
- Použijte vybraná nastavení stisknutím OK.
Podařilo se vám tedy vytvořit hlubší a bohatý obrázek, než když pracujete s automatickým překladem barvy na černobílé fotografie.
4. Pomocí kanálů
Získáte fotografii vysoce kvalitního následujícího zpracování:
- Otevřete obrázek;
- Dubricate vrstvu stisknutím Ctrl+J;
- Na kartě Vrstvy místo normálního měkkého světla režim měkkého světla;
- Zkombinujte vrstvu se spodní částí, můžete kombinovat Ctrl+E;
- Na panelu nástrojů vlevo klikněte na malé černé čtverce poblíž nastavení barev (výchozí barvy popředí a pozadí) nebo stačí kliknout na D;
- Vytvořit kartu gradientu;
- Procházka po cestě obrázek - úpravy - mapa gradientu. Klikněte na OK;
- Přejděte na kartu kanály. Vyberte zde červený kanál (červená);
- V nabídce vyberte vše (vyberte - vše) nebo klávesy Ctrl+A;
- Zkopírujte Ctrl+C zvýrazněné horkými klíči;
- Vyberte kanál RGB a vložte Ctrl+V s klíči key -copy zkopírovaný z červeného kanálu;
- Vraťte se na kartu vrstvy. V nové vrstvě dejte režim měkkého světla, nastavte průhlednost 50%;
- Kombinujte vrstvy kombinací Ctrl+E.
Tímto způsobem k úpravě fotografie déle, ale kvalita, nasycení je mnohem lepší.
Nechte na černé a bílé fotografii část barevného obrázku
Nejjednodušší způsob je použití archivního štětce. Je nutné zbarvit fotografii uvedenou ve výše uvedené metodě, obvykle se používá posun+ctrl+u. Poté vezměte nástroj pro nástroj pro štětec History (archivní kartáč) nebo stiskněte Y, nastavte průhlednost, velikost - a vrátíte barvu do požadovaných podrobností. Můžete si vytvořit jakékoli podrobnosti s barvou, budou jasně vystupovat proti monochromatickému pozadí základny obrázku.

Pokud jste nevěděli, jak vytvořit fotografii černé a bílé ve Photoshopu, použijte naše pokyny. Fotografie můžete snadno a rychle bělit, nebo můžete profesionálně vytvořit obrázek, díky kterému je bohatý, s vysokým kontrastem, hloubkou.

