Práce Microsoft Setup Bootstraper zastavila důvody chyby a způsobů, jak problém vyřešit

- 4768
- 1374
- Fabián Dudek
Microsoft, když distribuoval své produkty, nedávno začal „Microsoft Office“ používat technologii BootSrapper, která je zahrnuta do práce při instalaci softwaru nebo stahování aktualizačních souborů pro něj. Tuto technologii nelze nazvat novou a chyby vznikající v jeho práci již byly uživateli z celého světa výrazně obtěžovány, včetně její distribuce v jiných aplikacích, například v klientovi „Steam“. A v rámci tohoto článku se to bude týkat těchto problémů, které se objeví při pokusu o instalaci/aktualizaci balíčku aplikovaných aplikací „Office“ verze 2013-2016. Jaké jsou příčiny chyby a také jaké metody korekce existují? Odpovědi na tyto a další otázky by měly být podrobněji datovány.

Odstranění problému v nastavení Microsoft Setup Bootstrapper.
Příčiny a řešení
Jak je tedy uvedeno výše, „nastavení bootstrapper“ se používá v procesu instalace softwaru. Jak ukazuje praxe, nejčastěji se vyvstává chyba, na které se nejčastěji vyvstává na počítačích, na nichž byl dříve nainstalován kancelářský balíček, což naznačuje zapojení zbytkových souborů (po odstranění softwaru) při vzniku problémů s reinstalací nebo s Proces aktualizace. Proto a také proto, že samotní vývojáři doporučují, první věcí, kterou se musíte pokusit udělat, je použít oficiální nástroj s názvem „Fix It“, který lze stáhnout z webu Microsoft Technical Support - https: // podpora.Kancelář.Com/ru-rus/article/removation-of-office-complera-9dd49b83-264a-477a-8fcc-2fdf5dbf61d8?Ui = ru-ru & rs = ru-ru & ad = ru.
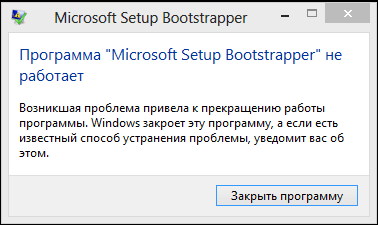
Proces jeho použití je co nejjednodušší, je to krok -skep a nevyžaduje aktivní účast uživatele, protože je vyžadováno pouze následující:
- Spusťte stažený spustitelný soubor a počkejte na stahování rozhraní nástroje, kde bude navrženo zahájení instalačního postupu asistenta.
- Počkejte na asistenta instalaci, spusťte ji a souhlasím s pravidly pro jeho použití (licenční smlouva).
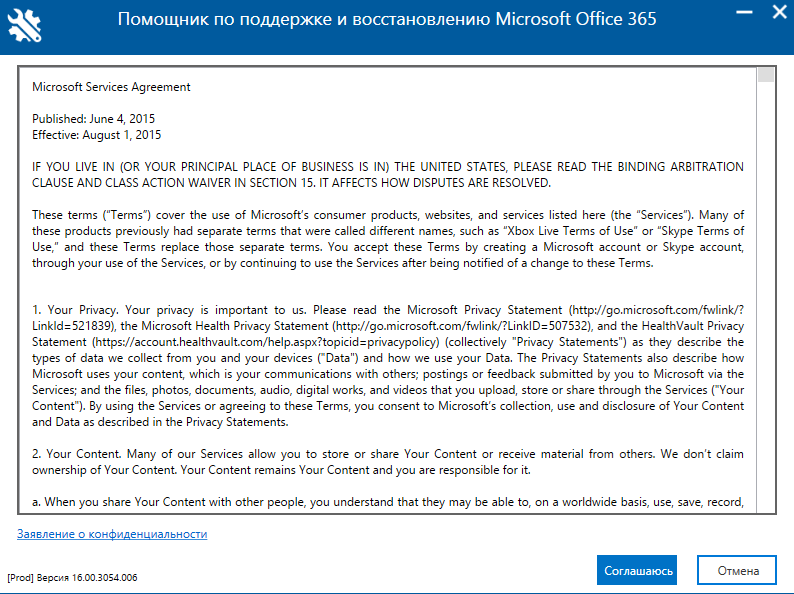
- Vyberte aplikaci, se kterou máte problémy, v rámci dotyčného tématu je to „Office“.
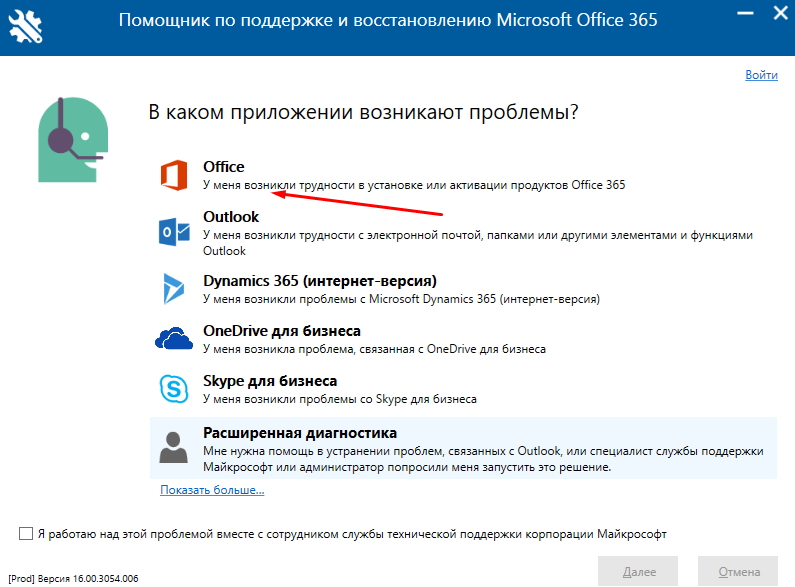
- V „Vyberte svůj problém“ označit „Chci smazat kancelář“.
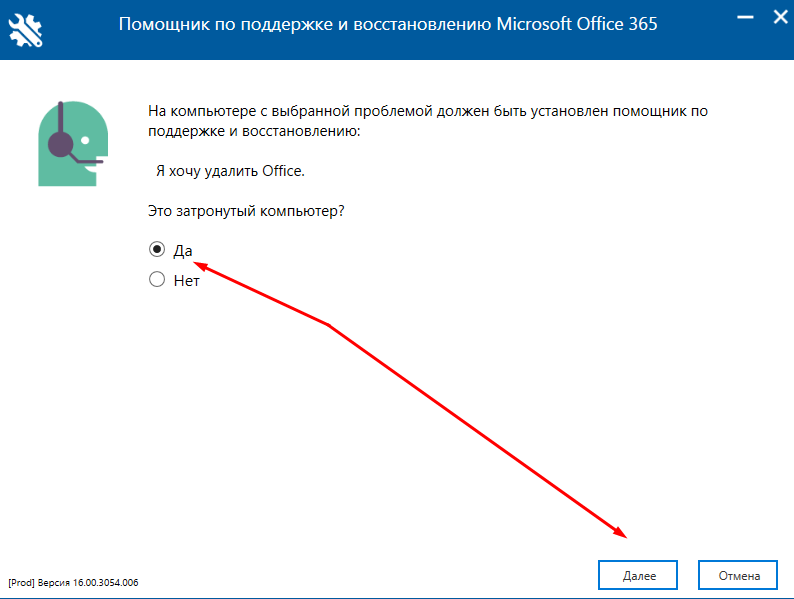
- V dalším kroku vyberte „Ano“, pokud je asistent spuštěn na počítači, na kterém problém vyvstává.
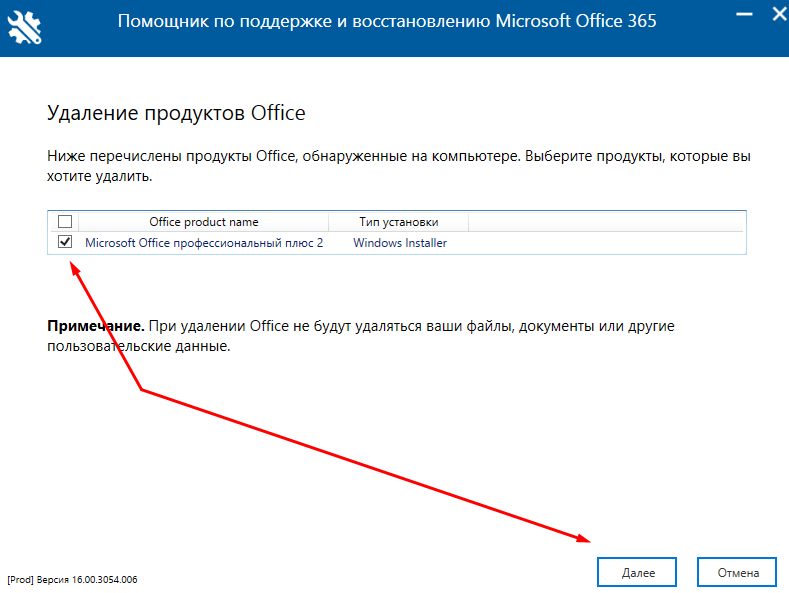
- Po skenování operačního systému pro dostupnost vybraných produktů v poskytnutém seznamu znovu vyberte „Office“ a klikněte na „Další“.
Proces odstranění nejen samotné aplikace začne přímo, ale také zbytkové objekty, které mohou narušit instalaci nové verze. Jako alternativní možnost můžete asistenta použít výběrem mezi problémy „složitosti s procesem instalace“ a poté postupujte podle tipů a požadavků nástroje.
Možnost č. 2
Další opatření by měly být provedeny bez ohledu na to, zda se asistent vyrovnal s zvažovanou chybou nebo ne. Jeho podstata se také neliší ve vysoké složitosti - jedná se o kontrolu operačního systému Windows pro integritu, a to bude vyžadovat:
- Klikněte na "Win+S" a představte "CMD.Exe ".
- Kliknutím na „Spuštění jménem administrátora“ spusťte konzolu nalezené příkazové řádky.
- Zadejte příkaz „SFC/Scannow“ a počkejte na výsledky skenování a korekce prostorů v integritě systémových souborů a komponent.
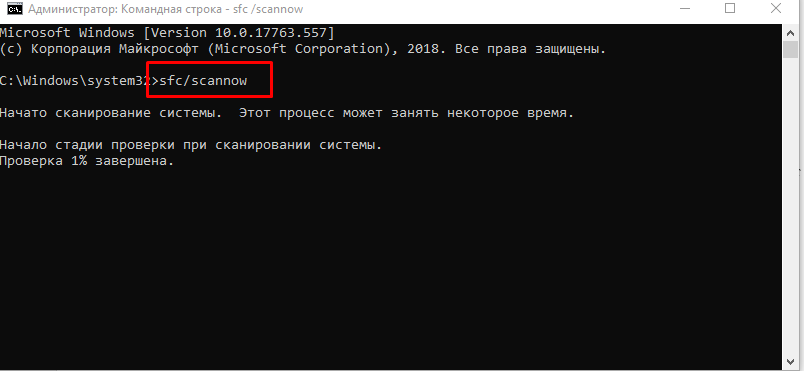
Po dokončení skenování a uzavření příkazového řádku by se měl znovu načten počítač a postup instalace aplikace je znovu initizuje.
Další možnost
Pokud výše uvedené metody nepřijaly požadovaný účinek a nevylučovaly chybu, můžete se pokusit použít další možnost. Ale před pokračováním v jeho implementaci je lepší být v bezpečí a vytvořit bod obnovy:
- Otevřete „tento počítač“ a klikněte na pravé tlačítko myši v prázdné oblasti okna a poté vyberte „Vlastnosti“.
- Klikněte na řádek „Ochrana systému“.
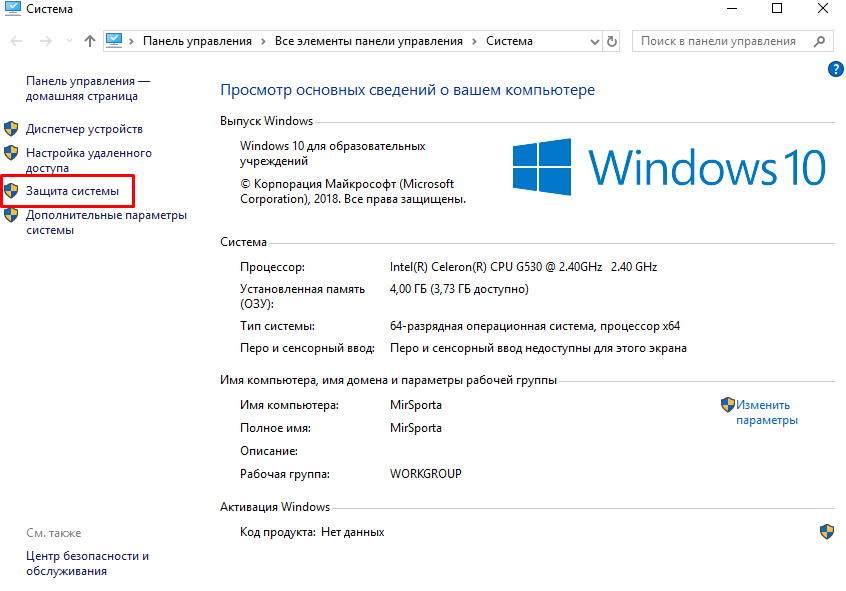
- Klikněte na tlačítko „Vytvořit“, zadejte název vytvořeného bodu obnovy a počkejte na jeho zachování.
Nyní, mít takovou trumfovou kartu v rukávu, můžete přejít do editoru registru:
- Klikněte na „Win+R“ a zadejte „regedit“.
- Otevřete "hkey_local_machine \ software \ microsoft \ windows nt \ currentVersion \ appcopatflags".
- Klikněte na složku AppCompatflags s pravým tlačítkem myši a vyberte „Export“ pro udržení hodnot.
- Klikněte na vybraný katalog a klikněte na „Odstranit“.
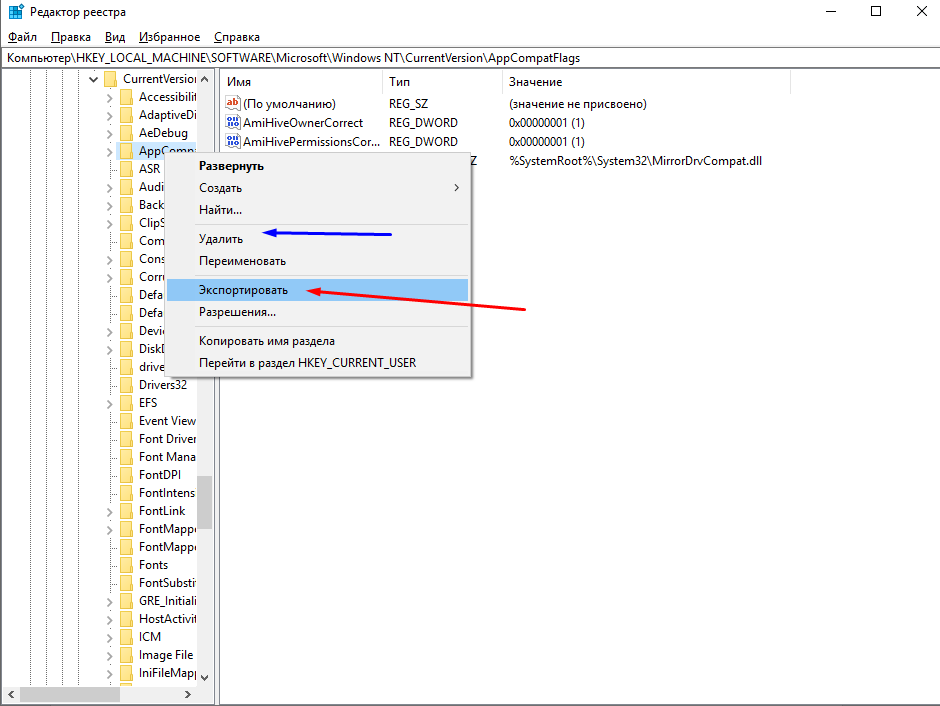
Chcete -li použít změny, restartujte počítač a znovu proveďte postup instalace balíčku „Office“.
Závěr
A jako závěr nebude zbytečné poznamenat, že technická podpora společnosti Microsoft dále doporučuje vypnout software třetích stran po dobu trvání instalace softwaru, který je navržen tak, aby skrýval stopy internetové aktivity uživatele (klient VPN). stejně jako zvláštní pozornost na to, abyste věnovali aktualizaci operačního systému a udržovali relevanci ovladače, který zajišťuje komponenty počítače, který používáte.

