Správný podpis v Microsoft Word

- 2396
- 501
- Ing. Ulrich Hampl
Správa elektronických dokumentů uzavřela konflikt s principem, kterým by smlouva nebo jiný důležitý fragment textu mělo ověřit selektivním a jednoznačně identifikovaným autogramem. Po dlouhou dobu neexistovalo řešení tohoto problému. Postupně se technologie ED, elektronický digitální podpis, v některých oblastech stala poptávkou a dokonce nezbytná. A ačkoli to ne všichni obyčejní uživatelé to vědí a používají, společnost Microsoft zabudovala do svých aplikací, aby pracovala s podporou dokumentů pro tuto technologii.

Kromě ratifikace smluv se EDS používá také jako nástroj pro kontrolu autentičnosti písmen v e -najevo, makra atd. Str. Mechanismus ověřování je implementován pomocí šifrovacích technologií s uzavřeným klíčem, který přidává bezpečnostní body a kryptopozice. Jeho použití zaručuje jednoznačnou identifikaci osoby, která ji použila. Také „zapečetěné“ výsledného souboru, protože nedokážete provádět úpravy do textu bez nápisu. A „nevyznačování“. Význam posledně jmenovaného je, že autor dokumentu se do něj nemohl rozeznat. To je důležité v podnikovém (a nejen) prostředí.
Vložte do dokumentu
Pokud nevyprší, můžete zajistit obsah dokumentu vašich EDS a jeho certifikát nebo vlastník není ohrožen. Pak neexistují žádné překážky pro používání tohoto nástroje. Aplikace z kancelářského balíčku, které podporují tuto technologii, která je slovem a Excel, zkontrolujte vložený podpis pro všechny tyto značky. Pouze s pozitivním výsledkem umožňují ověřit textový soubor s jeho pomocí. Takový šek slouží jako důkaz reality autogramu nejen pro autora dokumentu, ale také pro toho, o kterém je zamýšlen. Princip vzájemné bezpečnosti a učinil tuto technologii v poptávce.

Před vložením ED slov se ujistěte, že splňuje všechny stanovené požadavky. Chcete -li vložit speciální oblast určenou k vložení digitálního podpisu, otevřete dokument slovem, umístěte kurzor na správné místo a přejděte na kartu vložení do pásky Nastavení. Tam potřebujete skupinovou „text“, v něm bude tlačítko „Linie podpisu“. Kliknutím na to otevřete nabídku Drop -down, ve kterém byste měli vybrat podpisovou linku „Microsoft Office“. Na místě, kde byl nainstalován kurzor, bude vložena oblast. Současně se na obrazovce objeví dialog nastavení, ve kterém bude možné v případě potřeby uvést název osoby. Tato osoba by měla ověřit textový soubor, polohu a e -mailovou adresu. Pokud máte nějaké komentáře nebo pokyny pro podepisovací osobu, měli by být zadáni do pole „Pokyny“ ve stejném dialogu. V okamžiku, kdy klikne na linii podpisu, v okně vyskakujte komentáře, které jste vydali. To je velmi pohodlné, když nechcete sestřelit formátování v dokumentu, otisknout do něj další text nebo vytvořit další soubor nebo poznámku s vysvětlením. Pokud potřebujete, aby vám podpisová osoba zanechala odpověď na ně, ve stejném dialogovém okně označte bod odpovídajícím rozlišením. V tu chvíli, jak do dokumentu vloží autogram, mu slovo dá příležitost zadat svůj komentář vedle vašeho komentáře. Microsoft tedy rozšiřuje schopnosti svého textového procesoru pro skupinové zpracování souborů.
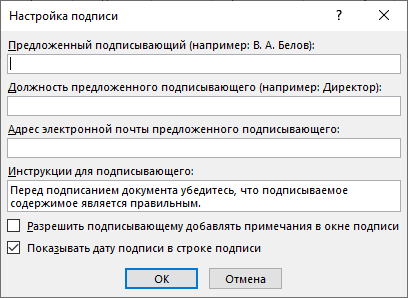
Všechno ve stejném okně může přidat datum, zobrazí se v linii podpisu. Pokud by mělo existovat několik takových oblastí, bude nutné tento postup opakovat správný počet, pokud je to nutné, vyplnit požadovaná pole.
Nyní se k tomuto problému přiblížíme od podpisu. Chcete -li vložit digitální podpis do oblasti podpisu, otevření dokumentu, klikněte na něj levým tlačítkem myši. Toto kliknutí zvýrazní řádek a poskytne vám pole vstupu do autogramu. Nyní můžete buď otisknout své jméno, abyste vložili tištěnou verzi EDP, nebo uveďte v dialogu výběru výkres s autogramem na pevném disku. Jak to, tak ostatní zahájí proces kontroly zadaného podpisu, jak jsme zmínili na začátku článku, a s pozitivním výsledkem se v okně slov objeví tlačítko potvrzení přímo v okně. Stisknutím jeho dokumentu podepíšete. Pro majitele tabletů existuje další možnost. Pomocí výhod dotykové obrazovky vložte elektronický podpis použitý na zdvihu pera, pouze v tomto případě nahradí stylus. Je však třeba mít na paměti, že obraz v tomto případě by se neměl lišit od té, kterou jste uvedli během registrace, což není snadné. Moderní technologie autorizace na otiscích prstů se také postupně začíná používat v mechanismu EDS, ale Word dosud neobdržela vhodnou aktualizaci.
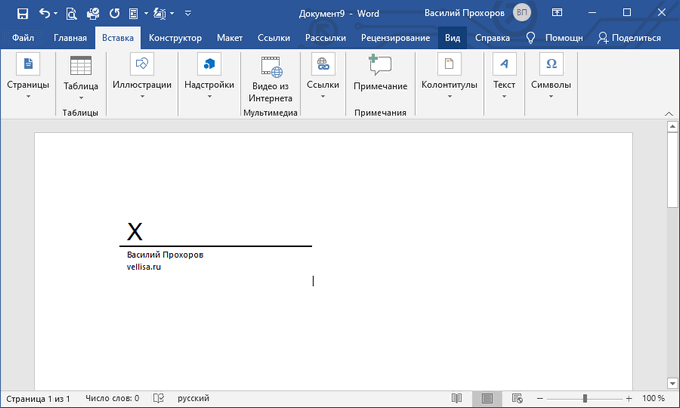
Neviditelný podpis
Pokud je úkolem dát jasný podpis, ale zároveň chcete chránit dokument před změnami neoprávněných osob, můžete do něj znovu vložit digitální podpis, ale bez přidání oblasti do něj. Slovo má takovou funkci. Potvrzený obraz nebude v obsahu viditelný, ale v řádku stavu okna dokumentu bude odpovídající ikona. Pouze autor dokumentu ho bude moci změnit. Chcete -li přidat takové EDS, klikněte na tlačítko hlavní nabídky v dokumentu (s ikonou Microsoft Office) a vyberte „Příprava“, v něm - „Přidat digitální podpis“ a dohodněte se v dialogovém okně.
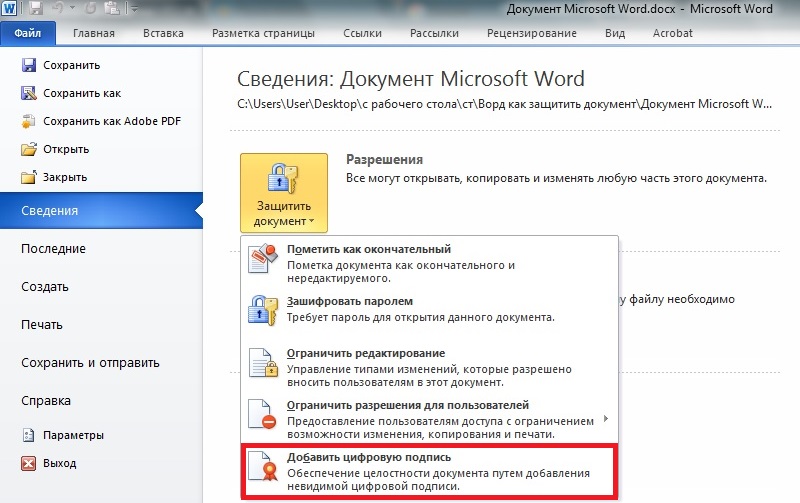
Vložení ručně psaného podpisu
Tvůrci společnosti Microsoft Word se však postarali o to, aby podpis mohl být vytvořen nejen digitální, ale také klasický rukopis. První věc však musíte vzít pero nebo tužku a podepsat na čistý kus papíru. Zůstává pouze skenování skenerem a přenesením do počítače v jednom z požadovaných formátů souborů.
RADA. Nejlepší je nahradit skener smartphonem nebo jiným gadgetem. Fotografie se nemusí ukázat jako Snow -White jako čistý list slovního dokumentu.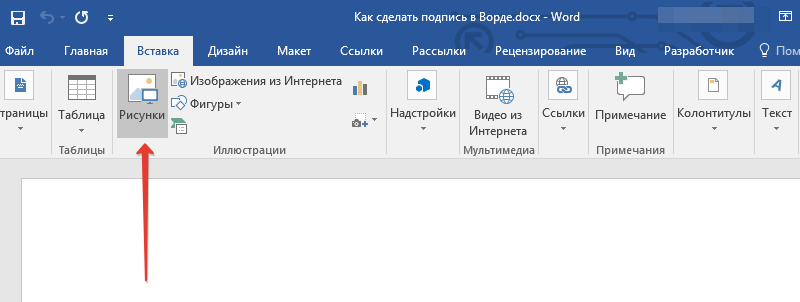
Nyní musíte přidat přijatý podpis přímo do dokumentu, pro který byl vytvořen. Následující instrukce nám s tím pomůže:
- Nejprve na panelu nástrojů najdeme kartu s názvem „vložka“. Ve skupině nástrojů pro ilustraci je umístěno tlačítko „kresby“. Klikněte na to.
- Před námi se objeví okno vodiče, které nabídne, aby označila cestu k souboru, ve kterém jsme si zachovali podpisový obrázek.
- Vyberte soubor, který potřebujeme, a poté na něj použijte příkaz „INSERT“. Soubor je přidán do textového dokumentu.
- Karta „Formát“ se automaticky otevře. Poskytuje různé nástroje pro práci s obrázky.
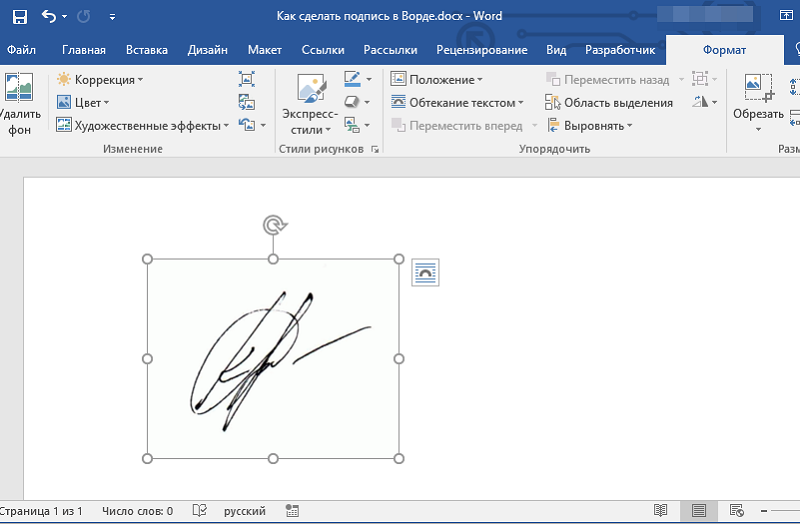
Jak vidíte, pomocí tohoto algoritmu můžete vytvořit vložku nejen podpisy, ale také další soubory obsahující grafiku obsahující grafiku. Nyní můžete změnit velikost souboru (v případě potřeby) nebo oříznout pracovní oblast a ponechat pouze podpis. Obrázek s ní v konečné podobě lze v dokumentu přetáhnout na správné místo.
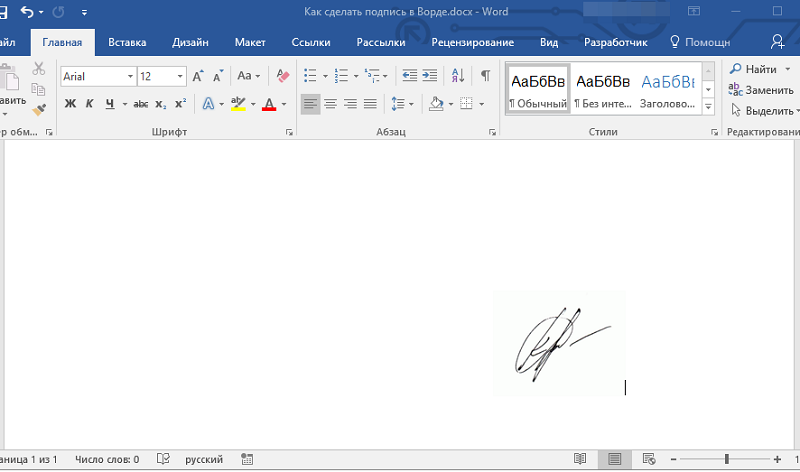
Přidání textu do podpisu
Stává se, že je třeba doprovázet obraz nějakým textem. Nejčastěji přidejte polohu signatáře nebo jeho názvu. Ukazuje se, že spolu s grafickým obrázkem musíte uložit informace ve formátu textu. Budeme jednat podle následujícího algoritmu:
- Zadejte požadovaný text ze strany nebo na spodní část podpisu.
- To vše zdůrazňujeme spolu s levým klíčem myši.
- Jdeme na kartu „Vložit“, kde hledáme tlačítko „Express Blocks“ patřící do skupiny textových nástrojů.
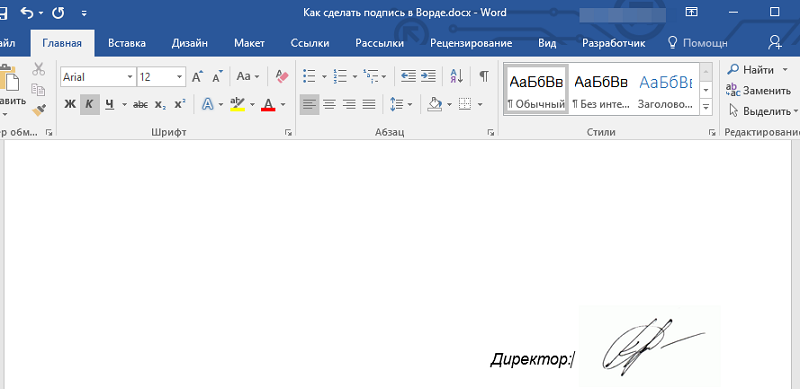
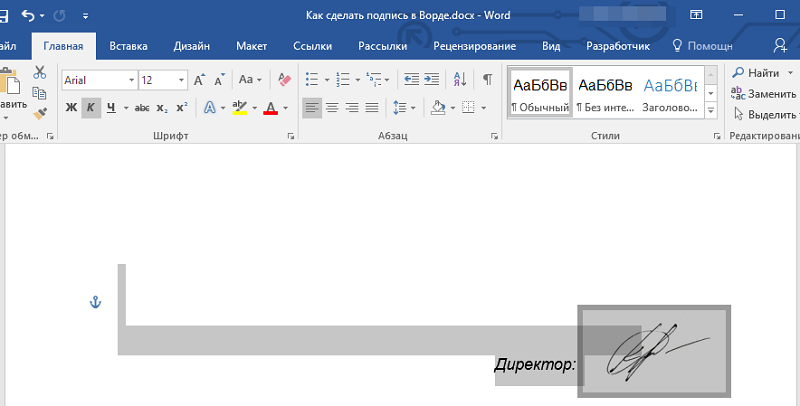
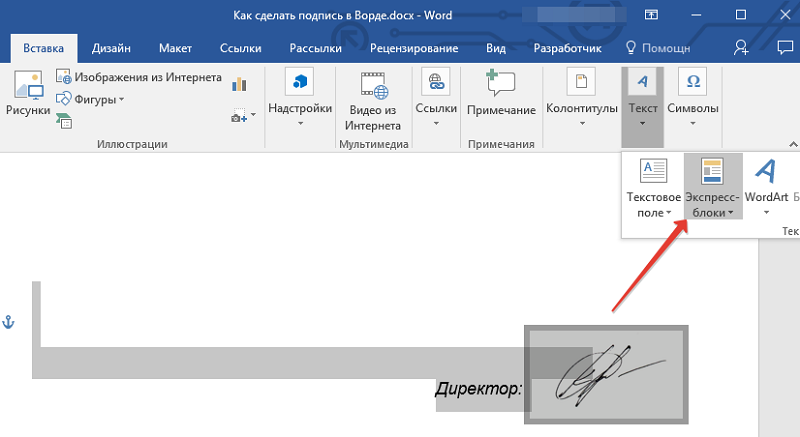
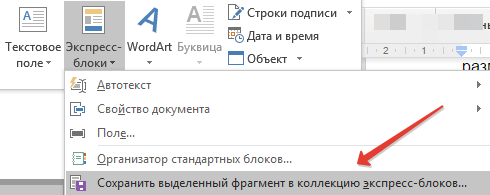
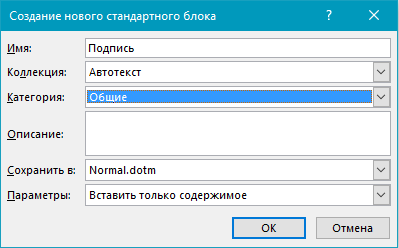
Linka vložení do doprovodného textu pro podpisovou linku
Další užitečná metoda, ve které je možné přidat nejen řádek s autogramem, ale také připojit doprovodné textové informace poblíž. Toto může být obvykle datum nebo pozice se jménem nebo jiné možnosti. Pokud používáte řádek, pak všechny tyto informace budou na stejné úrovni s podpisem.
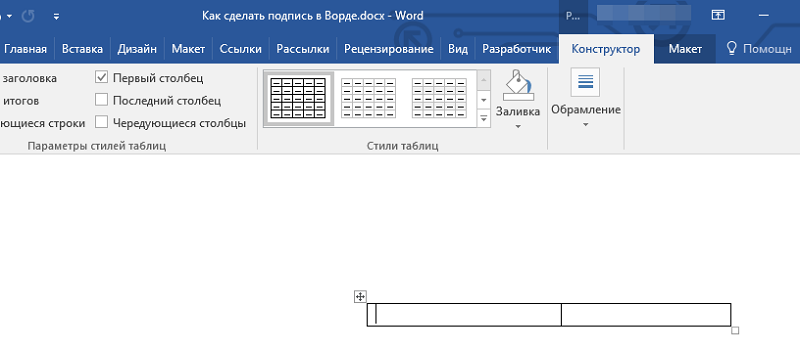
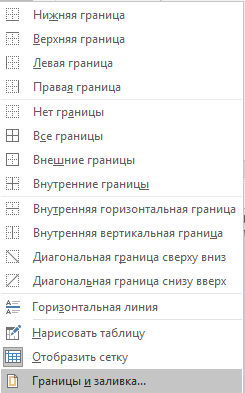
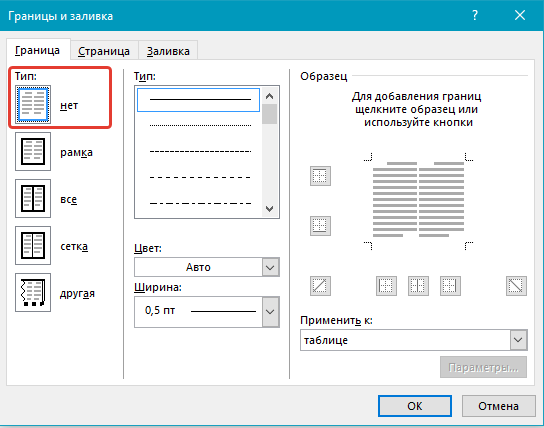
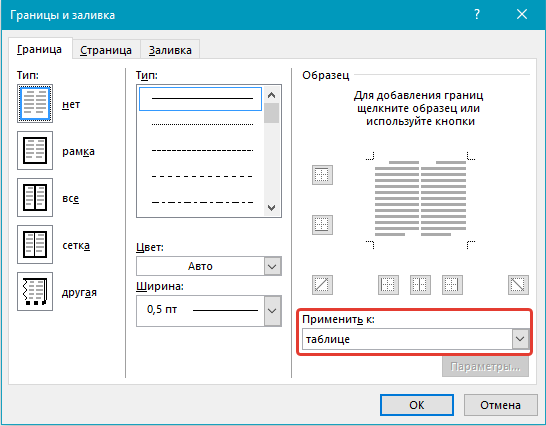
Provedeme tedy následující akce:
- Hledáme místo, kde budou provedeny úpravy a klikneme na něj myší.
- Hledáme kartu „Vložit“ na panelu a uvnitř je tlačítko „Tabulka“.
- Nyní můžete přidat tabulku, ve které by měla být 1 řádek, ale 2 sloupce.
- V případě potřeby můžete změnit jeho umístění, stejně jako rozměry celé tabulky a každá z jeho linií.
- Z kontextové nabídky, která je způsobena kliknutím pravým tlačítkem, vyberte položku „Border and Policí“.
- Jdeme na kartu označenou jako „hranice“. Zjistili jsme, že část „typ“, v něm jsme stanovili zaškrtnutí naopak „Ne“.
- Nyní musíte jít do sekce „Aplikujte na“ a v něm označují možnost „Tabulka“.
- Zbývá to potvrdit akci stisknutím klíče „OK“.
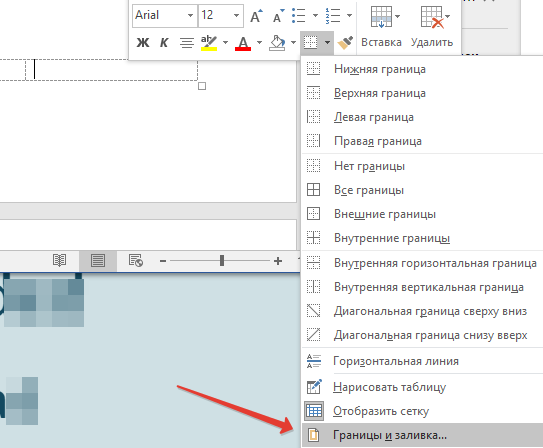
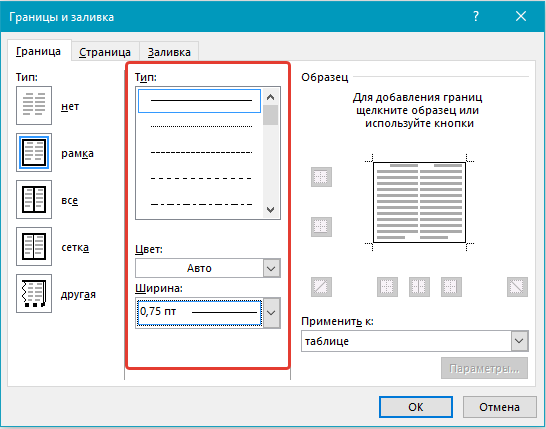
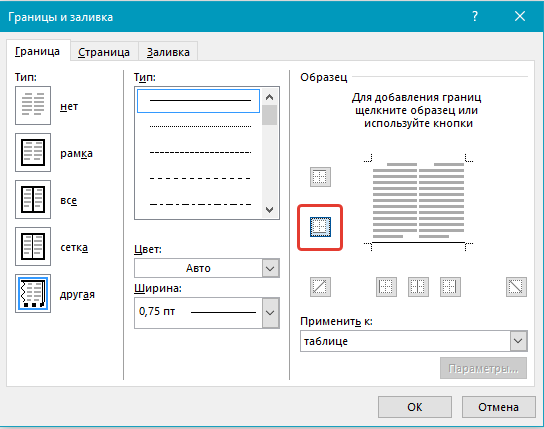
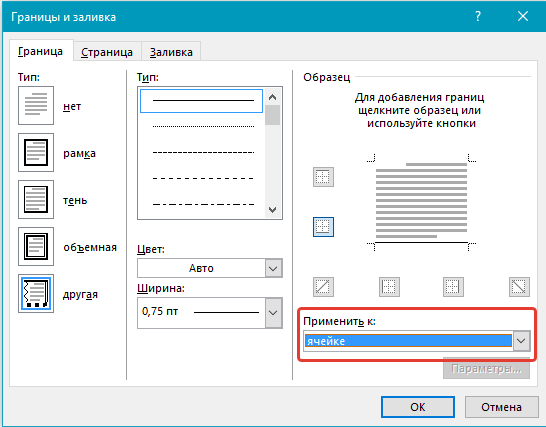
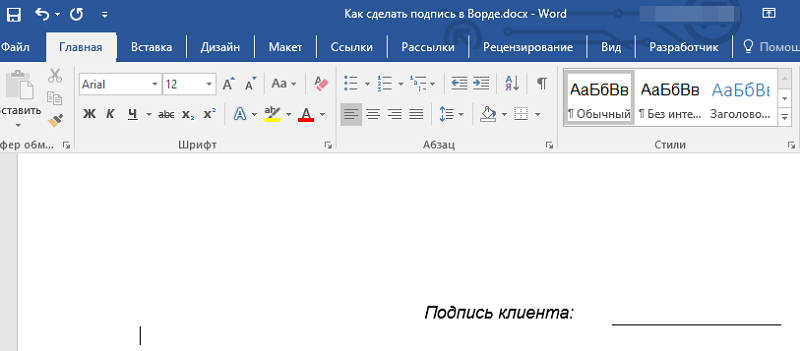
Závěr
Použití takového mechanismu je odůvodněné nejen v podnikovém prostředí, ale také mezi běžnými uživateli, kteří se starají o jejich bezpečnost. Proto je práce s ním navržena v Microsoft Word co nejpohodlnější, aby jej mohl použít kdokoli.
- « Hodnocení nejmocnějších počítačů na světě
- Způsoby, jak obnovit vzdálené soubory na chytrých telefonech Android »

