Správná rekonfigurace routeru

- 2466
- 563
- Fabián Dudek
Stává se, že jste si zakoupili router rukama a špatná nastavení původně na něm stála. Stává se, že jste změnili poskytovatele, a proto stará nastavení není znovu vhodná - neexistuje žádné spojení. Ve všech těchto případech musíte vědět, jak překonfigurovat router.

TP-link router
Je to docela snadné to udělat - neměli byste se bát. Ve většině případů se můžete obejít bez profesionálních služeb.
Co dělat první
Nejprve tedy musíte upustit všechna nastavení routeru, který na něm stál. Za tímto účelem má router speciální tlačítko s názvem „Reset“. Chcete -li na něj kliknout, potřebujete jakýkoli tenký objekt: párátko, tyč z rukojeti, jehlu, klip, špendlík atd. Str. Klikněte na tlačítko, podržte 10-15 sekund. Poté se router zcela restartuje a bude připraven k překonfigurování.
Tato akce a následující se provádějí na téměř všech modelech zařízení. Poté bude lepší zjistit nebo si pamatovat následující věci:
- Heslo a přihlášení. Jsou to buď standardní (admin | heslo), nebo se heslo změní na sériové číslo. Pokud zařízení nainstalovalo kurýry od poskytovatele, pak nejčastěji uvedou sériové jako heslo na Wi-Fi a přístup k rekonfiguraci.
- Typ připojení:
- Dynamická IP adresa;
- Statický;
- L2TP;
Nastavení zařízení
Chcete -li rekonfigurovat zařízení různých modelů, často musíte provádět téměř stejné akce. Začněme s nimi:
- Otevřete jakýkoli prohlížeč na počítači, ke kterému je naše zařízení připojeno.
- Pomocí cílové linky představte: 192.168.0.1, 192.168.1.1. Nejčastěji se jedná o tyto adresy, pokud máte jiný numerický kód podobného formátu na zadním panelu routeru nebo v pokynech, a ty nejsou vhodné, zkuste je zadat.
- Dále se otevře okno s polími „Přihlášení“ a „heslo“ (přihlášení a heslo), které musí být vyplněno příslušnými hodnotami. Používáme -li například určité typy připojení, dynamická IP, pak tato data nemusí být vyžadována a oprávnění dojde automaticky.
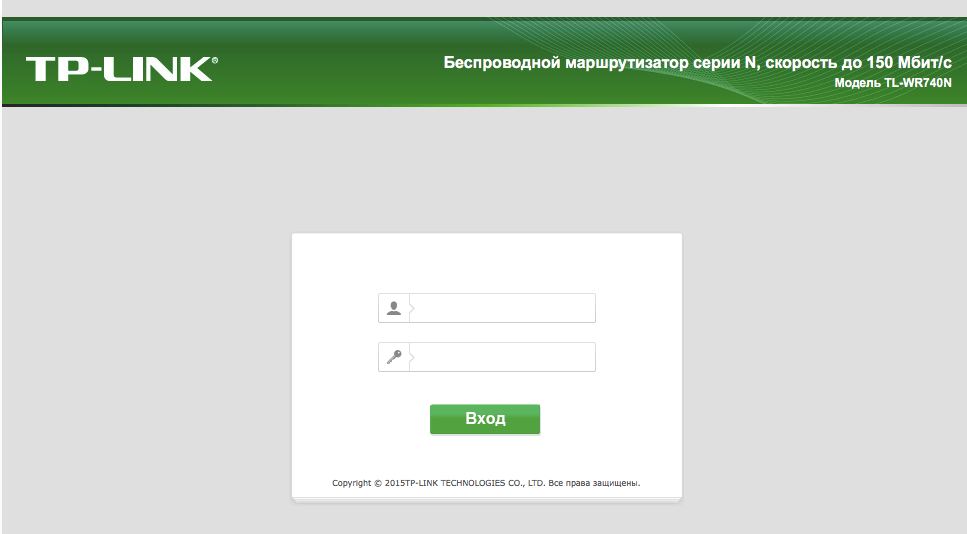
Okno s heslem a přihlášením polí
Pak se algoritmus trochu změní pro různé modely.
TP-Link
Nastavte Wi-Fi pro tento router:
- Po autorizaci se ocitneme ve webovém rozhraní, kde musíte vybrat kartu „bezdrátový režim“ a poté „Nastavení bezdrátové čtvrti“.
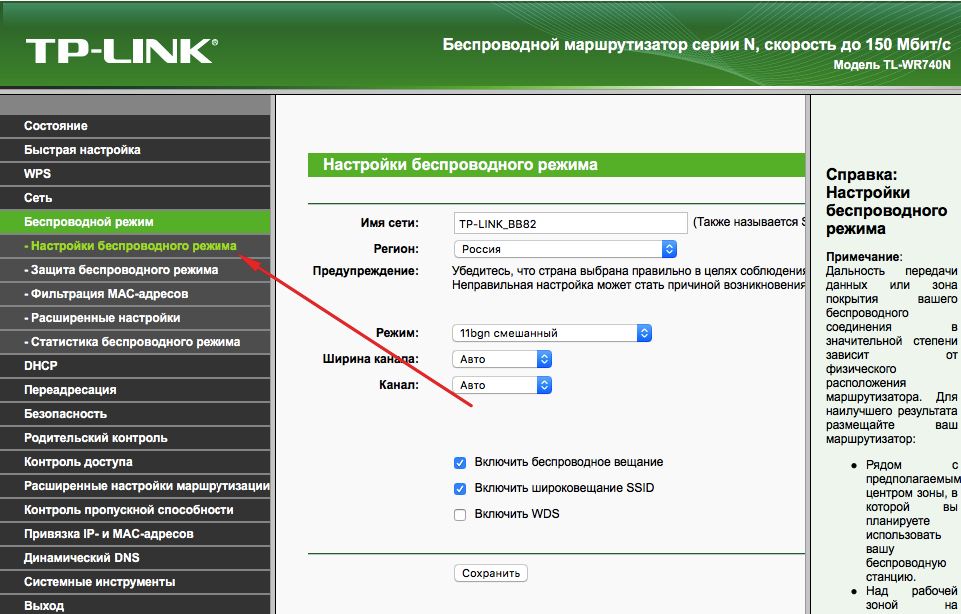
Jdeme do nastavení bezdrátového režimu
- Dále je vše docela jednoduché. Po otevření karty „Ochrana bezdrátového režimu“ označujeme název v odpovídajícím sloupci, nebo spíše vymýšlíme, po otevřené kartě „Ochrana bezdrátového režimu“.
- Vložte WPA/WPA2 jako typ šifrování a přijďte s dobrým heslem. Tyto dvě akce poskytnou spolehlivou ochranu našich údajů.
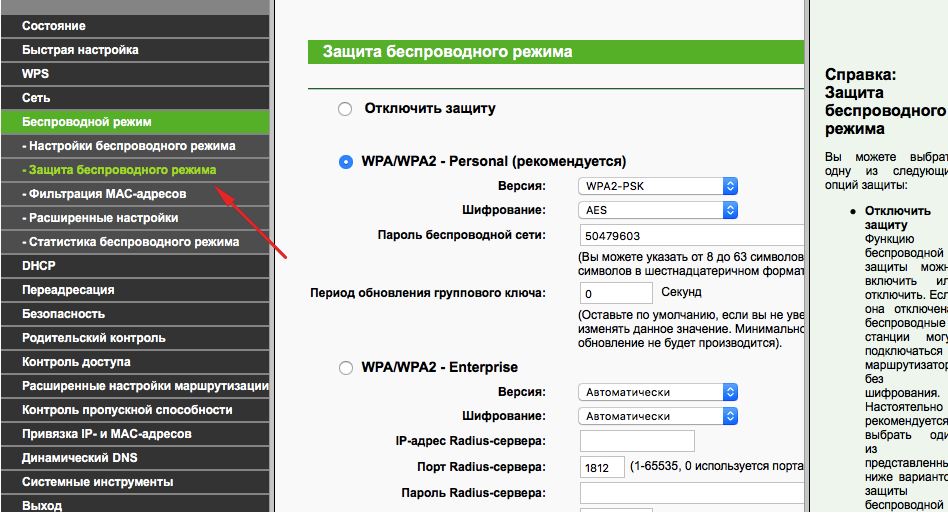
Dejte WPA/WPA2
- Nyní jdeme na kartu System Tools, najdeme „heslo“.
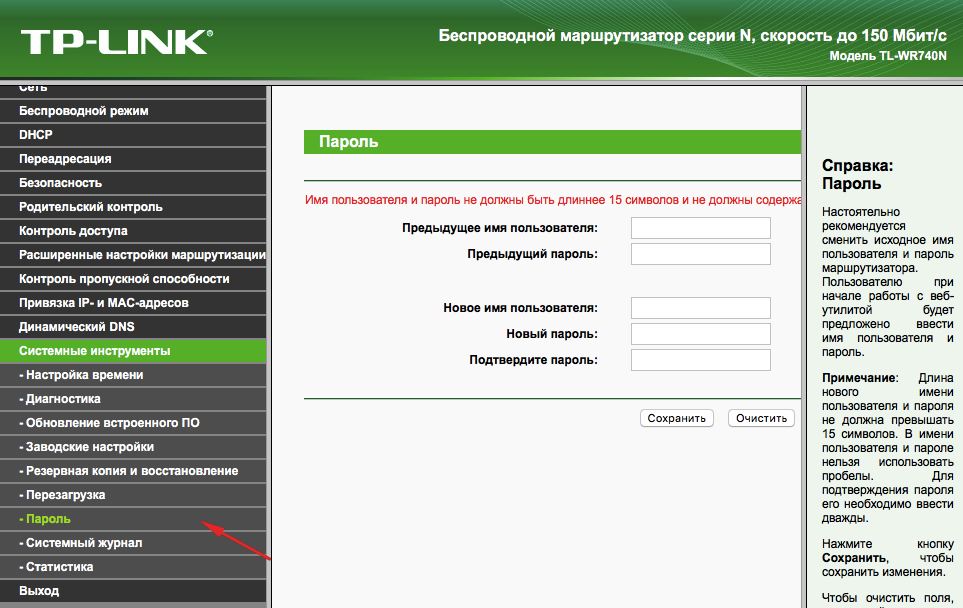
Uvádíme heslo
- Používáme staré heslo a staré přihlášení k jejich změně na nové. Je vhodné zapisovat nové a pak neztratit.
Mimochodem
Firmware routeru můžete aktualizovat pomocí oficiálního webu TP-Link. Chcete -li to provést, najděte tam svůj model a stáhněte si pro něj aktualizaci zabudovaného. Po připojení zařízení k PC prostřednictvím kabelu Ethernet. A poté na kartě „Systémové nástroje“ vyberte položku, která se týká aktualizace interního softwaru.
Poté tam najděte tlačítko „Vyberte soubor“. Nyní vyberte soubor, který byl stažen z oficiálního webu.
Zotavení
Ve směrovačích této společnosti je jedna poměrně pohodlná věc - schopnost vytvořit záložní kopii. Chcete -li to provést, přejděte na systémové nástroje/rezervní kopii a restaurování. Poté stiskneme tlačítko s odpovídajícím názvem, soubor prodloužení bin bude uložen při stahování počítačů. Pak se z toho můžete vrátit ke starému nastavení.
D-Link
Toto zařízení je stejně jednoduché, ale existují malé změny. Chcete -li změnit heslo, musíte najít kartu „Systém“ a v ní „heslo správce“.
Nastavení Wi-Fi je zde stejným způsobem. To znamená, že vybereme odpovídající část v záložkách, které střídavě vkládáme stejná data, která byla uvedena do výše uvedených pokynů. No, nebo ne stejné - rozhodnete se.
K konfiguraci dalších připojení jdeme do části „Síť“. Zde klikneme na „Přidat“ a přidat typ připojení, které potřebujeme.
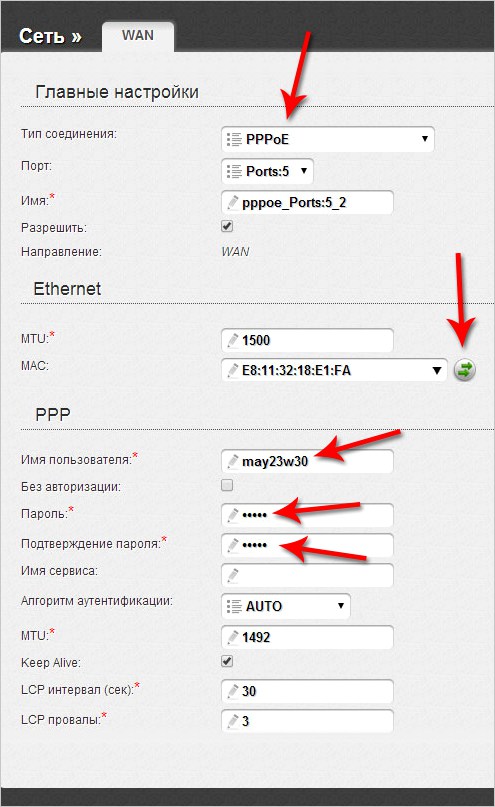
Nastavení routeru D-Link
V případě PPPOE musíte zadat číslo síťové karty do pole Mac. Toto číslo můžete zjistit voláním technické podpory nebo ve stavu spojení v místní síti. Zbývající hodnoty jsou zavedeny stejným způsobem: uživatelské jméno, přihlášení. Další výchozí pole
S PPTP a L2TP musíte zadat další dvě hodnoty: „MTU“: 1372; Název služby: IP/název poskytovatele nebo serveru. Zbytek nastavení zůstává stejný.
Při připojení automatické IP zadejte znovu číslo síťové karty pomocí pole Mac. A poté vyberte automatickou adresu IP a DNS v odpovídajících řádcích. Po všech těchto akcích musíte ve všech případech kliknout na Uložit a restartovat počítač.
Zotavení
Není nutné tuto práci dělat pokaždé, jako v případě TP-Link. Jen ze systému systému/konfigurace vyberte údržbu aktuálního a poté, když potřebujete znovu překonfigurovat, vyberte uložený soubor v počítači. To nepomůže, pokud jste změnili poskytovatele, potřebujete úplnou rekonfiguraci.
Jak vidíte, nic komplikovaného není překonfigurovat router. Jen vědět, jak otevřít webové rozhraní, ze kterého je vše prováděno.

